

You can access this dialog by choosing the "Tools | Options..." menu command or clicking the Change settings  button of the Help toolbar
button of the Help toolbar
 .
.
Select whole words automatically
Treat Internet addresses as words
Tab and Backspace change list levels
Use Ctrl+Click to follow hyperlink
Highlight instances of selected text
Default formatting for hyperlinks
Always treat apostrophes as punctuation marks
Automatically adjust size of inserted pictures
Clickable automatic bullets/numbers
Ctrl+Home/Ctrl+End navigate within active subdocument only
When this option is on, dragging the mouse to select text causes Atlantis to automatically selects entire words.
When this option is off, individual characters get selected instead.
Note that you can still select individual characters even when this option is on: as soon as Atlantis selects an entire word, back the mouse up a bit, and keep dragging the mouse to select that word partially.
This option controls how the document window is scrolled when you press the cursor keys: ⇐, ⇒, ⇑, ⇓, Home, End.
When this option is on, and the paragraph line with the cursor is not currently in view, Atlantis scrolls the document window to bring the current paragraph line and a few more neighboring lines below or above it into view. So actual scrolling is done less often, but is more discrete.
When this option is off, only the current paragraph line is brought into view.
When this option is on, and there is no selection in the document, the font formatting operations (bold, italic, etc) and "change case" operations (uppercase, lowercase, etc) are applied to the current document word. For example, you can press CtrlB to apply bold to the entire word at the current cursor position without selecting the word first. Or you can press ShiftF3 to apply uppercase to the current word.
When this option is off, and there is no selection in the document, the font formatting operations do not immediately get applied to the document text. You need to type some text at this cursor position afterwards for the new font formatting to be applied to that new text.
When this option is on, Atlantis treats Internet addresses (emails, Web addresses, etc) in documents as words. For example, when this option is on, you can select an Internet address by double-clicking it. Or you can skip over an Internet address by pressing Ctrl⇐ or Ctrl⇒.
When this option is off, Internet addresses are in most cases treated as a series of separate words.
When this option is on, you can promote and demote items of outline lists by pressing Tab and Backspace correspondingly.
When this option is on, you can follow ("open") hyperlinks only by Ctrl+clicking them.
When this option is off, you do not need to hold the Ctrl key pressed when clicking hyperlinks to follow them.
Toggles the Highlight instances of selected text feature on or off.
Check this option to enable the Drag & Drop operations in the document window.
When this option is on, Atlantis undoes / redoes text typing by entire words. Otherwise, these operations are undone / redone by individual characters.
When this option is on, you can undo operations even after you have saved the document.
When this option is off, saving a document clears the "undo" history, and the "Undo" command becomes unavailable.
When this option is on, and you open the Find / Replace window (for example, when you press CtrlF), Atlantis picks up the word at the current cursor position, and places it in the Find what box of the Find / Replace window.
When this option is off, the current text in the Find what box remains unchanged.
When this option is on, Atlantis may delete spare spaces, or insert missing spaces at the current cursor position every time you delete selected text, cut selection to the clipboard, paste the clipboard contents, or make edits with Drag & Drop.
When this option is on, any information that goes to the clipboard, is collected by Atlantis as separate clips under the drop-down menu of the Paste  button of the Edit toolbar
button of the Edit toolbar
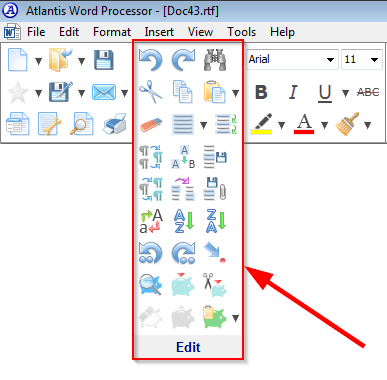 :
:

You can click any of the collected items in this menu to insert the corresponding clip to the active document.
The Clipboard History is cleared on program close.
Toggles the Fast navigation feature on or off.
As you know, you never use all of your installed fonts. Even then all installed fonts are routinely displayed in the various font lists. The Favorite Fonts options give you the opportunity to display only those fonts in the list that you actually intend to use.
You can create a list of your Favorite Fonts by pressing the My Favorite Fonts... button. A dialog pops up, where you can pull down the list of all your installed fonts and specify which are your favorite.
When the Use My Favorite Fonts only box is checked, the Font toolbar combo box and the font list in the Font Format dialog will include only your favorite fonts. Note that checking this box in no way will affect the formatting of your existing documents. Also even when this box is checked, you can still specify any font through the Font toolbar combo box and the corresponding edit box in the Font Format dialog by typing the desired font name.
When the Use My Favorite Fonts only box is unchecked, the Font toolbar combo box and the font list in the Font Format dialog will naturally include all the fonts installed on your system. If you have previously specified a list of your favorite fonts, these will be displayed at the top of the font list, making it easier to select any of them.
Click this button to edit the list of font sizes offered through the Font size toolbar combo box and the font size list in the Font Format dialog of Atlantis.
Use these options to specify preferred formatting for hyperlinks created when you choose the "Insert | Hyperlink..." menu command or click the Insert hyperlink  button of the Insert toolbar
button of the Insert toolbar
 . This default formatting is also used by the AutoCorrect tool to convert Internet addresses into clickable hyperlinks.
. This default formatting is also used by the AutoCorrect tool to convert Internet addresses into clickable hyperlinks.
When this option is on, apostrophes are not treated as a part of word. You may wish to enable this option if you use single quotation marks. When this option is on, you can double-click a word within single quotations marks to select the word without selecting the quotation marks. For example, if you have the following text in your document:
‘Hello’
and you double-click the word "Hello", it would be selected without the quotation marks:
‘Hello’
Double-clicking the same word when this option is off would select the word plus the quotation marks:
‘Hello’
When this option is on, and you select (click) a picture with the "tight" or "through" text wrapping style, or apply the "tight" or "through" text wrapping style to the selected picture, Atlantis automatically displays the wrap points of the selected picture:
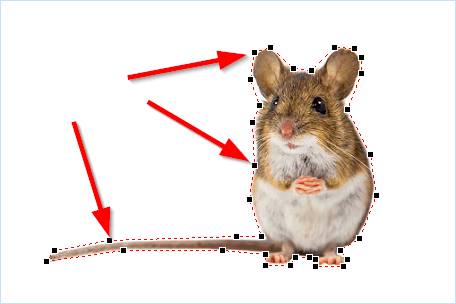
To hide the wrap points, press the Esc key.
When this option is on, and you insert or paste individual pictures to a document, Atlantis may automatically scale the pictures down to make them fit into the target box (page, newspaper column, or table cell):
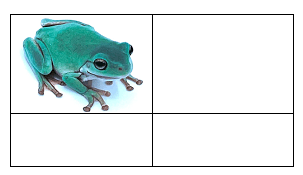
When this option is off, pictures get inserted to a document with their current size even when they are too big to fit into the target box:
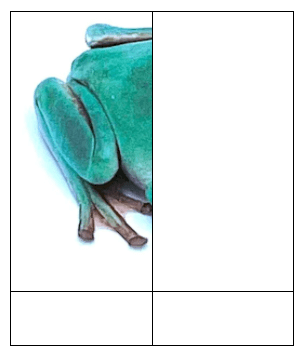
When this option is on, the automatic list numbers and bullets can be selected with the mouse. If you hover the mouse over an automatic list number or bullet, there would be a special mouse pointer:
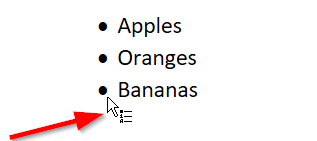
When this mouse pointer is displaying, you can click the bullet/number under the mouse pointer to select it, then perform various list-related operations on the selection. You can select multiple bullets/numbers with Ctrl+click, double-click a bullet/number to select all the items of the bulleted/numbered list belonging to the same list level, or triple-click a bullet/number to select the entire bulleted/numbered list.
When this option is on, the CtrlHome and CtrlEnd shortcuts place the cursor at the beginning or the end of the current subdocument (main subdocument, footnote subdocument, or endnote subdocument). Pressing these shortcuts one more time places the cursor at the beginning or at the end of the entire document.
When this option is off, the CtrlHome and CtrlEnd shortcuts always place the cursor at the beginning or the end of the entire document.
When this option is unchecked, all the editing and formatting commands are unavailable (disabled, grayed out) for documents opened as read-only.
Use this option to specify the tool that you want to be used when you press CtrlF or CtrlH: the Find/Replace panel of the Control Board, or the Find/Replace dialog.
Configure the collapsible headings feature by choosing one of three available options:
Enabled, and saved to document files - headings are collapsible in the document window; information about collapsible headings of a document gets saved to the document file, and reloaded from this file next time you open it.
Enabled, but not saved to document files - headings are collapsible in the document window, but information about collapsible headings is not saved to document files.
Disabled - headings are not collapsible.
Choose what the Calculate tool should do with the calculation result - replace the document selection with the result, or put the result onto the clipboard.
When you type text, a bell may ring when you are close to the right margin. The "margin bell area" is a distance from the right margin at which the bell should start ringing.
By default, when you click the Copy  toolbar button, or press CtrlC, Atlantis sends the document selection to the clipboard in multiple formats: RTF, HTML, and plain text. When there is a single selected picture in the document, the selection gets also placed onto the clipboard as a bitmap (a raster image). Placing data onto the clipboard in multiple formats is needed because there is no universal clipboard format supported by the Paste command of all applications. Plain text editors normally cannot paste formatted text (RTF or HTML). You also could not paste a picture as RTF or HTML to a graphics editor.
toolbar button, or press CtrlC, Atlantis sends the document selection to the clipboard in multiple formats: RTF, HTML, and plain text. When there is a single selected picture in the document, the selection gets also placed onto the clipboard as a bitmap (a raster image). Placing data onto the clipboard in multiple formats is needed because there is no universal clipboard format supported by the Paste command of all applications. Plain text editors normally cannot paste formatted text (RTF or HTML). You also could not paste a picture as RTF or HTML to a graphics editor.
But in certain scenarios you may decide to restrict the formats in which Atlantis sends data to the clipboard. Here are some hints:
When this option is on, and you close Atlantis, it automatically removes all the data it has placed onto the clipboard (including temporary HTML files), if any.
Click the Save to File... button to save all the current Atlantis settings to an external INI file. To load the saved settings from such an INI file, click the Load from File... button.
See also...