
Atlantis offers two types of open/save dialogs: classic Windows XP dialogs and the new style dialogs. You can choose the preferred type on the Load/Save tab of the "Tools | Options..." dialog. This articles focuses on the classic dialog type. Some of the features mentioned below are not available in the new style dialogs.
To open an existing document file for viewing or editing in Atlantis, click the Open document  button of the File toolbar
button of the File toolbar
 , or press CtrlO, or choose the File | Open... menu command. This will display the "Open Document" window:
, or press CtrlO, or choose the File | Open... menu command. This will display the "Open Document" window:

You can switch to any folder in your system by clicking the "Look in" box at the top of the window. Alternatively, you can choose one of the recent folders from the "Folders" box at the bottom of the window:

To open only one document, select (click) it in the left pane of the window, then click the "Open" button:

There is a faster way to open one document - just double-click it in the left pane.
To open multiple documents at once, select (click) them in the left pane of the window while holding the Ctrl key down, then click the "Open" button:

If you are looking for documents of a specific type (document format), you can choose it from the "Files of type" box:

You can prevent accidental changes to a document file that you are about to open in Atlantis by checking the "Open as read-only" box:
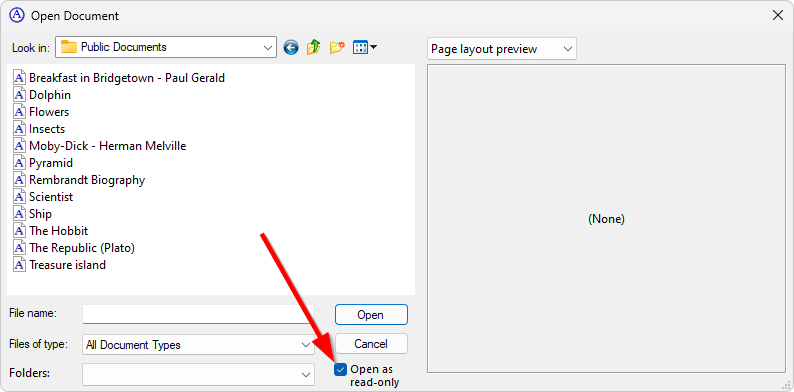
The "Open document" window can display previews of documents selected in its left pane. To disable the previews, or choose a different preview type, click the drop-down box above the preview area:

For a full-screen Print Layout preview of the selected document, double-click the preview area in the "Open document" window:

You can customize the view options of the left pane of the "Open document" window by clicking the "View menu" button:

You can resize the "Open document" dialog by grabbing its bottom right corner with the mouse:

If Atlantis is your default word processor for documents of a particular type (with a particular file extension), you can open these documents by double-clicking them in the file manager. To make Atlantis your default word processor for documents of a specific format, right-click any document of that format in the file manager and choose the "Open With" command.
Regardless of the current file associations in your system, you can open one or multiple documents selected in the file manager by drag & dropping them to the Atlantis window. Note that dropping files from the file manager to an open document in Atlantis inserts those documents to that open document. To open them instead, make sure to drop them over any part of the Atlantis window outside the currently open documents:

To reopen a recently opened document, choose it from the drop-down menu of the Open document  button of the File toolbar
button of the File toolbar
 :
:

Through the same menu you can reopen a recently closed document:
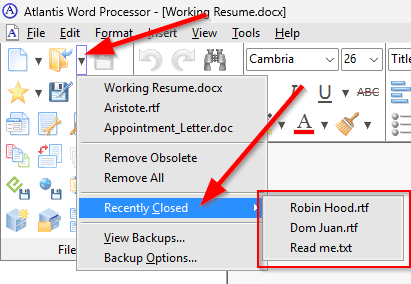
Atlantis can automatically reopen all open documents from its previous session if the "Reload open documents at startup" option is checked on the Load/Save tab of the "Tools | Options..." dialog.
When opened in Atlantis as read-only, a document file cannot be modified by Atlantis. If you try to save a read-only document, Atlantis would display a message informing that the document is read-only:

and suggest to save under a different filename.
So you may wish to open a particular document in Atlantis as read-only to prevent accidental changes to its file.
When the active document in Atlantis is read-only, there is a corresponding indication in the title bar of the Atlantis window:

Also, when the document is read-only in Atlantis, its icon on the Document Bar has green background:

There are multiple ways to make a document read-only in Atlantis:

To make the document file writable (non-"read-only") in Atlantis, right-click it on the Document Bar and toggle off "Read-Only Document" in the menu. Note that as a result Atlantis may also remove the "read-only" file attribute for the document file.
You can toggle on or off "read-only" for multiple open documents at once if you select them, right-click the Document Bar, and toggle on or off "Selected Documents | Read-Only".
When the "Reload open documents at startup" option is checked on the Load/Save tab of the "Tools | Options..." dialog, the "read-only" status of documents is kept even after a restart of Atlantis. Also, if you make certain documents from a document project read-only in Atlantis, they remain read-only after reopening this document project.
All the editing and formatting commands are unavailable for read-only documents unless the "Allow editing read-only documents" option is enabled on the "Edit" tab of the "Tools | Options..." dialog of Atlantis.
See also...