
Atlantis can display documents in two modes: Draft View and Print Layout View. The Draft View comes in two versions: the "standard Draft View" and the "Draft View (wrap to window)".
You can switch the view mode for the active document through the "View" menu, or by clicking the corresponding buttons on the status bar:

The current view mode of a document is not saved by Atlantis to the document file. But you can adjust the default view mode options on the View tab of the "Tools | Options..." dialog.
Under the Print Layout View, documents are displayed as a sequence of pages, each page being represented on a separate "paper sheet". Under the smaller zooming factors, several pages are usually displayed together within the same document window:
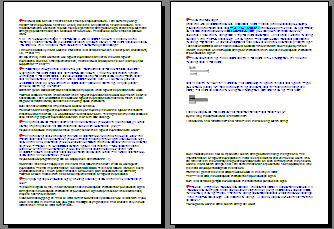
Under the larger zooming factors, only fragments of whole pages can be seen, along with the page boundaries and interpage space:

As its name indicates, the "Print Layout" viewing mode shows documents as they will print to paper. This is why such a display is also called WYSIWYG (What You See Is What You Get). The WYSIWYG display is very helpful when you plan to print a document, or save it as PDF.
When a document is in the "Print Layout" viewing mode, you can save screen space by hiding the blank areas at the top and bottom of each page, and the space between the pages. Here is how it works:
If you place your mouse pointer over the interpage space right above the top of a page, it will automatically take on a special shape:

If you then give a double-click with that special pointer, the following elements will no longer be displayed on-screen in the document window:
Even if they are still basically displaying in the standard Print Layout view mode, the document contents then get displayed with far fewer blank areas, and a lot of "white space" removed. In this way, the document text flows uninterrupted along the pages, making work on the document more convenient.
However, note that the actual page boundaries are still shown with a dividing line:

Now bringing the blank areas back into view is very easy. You only need to double-click the horizontal line separating any two pages of the document. This will restore the Print Layout view mode, with all its standard features, including the interpage gaps, among other things.
Under the Draft viewing mode, the document contents are displayed as a continuous flow of text without page breaks or page margins. Actually there are no pages at all under the Draft viewing mode of Atlantis.
Compared to the Print Layout view, the Draft view mode has a few specifics:
Most "page-related" commands of Atlantis are still available under the Draft view mode. It is the case for instance of the "View | Header & Footer" command. But when you run these "page-related" commands, Atlantis automatically switches to the Print Layout view mode, and displays the document "pages".
If you design eBooks in Atlantis, you'll probably use the Draft mode in preference to the Print Layout mode. This is because documents will look much closer to the published eBooks under the Draft view mode than they will under the Print Layout view mode.
Unlike the traditional Draft view, that displays document contents wrapped to the document page width:
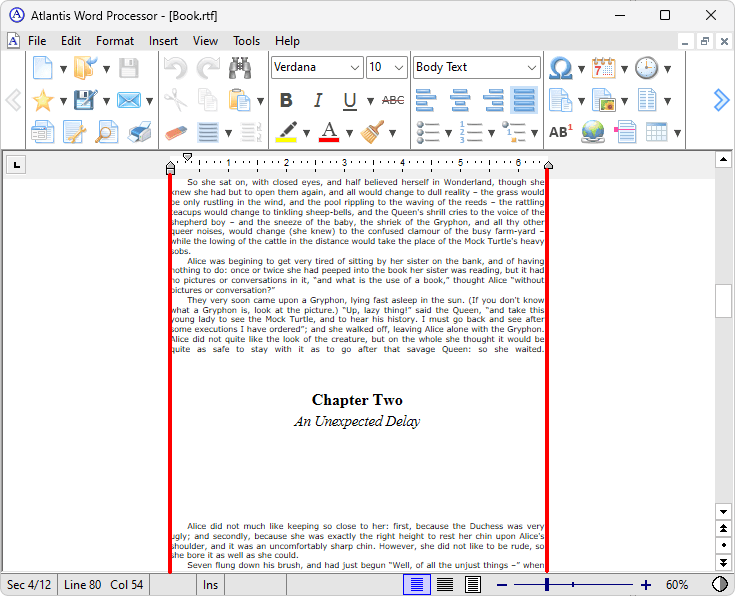
the "Draft view (wrap to window)" mode (the "View | Draft (Wrap to Window)" main menu command) ignores the document page settings, and uses the entire width of the document window to wrap document contents:

Tip:

See also...