
Any document that you open or create in Atlantis can be saved as eBook. Atlantis saves eBooks in the EPUB format. It is supported by most eBook reader software and devices (including Sony Reader, Nook, and iPad). Atlantis can also optionally generate eBooks in the Amazon Kindle (MOBI) format.
All eBooks created in Atlantis can be viewed on your computer in desktop eReaders. They can also be viewed on portable devices supporting eBooks in the EPUB format.
You can create eBooks in Atlantis for personal or professional use. You can upload your eBooks to various Web libraries to share with the community. You can sell your eBooks. Etc.
Before generating an eBook in Atlantis (a file with the ".epub" extension), you need to create its contents first. You might already have a document on your system that you would like to convert to an eBook. In this case, all you need to do is to open that document in Atlantis, then choose the "File | Save Special | Save As eBook..." menu command.
But you might not have the book content ready yet. In this case, as one of possible ways to compose a new eBook from scratch, you can modify the dedicated document template in Atlantis. Here is how to proceed:
As any paper book has a cover, eBooks can have covers, too. A cover image can be created in any graphic software, and saved to your system as a graphic file.
If you have a cover image file in your system, you can easily add it to your eBook in Atlantis. You can manually insert the cover image on the first page of your document before any text. Alternatively, choose the "File | Save Special | Save as eBook..." menu command, then use the "Cover image" box of the "Save as eBook" dialog to add a cover image.
Note that the most typical size for cover images is 600 x 800 pixels.
Most eReaders can display a table of contents for an eBook containing links to all the chapters of the eBook:

This stand-alone table of contents displays within the navigation pane or as a separate popup window in eReaders. It can be used to quickly navigate between the eBook's chapters.
In Atlantis, a document can be divided into chapters by inserting any appropriate heading text before each chapter, and then formatting the heading text with a dedicated Heading 1 style. To create a multi-level (hierarchic) chapter structure in your document, apply a Heading 1 style to the main parts or chapters of your books, apply a Heading 2 style to the sub-headings, and a Heading 3 style to the headings that are even lower in rank in the heading hierarchy. When Atlantis saves a document as eBook, it automatically picks up all the headings (paragraphs formatted with the "Heading" styles) from the document to generate a stand-alone table of contents.
Since not every eBook readers display the standalone tables of contents provided by Atlantis, you can include a table of contents yourself manually within the body of your original eBook document. For example, the "eBook" template of Atlantis already includes an inline table of contents:

So if you intend to save an existing document as eBook, and it does not already include an inline table of contents, you can insert one by clicking before the first chapter of the book, and choosing the "Insert | Table of Contents..." menu command.
Note that the inline tables of contents are mandatory in Kindle eBooks. So if you are planning to convert your document to a Kindle eBook, you must include an inline table of contents in the source document.
At times you might wish to have heading-less chapters in your eBooks (chapters whose headings do not display within the eBook's text, but still have dedicated links in the eBook's table of contents). For example, you might wish to have a copyright notice in your eBook with no heading before it, but still having a dedicated link in the eBook's table of contents:

In order to create such a heading-less chapter in eBook, you should insert a heading before this chapter, and format it with strikeout:

Chapter headings struck out in the source document will not be included in the eBook's main text.
By default, any picture from a source document displays in eBook readers with its original size. But there are eReaders with different screen sizes. Big pictures might display cropped or not display at all on eReaders with smaller screen sizes. If you plan to use big pictures in your eBooks (pictures whose size is comparable to the document page size), it is preferable to format them in a special way. Just double-click a "big" picture in your document, and check the "Zoom to fit page" box. The picture will be automatically resized to occupy the entire screen page when viewed in eReaders.
Do not use pictures with width or height greater than 1000 pixels. Older eReaders or eReaders with limited hardware resources might have difficulties displaying them. Accordingly, use a graphic editor (Adobe Photoshop, Paintshop, GIMP, etc) to resample any such big picture.
Also use the right graphic format for pictures. The JPEG format is good for photographs or complex images with vivid colors. The PNG format is good for all other pictures.
Note that the floating pictures (except those with the "Top and bottom" wrapping style) from the source document get saved to eBooks either left- or right-aligned (depending on their position on the document pages) with text wrapping around. Pictures with the "Top and bottom" wrapping style get saved either left-, center- or right-aligned with no text wrapping on both sides.
In order to comply with the Web Content Accessibility Guidelines (WCAG), you may need to provide relevant and descriptive "alternative text" for all non-decorative pictures in the source document. The alternative text can be specified on the "Alt Text" tab of the Picture dialog.
You can format your book contents in any desired way. But note that eBook readers do not support all the formatting options available in Atlantis. So before publishing your eBook, it is recommended that you test it first.
If you have inserted footnotes or endnotes in your document, they will automatically be placed at the end of the corresponding eBook. So you should not expect that a particular note will be displayed in an eBook on the same page as its reference mark.
When you have finished composing your book document, converting it to the eBook format will normally take less than a minute. Simply do the following:


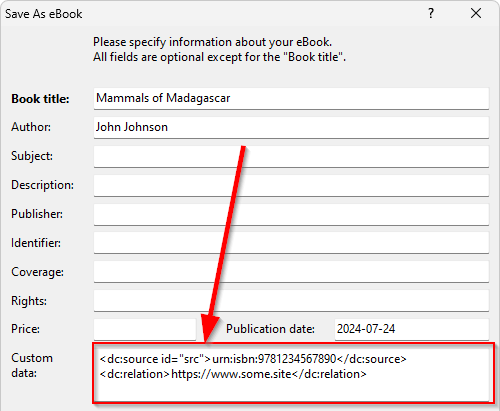


Note that the Batch conversion feature of Atlantis can be used to convert multiple existing documents to the EPUB format.
By default, Atlantis creates eBooks in the EPUB format alone. But you might want Atlantis to save your source documents to both the EPUB and the MOBI format. Just save any document as eBook by choosing the "File | Save Special | Save as eBook..." menu command. Atlantis would check if the kindlegen utility is available on your system, and if unavailable would suggest to automatically download & install it:

After this, Atlantis will not only create the corresponding EPUB file, but also a Kindle version of it, i.e. a file with the ".mobi" extension.
As you might know, the "Go to..." menu of the Kindle devices has a command to display the "inline table of contents" of the displayed eBook:

If your source document contains an inline table of contents, Atlantis will save your document as eBook with all the information required by the Kindle devices to locate the eBook's table of contents.
The "Go to..." menu of the Kindle has also a "Beginning" command:

When a Kindle eBook is created through Atlantis, the first chapter of the eBook is automatically marked as its "Beginning". And the "Go to... > Beginning" command of the Kindle will bring you to the first chapter of the eBook.
This is normally done without user intervention. Atlantis automatically decides which locations in the source document correspond to its "table of contents" and "beginning". All you need to do is to create actual content in the source document, i.e. add chapters and generate the corresponding inline table of contents with the dedicated command of Atlantis ("Insert | Table Of Contents...").
But you can still instruct Atlantis to mark a different location in your document as "table of contents" or "beginning". This is done by inserting special bookmarks at the desired locations in the source document. Simply click in the source document at the location that you want later to be displayed by the Kindle's "Go to... > Table of contents" command, then press the AltShiftB hot key in Atlantis, type "toc" (without quotes), and click the "OK" button:

To mark a special location in your source document as its "beginning", click this location in Atlantis, then press the AltShiftB hot key, type "start" (without quotes), and click the "OK" button:

In this way, you could tell Kindle that the "beginning" of your eBook is not "Chapter 1" but the title page, or the prologue, etc.
The kindlegen utility supports a number of command-line options. They can be used to control the MOBI generation. By default, Atlantis launches the kindlegen utility with no command-line options. But you can specify additional kindlegen options by making corresponding changes to the INI file of Atlantis. First, close all the running copies of Atlantis (if any), then use any plain text editor to open the Atlantis.ini file from the "My documents\Atlantis" folder. Find the line starting with "kindlegen_cmdline", and specify the desired command-line parameters.
Let's take an example. By default, kindlegen puts a copy of the source EPUB ebook into the generated MOBI file. This is why your MOBI files are normally significantly larger than the corresponding EPUB files. If you do not need a copy of the source EPUB file in your MOBI eBook, you can specify a kindlegen command-line with the "-dont_append_source" parameter within the INI file:
kindlegen_cmdline="%1" -dont_append_source
When you have converted a document to the EPUB format, it is a good idea to test the resulting .epub file in as many eBook readers as possible. For this, use any available devices like iPad, Sony Reader, etc. You can also install Adobe Digital Editions, a free eBook reader, on your Windows system.
eBooks in the Kindle format can be tested with Kindle Previewer.
You can also run your eBooks through EPUB validation tests, like Ace by DAISY or EPUB-Checker.
When you have successfully tested your eBooks in such a way, you can upload them to the available online eBook libraries or publish them in any other way.
If you need assistance with creating eBooks, please contact us. We would be happy to help.
See also...