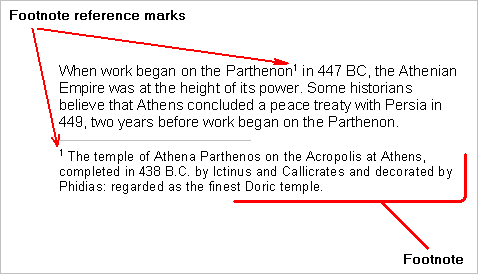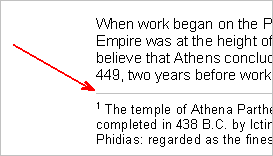Footnotes and endnotes
Introduction
Atlantis supports two types of notes: footnotes and endnotes.
A footnote is a note placed at the bottom of a page in a document. It provides an extra piece of information about a subject mentioned further up on the same page. Endnotes are similar to footnotes but they appear as an appendix of notes at the end of the document, or at the end of a document section.
Footnotes and endnotes supplement topics found in the main text, but would be distracting or inappropriate if they were to be embedded in the main body of text itself. Yet they are helpful in explaining a point in greater detail or in adding related information.
Reference marks, such as a number or a symbol, are used to show the connection between the main text and the corresponding note. These marks generally follow the text they are referencing, but they are also displayed at the start of the notes themselves. These reference marks normally display in superscript:
Each note can be referenced by a number or symbol unique in the document. But notes can also be referenced by numbers or symbols that are specific only in the current page or document section.
With Atlantis, you can insert notes anywhere in a document. You have a wide choice of different reference marks. You can include both footnotes and endnotes in the same document. What's more you can configure footnotes and endnotes to work differently from one document section to the other.
Inserting notes
Here is how to insert a footnote or endnote, or how to change the current options regarding footnotes and endnotes:
- Place the caret (blinking cursor) immediately after the text about which you want to include an extra piece of information (click),
- Select "Insert | Footnote..." to display the "Footnote & Endnote" dialog:
- Use the radio buttons at the top of this dialog to specify the type of note that you want to insert (footnote or endnote),
- Adjust the corresponding option controlling the location of the notes in the document (bottom of page/below text for the footnotes, end of document/end of section for the endnotes),
- Use the controls in the "Format" section of the dialog to define appropriate characteristics for the reference marks,
- Specify if you want the current options to apply to the whole document, or to the current section:
Note: You can select a fragment of document before bringing up the "Insert | Footnote..." dialog. In that case, the footnote or endnote options can be applied either to the selected sections, or to the current selection of text:
Note: If you choose to apply the footnote or endnote options to the selected text, the current document selection will automatically be converted to a new separate section, and the options will be applied exclusively to the newly-created section.
- If you do not want to insert a new note, but only want to change the footnote/endnote options, press the "Apply" button:
- If you want to insert a new note at the current caret position, press the "Insert" button:
When a new reference mark is inserted, Atlantis automatically places the caret within the corresponding note so that you can start typing the text of the note itself.
The text of newly-created footnotes is automatically formatted with the "Footnote Text" style. The text of newly-created endnotes is automatically formatted with the "Endnote Text" style. Accordingly, you can control the formatting of the notes by adjusting the corresponding styles.
Important: Notes cannot be inserted into headers or footers, or within other notes.
A few notes about the location of footnotes and endnotes:
- The first option in the "Footnote & Endnote" dialog deals with the location of the notes. Footnotes can be placed at the bottom of the page (bottom-aligned footnotes), or immediately below the document main text (top-aligned footnotes). Endnotes can be placed either at the end of each section, or at the end of the document itself (after the last document section).
- Most options of the "Footnote & Endnote" dialog can be configured individually within each section. The location of footnotes can also differ between sections. But endnotes behave otherwise. When you have chosen a location for the endnotes at the top of the dialog (end of document or end of section), your choice is automatically applied to all the sections of the document. In other words, you cannot locate endnotes at the same time at the end of specific sections, and at the end of the document. Endnotes are located either at the end of each section across the whole document, or they are all grouped together at the very end of the document itself. Accordingly, the "Apply changes to" option at the bottom of the "Footnote & Endnote" dialog never affects the location of endnotes.
- When a document section includes a bottom-aligned footnote on its last page, the next section always starts on a new page, even when that section is introduced by a continuous section break. In other words, continuous section breaks behave as next page section breaks whenever the previous section ends with a bottom-aligned footnote.
Now about the "Custom mark" option:
If you leave the "Custom mark" box blank in the above dialog, and press the "Insert" button, the note is inserted with a so called automatic reference mark, i.e. a number, a letter, or a symbol according to the format selected in the "Number format" box:
Automatic reference marks (i.e. reference marks inserted without a custom mark) are used for all the footnotes or endnotes in the current section or in the whole document, depending on the value of the "Apply changes to" option.
The particular number, letter, or symbol used for each automatic reference mark is defined according to the value of another option, the "Numbering" option:
The numbering of the automatic reference marks can be continuous, i.e. each note has a unique number or symbol within the document. But the numbering can be restarted on each page or on each section.
Alternatively, you might want to insert a reference mark displaying a custom text or symbol. In this case, you can type any appropriate text directly in the "Custom mark" box:
You can also press the "Symbol..." button to choose a symbol from the "Symbols" dialog:
For example, you could insert a footnote with the following custom symbol:
Note that Atlantis always displays such custom reference marks with their original text or symbols.
Finally, you can use the "Font..." button to specify the font format for all the footnote or endnote reference marks in your document:
This option applies to the whole document (it cannot be configured individually within each section).
Viewing notes
As you know, each note has a corresponding reference mark in the document main text. When you place the mouse pointer over a reference mark, the mouse pointer changes shape and looks like this:
The text of the associated note itself is displayed in a small tooltip window:
Double-clicking the reference mark switches to the associated note (brings the caret within the note).
Conversely, you can double-click the reference mark displayed by the note itself:
This brings you back to the associated reference mark in the document main text.
You can easily navigate among the document footnotes or endnotes with the Ctrl⇑ and Ctrl⇓ keys. Simply click in a footnote or endnote, then press either Ctrl⇑ or Ctrl⇓.
You can also use the "Edit | Go To..." command to navigate among the document notes:
With the "Find / Replace" dialog, you can search for reference marks both within the document main text and within the notes themselves:
Note: When the "View | Special Symbols" mode is on, Atlantis highlights the reference marks in the document with a dotted border:
Of course, being special symbols (marks), these borders are never printed on paper.
The "Tools | Word Count..." dialog reports information about the number of notes contained by the current selection (if any), or by the whole document:
Operations on notes
You can perform various operations on notes. Nearly any operation that can be performed on the document main text, can also be performed on notes. But there are a few exceptions and restrictions:
- To delete a note from a document manually, you need to delete the reference mark in the document main text first. You cannot delete the note directly. The associated note is deleted automatically as soon as you delete the reference mark in the document main text.
But there is an alternative way to delete a note: you can right-click the note text, then choose "Delete" from the menu:
Using this method, you can quickly delete even multiple notes. Simply select the notes that you want to delete, then right-click the selection. The pop-up menu will show how many notes are selected, and the "Delete" command will also be available:
Note that the numbering of the automatic reference marks is automatically adjusted (updated) whenever a footnote or endnote is deleted.
- You cannot insert breaks (page breaks, column breaks, section breaks) in the note text, or create a Table of Contents within a note.
- You can select multiple notes in the same way as you select ordinary text in the document (with the mouse or keyboard). However a number of operations are inapplicable to a multiple selection of notes or even to the selection of a single note. For example, you cannot delete a selection containing the last paragraph end mark of a note.
- You cannot use drag & drop to insert a fragment from the document main text into a note if the fragment includes note reference marks.
- A few other operations like "sort paragraphs" and "move paragraphs" are also not possible on notes.
Now about special operations on footnotes:
- You can convert any footnote to endnote, and vice versa.
If you want to convert all the document notes (either footnotes or endnotes), choose the "Insert | Footnote..." menu command, and press the "Convert..." button:
This will display the "Convert Notes" dialog:
But this dialog will not help if you need to convert a single note, or a selection of notes. In such cases, just click the required note, or a selection of notes, then choose the appropriate command from the menu:
- If you want to create two notes with similar text, you could save time by creating only one note, then duplicating this note. So to duplicate an existing note:
- select its reference mark in the document main text with the mouse or keyboard,
- copy the selection to the clipboard (CtrlC),
- click a location in your document where you want to create a reference mark to the second note,
- paste the clipboard contents - this would create a new note identical to the first note.
After this you can adjust the text of the second note.
- You can easily recreate a reference mark in a note text if you accidentally removed it. Just select the note reference mark in the main text, copy the selection to the clipboard (CtrlC), then paste to the desired location within the note text (normally before the first character of the note).
And finally, a tip. You will quickly bring up the footnote/endnote settings dialog by double-clicking the note separator displayed above footnotes and endnotes:
Click "Apply" after adjusting the note settings in that dialog:
Notes and the Control Board
The Sections panel of the Control Board includes a separate category with the footnote and endnote settings of the current document section:
You can use this category to view the footnote/endnote settings of the highlighted section, or change them by clicking the corresponding hyperlinks.
"Note Reference" field
At times, you might want to include multiple references to the same note (either footnote or endnote). This cannot be done through the standard "Insert | Footnote..." command because this command automatically creates a corresponding footnote or endnote for each new reference mark that it creates in the document main text.
However, Atlantis has "Note Reference" as a field type in the "Insert | Field..." dialog:
It can be used to create a copy of an existing note reference mark, and consequently it can be used to refer to the same note more than once in the document. Here is how to refer a second time to an existing note:
- Click where you want to insert the new reference mark in the document window,
- Choose "Insert | Field...",
- Select the "Note Reference" field from the list of supported fields,
- Specify suitable options for the field. All available options are displayed in the right hand pane of the "Field" dialog:
- First, select the appropriate type for the target note, i.e. footnote or endnote:
As a result, all the corresponding notes will automatically be listed in the box below:
- Select the target note from the list.
- Check "Insert formatted" if you want the "Note Reference" field to be inserted with the formatting already used by the main reference to this note. For example, the "Note Reference" field will be in superscript if the main reference is in superscript.
Uncheck "Insert formatted", if you want the "Note Reference" field to be inserted with the formatting found at the insertion point.
- Check "Insert as hyperlink", if you want the "Note Reference" field to be clickable (clicking it switches to the associated note).
- OK out of the "Field" dialog.
The "Note Reference" field will be inserted in the document, and the target note will be referenced twice. A first time by the main note reference, a second time by the "Note Reference" field:
Now you might want to change the formatting of an existing "Note Reference" field, or even to associate it with a different note. This is easily done using the right-click context menu of these "Note Reference" fields:
- Right-click the target "Note Reference" field,
- Choose "Modify Properties..." from the menu:
As mentioned above, you cannot insert references to notes in headers or footers. You cannot insert references to notes in other notes either. But this doesn't apply to the "Note Reference" fields. You can use "Note Reference" fields in headers or footers, even in notes, to refer to existing notes.
Just like all other fields, the "Note Reference" fields are automatically updated by Atlantis when the documents are printed, or when you toggle the "File | Preview" mode on.
The "Note Reference" fields can also be updated manually:
- Select the target "Note Reference" field,
- Use the "Insert | Update Fields" menu command, or press ShiftF9.
Additional information
- Only a few word processors support section-specific settings for footnotes/endnotes. If you create a document with footnotes/endnotes configured differently in each section, and you open it in another word processor than Atlantis (including older versions of MS Word), its footnotes/endnotes might display wrongly (reference marks might use wrong numbering, or the notes themselves might appear at a wrong location).
- When you save a document as a Web page in Atlantis ("File | Save Special | Save As Web Page..."), all the note reference marks are converted to hyperlinks. The footnotes are moved to the end of the Web page. If the document also contains endnotes, Atlantis places them directly after the footnotes.
See also...