
This article discusses the search-related operations that can be performed through the "Find/Replace" dialog of Atlantis. For information on the Find/Replace panel of the Control Board, please click here.
In Atlantis you can search your documents for characters, special symbols, strings of text, images, and formatting. If required, any found item can be automatically replaced with a character, symbol, or string of text, or formatted in any desired way.
There are two ways to start searching:
Click the Find  toolbar button, or press CtrlF, or choose the Edit | Find... menu command.
toolbar button, or press CtrlF, or choose the Edit | Find... menu command.
This would bring the Find / Replace dialog with the Find tab automatically selected:

If you plan not only to search for text but also replace found items with another text and/or format found items in some way, press CtrlH, or choose the Edit | Replace... menu command.
This would bring the Find / Replace dialog with the Replace tab automatically selected:

After this you should specify information which you want to search for. Just type the desired text in the Find what edit box:

If you recently searched for this text, it might be contained by the "Find what" history list. Click the "down" arrow attached to the Find what edit box to choose a recent search string from the "Find what" history list:

If you also plan to replace found items with another text, you need to specify the replacement in the Replace with box:

If you recently replaced with this text, it might be contained by the "Replace with" history list. Click the "down" arrow attached to the Replace with edit box to choose a recent string from the "Replace with" history list:

Leaving the Replace with box blank means that any found item would be replaced with "nothing" (ie deleted).
Note that the maximal number of items stored in both the "Find what" and "Replace with" history lists is controlled by the Number of items in the histories option from the General tab of the Tools | Options... dialog.
There is another way to specify text to search for. When the Find word at cursor option on the Edit tab of the Tools | Options... dialog is on, you can click or select the desired word in your document before calling the Find / Replace dialog. This word would be automatically placed to the Find what box of the Find / Replace dialog:

The Find / Replace commands themselves can be performed by clicking rightmost buttons in the Find / Replace dialog:

Clicking Find & Select All would select all instances of target text in the document as a multiple selection:

Like any other multiple selection, the highlighted fragments can be formatted, copied, deleted, moved, replaced with a different text, etc.
As shown in the above screen capture, a dialog is displayed when the "Find & Select All" operation is complete. This gives you rough-and-ready information on how often a particular word or phrase is used within the selection or across the whole document, depending on the search scope.
Even when the Find / Replace dialog is not displaying, you can still perform most of the Find / Replace commands through the keyboard. The following table lists the default hot keys which correspond to the buttons of the Find / Replace dialog:
| Hot key | Button of the "Find / Replace" dialog |
| F3 | Find Next |
| CtrlShiftF5 | Replace Next |
| AltShiftF5 | Replace All |
Normally Atlantis searches the whole document for the required text. But you can restrict your search operations to the desired text fragment (for example, to a paragraph or a chapter of your document).
So if you want to search only a particular text fragment, select it first before calling the Find / Replace dialog. The Find / Replace dialog would show the search scope options:

You can always choose another search scope if desired. All the search commands will be restricted to the chosen portion of your document.
Note that you can search not only ordinary selection but also multiple selection and column blocks.
By default, when you choose the Edit | Find... menu command of Atlantis, or press CtrlF, the basic version of the Find / Replace dialog gets displayed:

It has a very compact and clean design, and offers only a few basic options.
This basic version of the Find / Replace dialog has a More button:

Clicking it displays an advanced version of the Find / Replace dialog with additional options:

Of course, in this advanced Find / Replace dialog the Less button takes you back to the basic version of the dialog.
When the Whole words only option is on, Atlantis will search for whole words only.
With this option off, the search string might be found within longer words.
The Exact match option controls how "sensitive" is the search function of Atlantis.
When the "Exact match" option is unchecked:
When the "Exact match" option is checked:
Check the Use wildcards box to use regular expressions.
In the Search direction box you can specify a direction for searching:
The procedure to change these options is as follows:
Right under the Find what box in the advanced version of the Find / Replace dialog, there is the Format check box:

Check this option to search for text with specific formatting. A small toolbar with format buttons will automatically be displayed next to the Format check box:

These buttons allow you to specify which specific formatting you want to search for.
Tip. You can search for ANY text having the specified formatting. This is done by specifying a format pattern to search for, and leaving the Find what box blank.
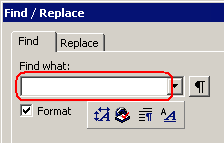
On the other hand, if you want to search for a string of text bearing some specific formatting, you must type that string in the Find what box, check the Format box, and specify the target formatting, using the dedicated buttons:
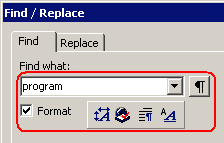
So when the Format box is checked, Atlantis searches for text that has the formatting specified through the format buttons located next to it:

Of course, initially these buttons bear no formatting. This is indicated through their popup hints:


Etc.
You will click these toolbar buttons to specify:
When a format pattern has been defined, placing the mouse pointer over any of these toolbar buttons displays information about the search pattern.
Let's take an example.
Let's suppose that you clicked the leftmost button in the Find / Replace dialog to specify a font format.
Let's suppose that you chose to look for text with "bold effect" and "blue font color":

Let's suppose that you OK'd out of the Font Format dialog.
The same leftmost toolbar button will show a popup hint with the font format pattern that you specified:

You can choose as many formatting attributes as you want, either through a single formatting button, or through all 5 buttons concurrently.
Now you might want to define another search format pattern. Here is how to proceed:
1. First, uncheck the Format box option to reset the search format pattern. This will clear any previously defined format pattern.
2. Check the Format box again and specify a new format pattern from scratch.
Note that the Format box option is automatically unchecked when you click the Less button in the Find / Replace dialog. This means that any previously defined format pattern is cleared whenever you close the advanced panel of the Find / Replace dialog.
Also note that the Format box is always initially unchecked whenever you restart Atlantis. This means that no search format pattern is defined when Atlantis starts.
So you can search for specific text or any text with some formatting. But you can not only search for formatting in your documents but also format the found text in any desired way.
Let's take a look at the Replace tab of the advanced version of the Find / Replace dialog. It also includes a Format check box:

Checking this "Replace with" Format box also displays a small toolbar next to it:

These "Replace with" format buttons are identical to the ones displayed under the Find what box. They work in the same way. Use them to specify which formatting Atlantis should apply to the found text.
So you can use the Find / Replace dialog to reformat text across whole documents. This can be done in two main ways:
You can leave the Replace with box blank and specify a format pattern to apply to the found text:

Any text that Atlantis finds will be reformatted as specified in the "Replace with" format.
Let's take an example. Let's suppose that your document contains bold text.
Let's suppose that you want to add red font color formatting to that bold text.
All you need to do is set up the Find/Replace dialog so that "bold" is specified in the "Find" format pattern, and "red font color" in the "Replace with" format pattern. The newly reformatted text will display in bold red letters.
You can also specify any text in the Replace with box. In such cases, any found text will be replaced with the text specified in the Replace with box. But the new text will also be formatted with the format pattern currently associated with the Replace with box.
The notes regarding the Format box under the Find what box also apply to the Format box found under the Replace with box. When you click the Less button in the Find / Replace dialog, both Format check boxes are automatically unchecked, and any formatting they might be associated with is automatically cleared.
The Find what and Replace with edit boxes can include not only ordinary text but also special characters.
Special characters that can be used in both the "Find what" and "Replace with" boxes:
| Character | Description |
| ^p | Paragraph end mark. |
| ^l | Line break. |
| ^n | Column break. |
| ^m | Page break. |
| ^t | Tab character. |
| ^s | Nonbreaking space. |
| ^~ | Nonbreaking hyphen. |
| ^- | Optional hyphen. |
| ^+ | Em dash. |
| ^= | En dash. |
| ^^ | Lid ("^") character. |
| ^nnn | ASCII character. "nnn" is an ASCII code. "nnn" must be less than 128. Click here for the info on ASCII character codes. |
| ^0nnn | ANSI character. "nnn" is an ANSI code of the system default code page. "nnn" must be less than 256. Click here for the info on ANSI character codes. |
| ^unnn | Unicode character. "nnn" is a Unicode decimal code. "nnn" must be less than 65536. Character codes 256 and greater can be used without the "u" prefix. For example, "^467". Use the "Insert | Symbol..." dialog of Atlantis to obtain decimal codes of characters. |
| ^xNNNN | Unicode character. "NNNN" is a Unicode hexadecimal code. "NNNN" must not be greater than FFFF. "NNNN" must include 4 hexadecimal digits (for example, "^x0020", "^x01FC", "^x20A4"), but leading zeroes can be omitted if the hexadecimal code is not followed by a valid hexadecimal digit within the search pattern (for example, "^x20^x20" matches two space characters). Both lowercase and uppercase letters are allowed within the hexadecimal code. Use the "Insert | Symbol..." dialog of Atlantis to obtain hexadecimal codes of characters. |
| ^9 | Tab character. Same as "^t". |
| ^11 | Line break. Same as "^l". |
| ^12 | Page break. Same as "^m". |
| ^13 | Paragraph end mark. Same as "^p". |
| ^14 | Column break. Same as "^n". |
Special characters that can only be used in the "Find what" box:
| Character | Description |
| ^b | Section break. |
| ^g | Picture. |
| ^f | Footnote mark. |
| ^e | Endnote mark. |
| ^w | White space. Matches one or multiple space characters (any flavor, including non-breaking spaces, Em spaces, and En spaces) or tab characters. |
| ^? | Any character. |
| ^# | Any digit. |
| ^$ | Any letter. |
| ^U | Any uppercase letter. |
| ^L | Any lowercase letter. |
| ^1 | Picture. Same as "^g". |
| ^2 | Automatic footnote or endnote reference mark. |
Special characters that can only be used in the "Replace with" box:
| Character | Description |
| ^& | Current match in the document text corresponding to the search pattern in the "Find what" box. |
| ^c | Clipboard contents. |
Special characters can be typed within the Find what and Replace with edit boxes.
Alternatively, to insert a special character to the Find what or Replace with edit box:


Atlantis offers plenty of options to search for certain text or formatting. But in some cases, you might need to do the opposite thing – search for document fragments not containing certain text or formatting.
Let's take an example. Let's suppose that your document contains paragraphs with different alignment.
Let's suppose that you want to find all the paragraphs with any alignment except left. Here is how this can be done:
As a first step, you need to find all left-aligned paragraphs in the document. To do so, leave the "Find what" box blank in the "Find / Replace" window, and check the "Format" box under the "Find what" box:

Then click the "Paragraph format" button below the "Find what" box:

and choose "Left" in the "Alignment" drop-down list:

When these options are set, press the "Find & Select All" button in the "Find / Replace" window:
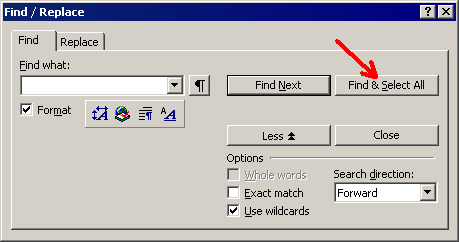
Atlantis will select all left-aligned paragraphs in the document:

Finally, press CtrlKA
This is a compound hot key.
Compound hot keys are multistep hot keys.
Let's take CtrlShiftKU as an example. You must:
1. Hold the Ctrl and Shift keys pressed,
2. Press and release the K key,
3. Press and release the U key,
4. Finally release the Ctrl and Shift keys.
, the default hot key for the "Invert selection" command. This command deselects selected fragments, and selects fragments which are currently non-selected. After pressing CtrlKA
This is a compound hot key.
Compound hot keys are multistep hot keys.
Let's take CtrlShiftKU as an example. You must:
1. Hold the Ctrl and Shift keys pressed,
2. Press and release the K key,
3. Press and release the U key,
4. Finally release the Ctrl and Shift keys.
, you will get this:

All the non-left-aligned paragraphs in the document are selected, and you can perform various actions on the selection (apply a paragraph style, change paragraph alignment, etc).
See also...