
If you regularly perform same sets of find & replace operations on your documents (for example, when proofreading OCRed texts), the Batch Find & Replace tool of Atlantis is a great way to automate your work. Instead of applying same find & replace patterns to different documents manually over and over again in order to make same corrections, you can wrap multiple search operations into one "batch find & replace" set. Then, to perform this set of search operations on any document, or on multiple documents at once, all you need to do is to give a couple of mouse clicks.
You can create as many "batch find & replace" sets as you need. Each "batch find & replace" set can also include unlimited number of individual search operations.
So, before creating a new "batch find & replace" set, you need to save its constituent parts as individual saved searches. Each saved search would correct a specific problem in your documents (for example, duplicate spaces, or extra spacing before or after certain punctuation signs, frequently occurring misspellings, etc).
Once all the individual find & replace operations that you want to include in a "batch find & replace" set have been saved, click the "Edit Batch Find & Replace..." command of the "Options" menu of the Find/Replace panel of the Control Board:

The "Edit Batch Find & Replace" dialog would pop up:
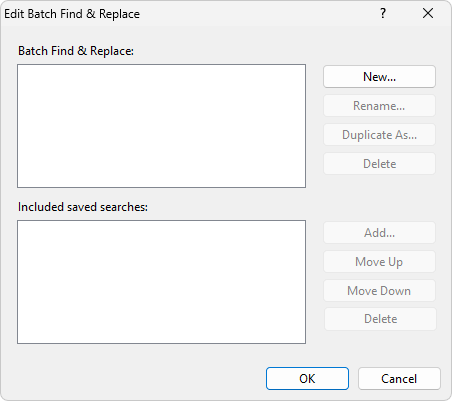
Click the "New..." button to create a new "batch find & replace" set:

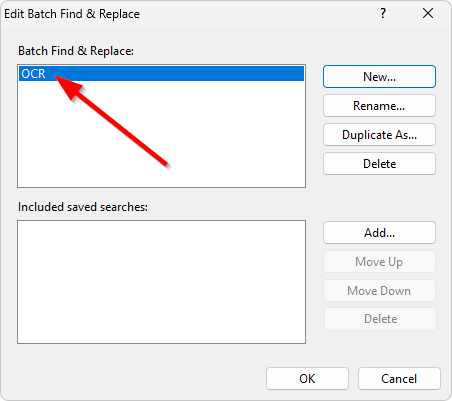
To add a previously saved search to the current batch set, click the "Add..." button. Note that you can add same saved searches multiple times:
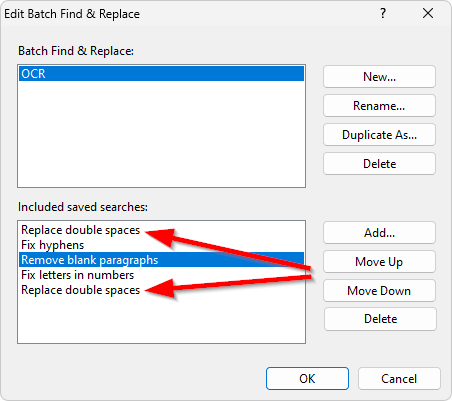
When you launch a batch find & replace, Atlantis performs individual searches from a batch set in the exact order listed in the "Edit Batch Find & Replace" dialog. If the order in which individual items of the batch set are performed is important, you can use the "Move Up" and "Move Down" buttons to reorder the saved searches:
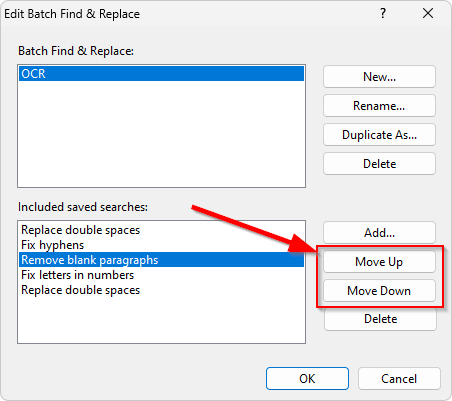
To perform a previously created batch find & replace on the active document, click the corresponding batch set name in the "Options" menu of the Find/Replace panel of the Control Board:

If you have multiple open documents in Atlantis, you can perform a batch find & replace on all open documents or on multiple selected documents at once. Just select the corresponding "Search what" item at the top of the Find/Replace panel:
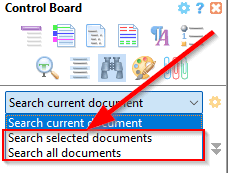
See also...