

You can access this dialog by choosing the "Tools | Options..." menu command or clicking the Change settings  button of the Help toolbar
button of the Help toolbar
 .
.
Create a new document at startup
Always show templates window when creating new documents
Continuous numeration for new documents after restart
Document Formats & Templates...
Defaults for formatted/plain documents
Number of items in the histories
Automatically remove obsolete files and folders from histories
Histories to clear on program close
Show full filenames including paths
Never move files to the Recycle Bin
Allow multiple instances of Atlantis
When this option is on, every time you launch Atlantis it automatically creates a new document of the default document format. Note that a new document does not get created when there are open documents in Atlantis at startup. For example, Atlantis does not create a new document at startup if it has reloaded documents from the previous session or opened a document file specified in its command-line.
When this option is on, Atlantis asks which document template to use every time you create a new document by pressing CtrlN, or clicking the New document  toolbar button, or choosing the File | New | Document menu command.
toolbar button, or choosing the File | New | Document menu command.
When this option is off, Atlantis always creates new documents using the document template associated with the default format for new documents. By default, that template is "Normal.rtf".
Atlantis uses continuous numeration for newly created documents within its session: "Doc01", "Doc02", "Doc03", and so on. When you restart Atlantis (i.e. create a new Atlantis session), and the "Continuous numeration for new documents after restart" option is on, Atlantis continues document numeration from the previous Atlantis session. For example, if the last created document in the previous session was "Doc27", the first created document in this session will be "Doc28".
When this option is off, the first newly created document in every session of Atlantis is always "Doc01".
Click this button to specify the default templates for the document formats supported by Atlantis, or to change the default format for new documents.
Use this set of options to view or change the font format, paragraph format, or page settings used by Atlantis for newly created formatted documents, or for newly created or existing plain text documents. When you change the defaults, they get saved to the corresponding document template. Note that you can also change these defaults by opening your default templates through the File | Document Templates... menu command, and applying the corresponding format changes to the templates manually.
This option holds the maximum number of items that Atlantis can store in various history lists (recent documents, recent folders, recent pictures, Clipboard History, etc). Set this option to "0" to disable the histories.
When this option is on, Atlantis automatically removes obsolete files and folders from various histories.
When this option is off, you can manually remove obsolete items from a history list by clicking a corresponding menu command:
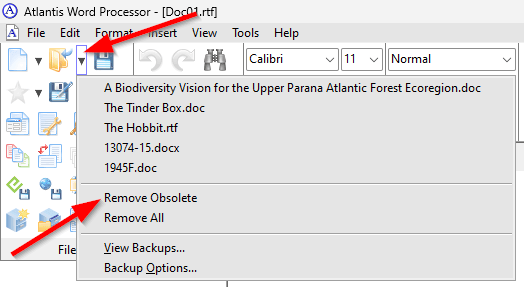
Choose which history data should be cleared when you close Atlantis:
 toolbar button), and the history of recently inserted graphic files (available through the drop-down menu attached to the Insert picture
toolbar button), and the history of recently inserted graphic files (available through the drop-down menu attached to the Insert picture  toolbar button).
toolbar button).
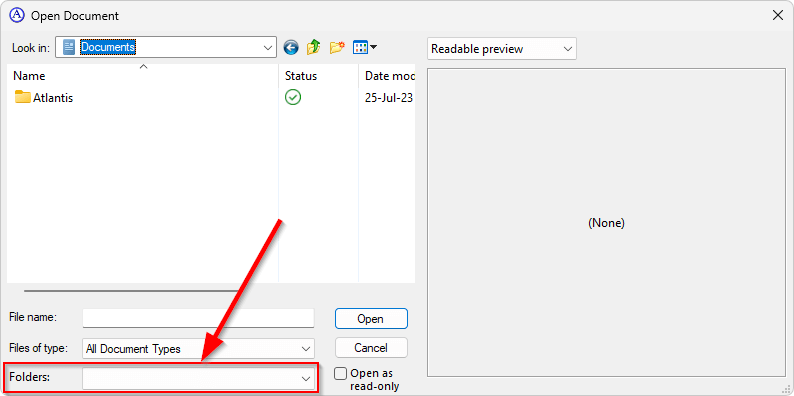
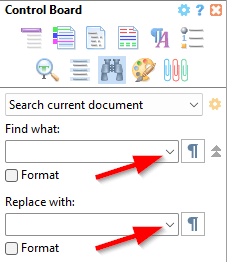

When this option is on, Atlantis displays full filenames (including file paths) in various window captions and menus. For example:
C:\Users\John\My Documents\Doc01.rtf
When this option is off, Atlantis displays short filenames without drive letters and folder names:
Doc01.rtf
When this option is off, Atlantis may move files to the Windows Recycle Bin when:
Atlantis does not move files to the Recycle Bin but deletes them immediately when this option is on, or the Recycle Bin is disabled for the corresponding drive, or if this copy of Atlantis is portable.
When this option is on, Atlantis automatically updates all the fields in the active document every time you open the Print Preview or print this document.
Click this button to manage your address books.
Choose the preferable measurement unit - inches, centimeters, picas, points, or millimeters - to be used by Atlantis in the rulers, status bar, and within various dialogs.
1 inch = 2.54 cm = 6 picas = 72 points = 25.4 mm
Some of the Atlantis message dialogs and notifications include a Do not ask again option:

If you always click the same button (Yes, No, Ignore, etc) in such a dialog, you might want Atlantis not to display that dialog again and always assume that you clicked a specific button. For example, when a document has been modified and Atlantis pops up the above dialog, you might want the changes to be always saved without confirmation and accordingly not to be shown this type of message again. By checking the Do not ask again box and pressing the Yes button, you will disable the display of such messages and make saving documents without confirmation the default behavior of Atlantis.
You can also disable or re-enable such message dialogs from a specific dialog by clicking the Optional Messages... button. In that dialog, you can check or uncheck boxes depending on whether you want to enable or disable the corresponding message dialog, and use the bottom left drop-down list to record your default answer to the highlighted message.
Any formatted document (RTF, DOC, or DOCX) usually includes information about its author. You can view the author's name by choosing the File | Properties... or Tools | Word Count... menu command.
Use the User name box to specify the "author's name" that should be included in documents created by you.
Running multiple instances (copies) of Atlantis concurrently is not recommended. By default, when Atlantis is already running, and you double-click the Desktop shortcut of Atlantis, or double-click a document file associated with Atlantis, the running instance of Atlantis gets activated and opens the document file if requested. In other words, no new instance of Atlantis gets launched.
If for some reason you need to be able to have multiple instances of Atlantis running concurrently (which is not recommended), you can check the "Allow multiple instances of Atlantis" option. Note that when even this option is on, and you double-click an Atlantis document in the file manager, the document would normally open in the currently running instance of Atlantis (if any).
Note that launching Atlantis with the "dls" or "sfn" command-line switches always creates a new instance of Atlantis.
When this option is on, Atlantis checks for updates and other Atlantis news at startup and generates corresponding notifications in the status bar. Once a new version of Atlantis gets discovered, it does not get automatically installed. You may still need to review the corresponding notification and allow Atlantis to proceed with the update.
When this option is on, Atlantis may automatically update the active UI language pack at startup.
Click the Save to File... button to save all the current Atlantis settings to an INI file. To load the saved settings from an INI file, click the Load from File... button.
See also...