

You can access this dialog by choosing the "Tools | Options..." menu command or clicking the Change settings  button of the Help toolbar
button of the Help toolbar
 .
.
Display space characters as dots when the "View | Special Symbols" mode is on
Show placeholders instead of pictures for faster display
Default view mode for formatted/plain documents
One column of pages under the Print Layout view
Hide space between pages under the Print Layout view
Show title page on its own under the "Two pages" zoom
Navigation tool in the vertical scrollbar of document window
Hide Document Bar for single document
When this option is on, and the View | Special Symbols mode is on, space characters display onscreen in the document window as dots:

Fields can be displayed onscreen with or without shading. Here is how a shaded field looks:
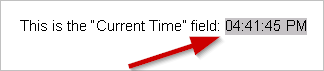
You can choose one of three possible options:
When this option is on, and the View | Special Symbols mode is on, Atlantis displays small rectangular marks to the left of paragraphs that have one of the following attributes enabled within their paragraph format:


When this option is on, Atlantis displays an empty box (a placeholder) in place of each picture in your document:

When a picture has "alternative text", this text will be displayed within the placeholder. You can specify "alternative text" for a picture through the Picture dialog.
Checking this option increases the speed at which you can scroll through and display a document that contains many graphics.
Choose the preferred view mode for formatted or plain text documents.
When this option is on, the document contents display centered in the document window under the Draft view mode:

Otherwise, the document contents are displayed left-aligned:

When this option is on, document pages display centered in the document window under the Print Layout view mode:

Otherwise, they display left-aligned:

When this option is on, only one column of pages always display in the document window under the Print Layout view mode:

Otherwise, if the available space in the document window allows, multiple columns of pages may be displayed. In the illustration below there are four columns of pages:

Note that regardless of whether this option is on or off, Atlantis always displays two columns of pages under the "Two pages" zoom.
When this is option is off, document pages display in the document window under the Print Layout view mode with their normal size, and the blank space at the top and bottom of pages is preserved:

When this is option is on, the blank space between pages gets suppressed for the onscreen display only:

When this option is on, and the cursor is within the document main text, and the "View | Header & Footer" mode is correspondingly off, headers and footers display onscreen grayed out:

When this option is off, headers and footers always display with normal colors:

This option toggles between lighter and heavier page margin borders displayed when the "View | Page Margin Borders" menu command is checked:

Click this button to specify the default zoom that Atlantis would automatically use for any document you create or open.
When this option is on, the document's first page (the title page) always displays on its own under the "Two pages" zoom:

Otherwise, the title page and the page that follows it display next to each other on the same row of pages:

Check this option to enable the Navigation tool in the vertical scrollbar of the document window.
When this option is on, and there is only one document opened in Atlantis, the Document Bar does not get displayed.
Choose the components of the Atlantis GUI that should be hidden the Full Screen mode.
Click the Save to File... button to save all the current Atlantis settings to an external INI file. To load the saved settings from such an INI file, click the Load from File... button.
See also...