
In most cases, a table row automatically adjusts its height to accommodate current row contents. But you can manually change a row height to achieve some specific table layout. To do so, hover the mouse pointer over the row bottom border until a special cursor starts displaying:

Press and hold down the left mouse button, then drag that mouse cursor up or down, depending on whether you want to reduce or enlarge the row height.
When a table contains rows with different heights, you might want to make all the table rows have same height:

To do so, right-click anywhere in the table, and choose the "Distribute Rows Evenly" command. Atlantis will automatically adjust the row heights so that they are equal:

You can also select rows before using the "Distribute Rows Evenly" command:

In such cases, only the selected rows are resized:

To change the width of a table column, capture one of its vertical borders with the mouse:

And drag the mouse cursor to the left or right.
Note. When you move the border separating two adjacent columns to the left:

you reduce the width of the column located to the left of the border, and you enlarge the width of the column located to the right of the border, but the overall width of the table remains unchanged.
To change the width of a column fragment (including that of a single cell), select it first:

Then capture the appropriate vertical border with the mouse:

And drag the mouse cursor to the left or right. The captured vertical border will be moved only within the selected rows:

By default, when you move a vertical border with the mouse, the other vertical borders in the table are not affected by the move. Their position remains unchanged. But there are also two special ways to resize table columns with the mouse in Atlantis:
1. If you press and hold the Ctrl key down before capturing a vertical table border, Atlantis will not simply move the border to the left or right. All the columns to the left and to the right of the captured border will be either compressed or expanded. For example, let's suppose that you press and hold the Ctrl key down, then capture and move the following border to the right:

When you release the mouse button, all the columns to the left of the captured border will have been enlarged proportionally, and all the columns to the right of the captured border will have been shrunk correspondingly:

In other words, your mouse cursor drags and enlarges the columns behind it, and at the same time pushes and compresses the columns in front of it.
Now if you select columns before moving a vertical border through the above method, only the selected columns will be compressed or expanded. Let's suppose that the first and two last columns of a table are selected. You press and hold the Ctrl key down, and move the highlighted border to the right:

When you release the mouse button, the first column will have been enlarged, and the last two columns will have been shrunk:

Note that the width of the unselected columns was unchanged.
2. If you press and hold the Shift key down before capturing a vertical table border, then move the border to the left or right, you'll only be resizing the column to the left of the captured border. The width of the other columns will be kept unchanged.
For example, let's suppose that you press and hold the Shift key down, then capture and move the following border to the right:

As a result, only the width of the column to the left of the captured border has changed:

When a table contains columns with different widths:

you can quickly make all the columns have same width. To do so, right-click anywhere in the table, and choose the "Distribute Columns Evenly" command:

Note. If you select columns before using the "Distribute Columns Evenly" command:

only the selected columns will be resized:

To change the width and/or height of a whole table, you need to capture the small rectangular box that is automatically displayed at the right bottom corner of a table when hover your mouse pointer over this table:
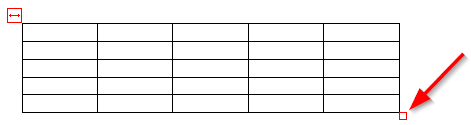
Drag that rectangular box in the desired direction until the table has appropriate width and height. This is very much like resizing a picture with the mouse.
To shift a whole table in a horizontal direction without changing its size, you need to capture the rectangular box that is automatically displayed at the left top corner of a table when hover your mouse pointer over this table:

Drag that rectangular box to the left or right until the table is at the desired location.
See also...