
Most table formatting options can be adjusted through the "Table Properties" dialog. To display this dialog, you can either:
Right-click the table, then choose "Table Properties..." from the popup menu.
Click the Table | Table Properties... menu command.
The options in the "Table Properties" dialog are divided into groups. Each group of options is offered through a dedicated tab of the dialog:
A table width is either fixed (i.e. specified in inches or another measurement unit) or relative (specified in percent).
The "Width" options at the top of the "Table" tab let you choose between a fixed or relative width type, and assign a width value:

A table width specified in percent is relative to the width of the host "box" (either the current page or newspaper column, excluding the margins if any). In most cases, documents are formatted in one virtual newspaper column. So a table width is most of the time relative to the distance between the page margins. In this case, a table width of "100%" spreads across the page from the left to the right margin.
When the width of a host page or newspaper column is increased or decreased, the width of the tables with relative size is also automatically increased or decreased correspondingly.
On the other hand, the width of tables with a fixed width specified in inches or another unit is not changed when changes are made to the width of the host page or newspaper column.
A table can have any of three automatic alignments relative to the margins of the host page or newspaper column.
Left alignment:

Center alignment:

Right alignment:

A table alignment can be changed through the dedicated "radio" buttons on the "Table" tab:

When a table is left-aligned, you can specify an indent value for the table:

It is measured from the left margin:

A table cell can have margins on each of its side to separate cell contents from cell borders:

Each cell of a table can have its own specific margins. These can be specified on the "Cell" tab of the table properties dialog.
When a cell has no margins specified on the "Cell" tab of the dialog, it uses the default cell margins. These are specified on the "Table" tab:

The properties offered through this tab apply to the row(s) selected in the table or to the current row when there is no selection.
When you select multiple table rows before calling the "Table Properties" dialog, the number of selected rows is shown on the "Row" tab:

Otherwise, the number of the current table row is reported:

You can click the "Previous" and "Next" buttons to select different rows of the current table, and change their properties:

A table row can have no specified height — the "Specify height" box is unchecked:

In this case, the row height is calculated automatically depending on the row contents: Atlantis makes the row as tall as required to accommodate all of its contents.
If you check the "Specify height" box, you can choose from two types of row height — "at least" and "exactly":

If you choose "at least", the row height is still automatically calculated to accommodate all the row contents. But the row height will never be smaller than the specified value:

When you choose "exactly", the row always has the specified height, even if there is no room to accommodate the current row contents:

When "Allow row to break across pages" is checked on the "Row" tab:

the corresponding row is not necessarily displayed as a whole on the same page. When the row doesn't fit in the current page, Atlantis breaks it into two parts spanning across two pages.
On the other hand, when "Allow row to break across pages" is unchecked, and the row doesn't fit in the current page entirely, it is automatically moved to the next page. The row is kept as a whole.
This "Allow row to break across pages" option is somehow similar to the "Keep lines together" option of the paragraph format.
Many tables have a header row with column headings:

When a table spans several pages, you might want its header to be repeated at the top of each page:

To do so, select the first row of the table, and check Repeat as header row at the top of each page in the "Table properties" dialog:

In some tables, a header can include two rows:

three rows:

or even more rows.
To instruct Atlantis to repeat such a multiple-row header, first select the target rows, and check Repeat as header row at the top of each page in the "Table properties" dialog.
Note that enabling Repeat as header row at the top of each page for a table row is also instructing Atlantis to keep that row and the next on the same page.
The properties offered through this tab apply to the column(s) selected in the table or to the current table column when there is no selection.
When you select multiple table columns before< calling the "Table Properties" dialog, the number of selected columns is shown on the "Column" tab:

Otherwise, the number of the current table column is reported:

You can click the "Previous" and "Next" buttons to select different columns of the current table, and change their properties:

The only formatting property offered through this tab is the column width:

You can use it to specify the column width either in absolute units or percent (relative to the table width):

Note. When you change a column width in absolute units (e.g. inches or centimeters), the width of the other columns remains unchanged. It is the overall table width that gets changed correspondingly. But if you specify a column width in percent, the overall table width remains unchanged, and Atlantis tries to reduce the width of the columns located to the right of the current column if possible. If there are no columns to the right of the current column, or their width cannot be changed, Atlantis changes the width of the columns to the left of the current column. So if you are about to specify a new relative (percent) width for multiple columns in a table, it is preferable to do so starting with the leftmost (first) column.
The properties offered through this tab apply to the cell(s) selected in the table or to the current table cell when there is no selection.
The "Width" box reports the width of the selected cell(s):

You can specify the cell(s) width either in absolute units or percent (relative to the table width):

Cell contents can have one of three vertical alignments:

The vertical alignment of cell contents can be changed through the dedicated "radio" buttons on the "Cell" tab:

The vertical alignment of cell contents can also be changed if you right-click the target cell(s) in the document window, and use the dedicated commands from the popup menu:

In most cases, a table cell doesn't have its own margin settings, but uses the default cell margins specified on the "Table" tab of the dialog. In this case, "Same as the whole table" is checked on the "Cell" tab:

If you want to specify custom margins for the selected cell(s), simply uncheck the "Same as the whole table" option, and enter values in the corresponding edit boxes:

The "Modify borders of" drop-down at the top of the "Borders" tab allows you to choose which borders to target: those of the selected cells (if any), the current cell, or the whole table:

The border preview on the right displays a pattern representing the borders of the cells targeted by the "Modify borders of" box:

In a selected cell block:

some borders are considered outside borders:

while the other borders are considered inside borders:

When a selected cell block has inside borders, they are displayed in the border preview:

When the selected cells do not have borders of a given type, as the left border in the following example:
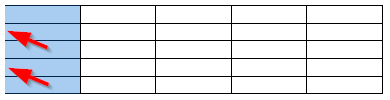
the corresponding borders are displayed as dotted lines in the preview:

When some of the selected cells have a border of a given type while other selected cells do not have a border of that type, as the left border in the following example:

the border preview displays a blurred line for these borders:

To change the borders of the selected cell(s), choose the desired border width and color:

Then either
click the target borders directly on the preview,
or click any of the border preset buttons below the preview:

You can use this tab to apply background color (or shading) to table cells:

The "Modify shading of" drop-down at the top of the "Shading" tab allows you to choose which cells to target: the selected cells (if any), the current cell, or the whole table:

You can then choose any desired background color from the palette:

See also...