

You can normally access this dialog by choosing the "Tools | AutoCorrect Options..." menu command or the "AutoCorrect Options..." command of the drop-down menu
When a toolbar button has a drop-down menu, a small "down arrow" button is displayed to the right of this tolbar button. By clicking this small button, you can open the corresponding drop-down menu with additional related commands:
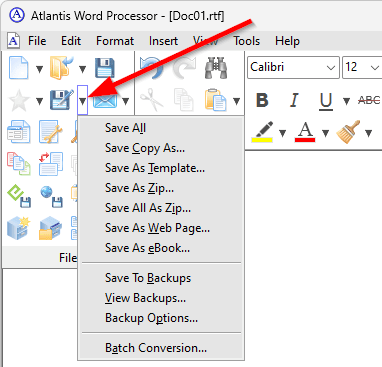 of the AutoCorrect
of the AutoCorrect  button of the Tools toolbar
button of the Tools toolbar
 .
.
Use this dialog to customize the AutoCorrect settings to your liking.
Note that the AutoCorrect is a multilingual feature. It uses different settings according to different languages and will work differently on texts bearing different language marks. The title of this dialog includes the name of the language of the selected text (if any) or of the current text in the active document.
Capitalize first letter of sentences
Correct accidental use of cAPS LoCK key
Format Internet addresses with hyperlinks
Format ordinals (1st, 2nd, etc) with superscript
Format fractions (1/2) with superscript & subscript
Automatic bulleted and numbered lists
Check the "Autocorrect As-You-Type" box if you want Atlantis to automatically correct your documents as you type.
Uncheck this box if you only wish to proofread your paragraph or document on completion.
The Shift key is sometimes not released fast enough after capitalizing the first letter of a word. This results in double capitalizations such as "ATlantis". If you should ever make such a typing mistake, there will not be any consequences. Atlantis will automatically fix this for you and restore the correct writing as you carry on typing if the "Correct TWo INitial Capitals" box is checked.
To speed up your typing you can leave out capitalization of the first letter of sentences. Concentrate on the text itself and type away. Atlantis will automatically take care of capitalization of the first letters of your sentences. For this check the "Capitalize first letter of sentences" box.
As you know, even though they end with a period, a number of abbreviations are not used to signal end-of-sentence. Consequently words coming right after these abbreviations should not be capitalized. Atlantis keeps a customizable list of these abbreviations and AutoCorrect will not capitalize the word following any of these abbreviated exceptions. Here is an example:
This work would take approx. three days.
"approx." is the usual abbreviation for "approximate" or "approximately" and is included in the list of exceptions to the "Capitalize first letter of sentences" option. Knowing this, Atlantis will not capitalize the first letter of the following word ("three").
You can easily add/remove entries to this list of exceptions. Click on the "Exceptions..." button next to this option.
As you might already know, Atlantis can be set to warn you with a special sound when you start typing text after toggling the Caps Lock key. The Atlantis AutoCorrect function extends this feature a lot further. You will not simply get a warning sound. Atlantis will automatically fix such mistyping.
Let's suppose you wrongly activated the Caps Lock and typed this:
aTLANTIS
The Atlantis AutoCorrect will immediately detect a problem and fix it:
Atlantis
The Caps Lock will also be automatically toggled OFF.
When checked, this function will fix space mistypes. AutoCorrect will remove extra spaces or add missing spaces according to customizable language-dependent typographic rules.
Note: as complete sentences or paragraphs have to be analyzed for this option to work, "Smart space management" will not be available "As-You-Type". You will have to select a completed paragraph or document first, then choose the "Tools | AutoCorrect..." menu command, or click the AutoCorrect  button of the Tools toolbar
button of the Tools toolbar
 .
.
The typographic rules governing this option are entirely customizable. Click the "Rules..." button next to the "Smart space management" option.
Only so called "straight" quotes and apostrophes are directly accessible from most keyboards:
" '
Check this option if you want AutoCorrect to automatically replace these "straight" symbols with more elaborate so-called "curly" punctuation marks.
There exist so called "curly" apostrophes
John’s book
the spring of ’99
"curly" single quotes
‘Who is he’
"curly" double quotes
“Watch out!”
"French" quotes
«French» fries
"German" quotes
„German“ quotes
and German "guillemets"
»German guillemets«
When this "Replace quotes with" option is checked, Atlantis will also automatically replace straight apostrophes with "curly" apostrophes.
When this option is checked, the AutoCorrect will format any Internet address (Web page address, email, etc) with hyperlink.
A new hyperlink will be automatically formatted according to the default formatting for hyperlinks.
In many languages there is a typographic tradition that the textual component of numeric ordinals should be superscripted for better visual effect. The Atlantis AutoCorrect will allow you to automatically format ordinals in this way. Simply type
1st 2nd 3rd 11th 22nd 754th
The Atlantis AutoCorrect will take care of the superscripting:
1st 2nd 3rd 11th 22nd 754th
This option also recognizes ordinals in Roman notation:
Ist IInd IIIrd XIIth XIXth MCMXCIXth
Click the "Supported File Extensions..." button to adjust the list of file extensions supported by Atlantis. Filenames with extensions found in this list will be recognized by Atlantis as filenames, and consequently will not be AutoCorrected or spellchecked.
This option will automatically format fractions as they are traditionally printed, ie with dividend and divider offseted up or down respectively:
1/2 3/7 5/12
Fractions are more easily identified in this way.
The AutoCorrect function has a special list of exceptions. AutoCorrect will never be applied to any of the words included in this special list. Click the "Other Exceptions..." button to access this list of AutoCorrect exceptions.
For example, "GigaHerz" is traditionally abbreviated as "GHz". Atlantis would normally assume that such a word form beginning with two capital letters is mistyped. But "GHz" is included in the AutoCorrect list of exceptions. So Atlantis will never suggest fixing the two initial capital letters of GHz. Obviously you can easily add / remove your own items to this list. They will automatically be excluded from auto correction by Atlantis.
When this option is checked, Atlantis will replace manually typed numbering and bullets with automatic numbered and bulleted lists. Please click here for more details.
By clicking the "down arrow" button next to this option, you can choose when Atlantis should create automatic bulleted lists:

When this option is checked, you can type 3 (or more) hyphens "-" in a blank paragraph, then press Enter to insert a horizontal line with default formatting. To specify the default formatting for horizontal lines, choose the "Insert | Horizontal Line..." menu command, or click the Insert horizontal line  button of the Insert toolbar
button of the Insert toolbar
 . Then specify the desired formatting, and click the "Default..." button.
. Then specify the desired formatting, and click the "Default..." button.
There is a big dual panel containing textual replacement pairs on the bottom part of the "AutoCorrect Options" dialog.
On the left are fragments of text you might type accidentally or deliberately; on the right are the fragments of text which will automatically replace them. The Atlantis AutoCorrect will check whether you have typed any of the strings on the left and will automatically replace them with the corresponding text on the right. This way AutoCorrect can take care of accidental mistypes but also will replace any pre-set string of characters with the text of your choice.
For example, "follwoing" is a common English mistype. So the Atlantis list of strings for the English language contains the "follwoing" / "following" replacement pair. The Atlantis list contains many other typical English mistypes and their correct versions. But you can also easily add / remove your own replacement pairs to help fix your own typical mistypes.
This option is not intended for fixing typing mistakes only. It can be used for other purposes. For example, it can be used to quickly insert special characters not directly available through the keyboard. For example, if you type
Y=
it will immediately be replaced with the "Yen" currency sign:
¥
Or if you type
(c)
you will automatically insert the copyright symbol:
©
Or if you type
<<
AutoCorrect will substitute an opening French quote:
«
Etc, etc.
This feature can also be used to insert whole phrases with a few key presses. For example, you could instruct Atlantis to automatically substitute "With kind regards" for "WKR". You exchange 17 keypresses for only 3!
People's names can be inserted in this way (replace "KM" with "Dr. Klaus Mangenstein"), or professional terminology (replace "sba" with "saccharoperbutylacetonicum"), or expanded acronyms (replace "IMHO" with "in my humble opinion"). Etc, etc, etc.
Note: when the string to be replaced by AutoCorrect does not end with any punctuation sign, eg "follwoing", "WKR", or "IMHO", the substitution will only occur after you have typed some continuation to your text, ie space or punctuation.
Let's suppose that you have mistyped "following" as "follwoing". "follwing" will be replaced with the correct version ("following") only after you have gone on to type some punctuation sign or space.
Accordingly any string to be replaced already including a final punctuation sign, eg "(c)" or "%%" or "Y=" or "E=", will immediately be replaced after you have typed the last character of the string to be replaced.
For example, "(c)" will be replaced with "©" as soon as you type ")".
To add a new "replace with" item, type the "replace" and "with" text into the corresponding edit boxes, then click the "Add" button:

To change the "with" part of an existing "replace with" item, click this item:

type a new "with" text into the corresponding edit box, then click the "Replace" button:

To delete an existing "replace with" item, select it, then click the "Delete" button:

The "with" part of a "replace with" item can include not just text but also font formatting. So, Atlantis can not only replace certain text in a document with new text but also apply additional font formatting like bold or underline to the entire replacement text or its part. Click here for detailed information.
Clicking the "down arrow" button next to the "Replace text" box displays a menu with additional options:

The "Show user-added items first" option tells how many custom "replace with" pairs you have added. When this option is checked, your custom items get displayed at the top of the list:

When the "Show user-added items first" option is unchecked, the entire list of "replace with" items displays alphabetically sorted, and your custom items may appear in the middle of the list:

By checking the "Spellchecker's 'Change All' adds new items" option, you instruct Atlantis to automatically add items to the "replace with" list every time you click the "Change All" button in the spellchecker dialog:

You can edit the "replace with" pairs in a plain text editor. Click the "Save to File..." button to export the pairs to a UTF-8 plain text file, modify the file in a plain text editor supporting the UTF-8 encoding, then click the "Load from File..." button to load the "replace with" pairs from the plain text file back to Atlantis. Also, if you have added many custom "replace with" pairs, you can use the "Save to File..." button to create a backup copy.
To revert to original ("factory") "replace with" pairs of Atlantis, click the "Restore Default..." button.
Tip:




See also...