
The Format Palette panel displays with a click on the corresponding button  at the top of the Control Board.
at the top of the Control Board.
Each item of the Format Palette is a named set of font or paragraph formatting characteristics that can be used to format document text:

You can customize the Format Palette in any desired way. You can rename formats, change the characteristics they include, remove existing or create new formats. All this can be done through the toolbar at the bottom of the Format Palette panel (see at the bottom of this page for more details). You can also reorder the formats with the "Up" and "Down" arrow buttons at the bottom of the Format Palette panel:

When the Popup descriptions box at the bottom of the Format Palette panel is checked, the formatting details of the currently selected Format Palette item are displayed as popup hints:
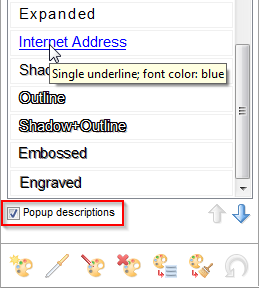
The toolbar at the bottom of the Format Palette panel includes the following commands:
| Command | Button | Description |
| Add new format |  |
Creates a new blank format which initially includes no formatting characteristics. Use the Edit properties of highlighted format  button (see below) to assign a name for a newly created format, and specify its formatting characteristics. button (see below) to assign a name for a newly created format, and specify its formatting characteristics. |
| Pick new format from document |  |
The mouse pointer is replaced with a special "Format Picker" pointer  . When this mouse pointer is displaying, you can click any location in your document formatted in the desired way to pick the font formatting characteristics from that location, and create a new item in the Format Palette initialized with the picked formatting characteristics. . When this mouse pointer is displaying, you can click any location in your document formatted in the desired way to pick the font formatting characteristics from that location, and create a new item in the Format Palette initialized with the picked formatting characteristics.When this mouse pointer is displaying, you can press Esc or click the Pick new format from document  button again to revert to the normal mode (to the standard mouse pointer). button again to revert to the normal mode (to the standard mouse pointer). |
| Edit properties of highlighted format |  |
Displays a menu allowing to change the name of the highlighted item of the Format Palette, its font formatting or paragraph formatting characteristics. This menu also allows to assign a hot key to the highlighted item of the Format Palette. When a hot key is assigned to an item of the Format Palette, the corresponding formatting characteristics can be applied at one go to any selection in the document window, simply by pressing the assigned hot key. |
| Delete format highlighted above |  |
Deletes the highlighted item from the Format Palette. Note that this operation cannot be automatically undone through the Undo command of Atlantis. However, you can restore a deleted clip from the Windows Recycle Bin if necessary. This is of course if you haven't disabled the Windows Recycle Bin on your system. |
| Apply highlighted format to document selection |  |
Applies the highlighted format to the document selection. You can alternatively double-click the desired format of the Format Palette. |
| Switch on Format Brush and load highlighted format |  |
When the Format Brush mode is off, switches the Format Brush mode on, and loads the highlighted format onto the Format Brush. Otherwise switches the Format Brush mode off. |
| Restore default Format Palette |  |
Restores the default Format Palette items which were available immediately after you installed Atlantis. |
Note that the Format Palette is also available as a drop-down menu attached to the Format Brush  button of the Font toolbar
button of the Font toolbar
 .
.
See also...