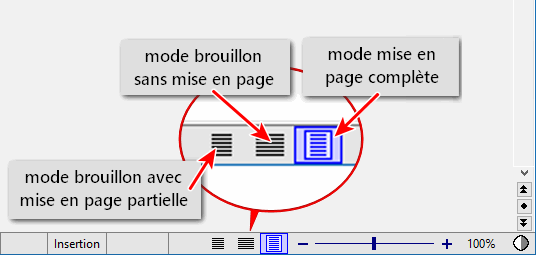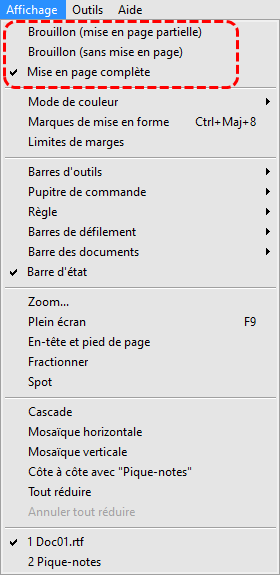|
Les différents éléments de l'interface d'Atlantis
Préambule
La fenêtre principale d'AtlantisQuand vous lancez Atlantis, c'est sa fenêtre principale qui apparaît. C'est grâce à cette fenêtre de travail que vous interagissez avec Atlantis. C'est dans cette fenêtre que tous les documents ouverts s'affichent à l'écran. Tous les outils et toutes les commandes disponibles pour manipuler ces documents sont accessibles depuis cette fenêtre. Il s'y affiche également un certain nombre d'informations relatives au document actif. Vous trouverez dans l'illustration ci-dessous et dans les paragraphes qui suivent une description des principaux éléments de l'interface d'Atlantis.
La barre de titre principale d'AtlantisLa fenêtre principale d'Atlantis comprend dans sa partie supérieure une barre de titre avec, bien entendu, le nom du programme hôte, Traitement de texte Atlantis, et à son extrémité droite, 3 boutons servant respectivement à minimiser la fenêtre principale d'Atlantis, à réduire ou maximiser sa taille, et à la fermer.
La barre de titre du document actifChacune des fenêtres où s'affichent les documents comprend une barre de titre affichant le nom du document actif. Cette barre de titre du document actif comprend également à son extrémité droite les 3 boutons "classiques" de beaucoup de fenêtres sous Windows :
Le bouton le plus à gauche sert à minimiser la fenêtre de document. Un clic sur le bouton du milieu réduit ou maximise la taille de cette même fenêtre. Un clic sur le bouton "croix" le plus à droite ferme la fenêtre de document.
La barre de menus principaleLa barre de menus principale comprend la plupart des commandes disponibles dans Atlantis. Les diverses commandes sont regroupées selon sept menus spécifiques que vous pouvez ouvrir tour à tour d'un clic du bouton gauche de votre souris : Fichier, Edition, Format, Insertion, Affichage, Outils, Aide. Les barres d'outilsPlus rapides d'accès que les menus eux-mêmes, les barres d'outils vous offrent un moyen extrêmement pratique d'exécuter la plupart des commandes disponibles dans Atlantis à l'aide de boutons de commande et de menus déroulants. Dans leur configuration d'origine, les barres d'outils d'Atlantis regroupent la plupart des commandes dont vous pouvez avoir besoin pour créer et mettre en forme vos documents. En plus des barres d'outils “standard” dont les boutons de commande sont affichés en permanence, Atlantis comprend des barres d'outils contextuelles dont chacune est dédiée au traitement d'un composant spécifique du document, comme, par exemple, les tableaux, les en-têtes et pieds de page, les notes de bas de page et de fin, les hyperliens, les images, les projets de documents, etc.. Ces barres d'outils contextuelles sont généralement masquées, mais elles apparaissent automatiquement à la droite des barres d'outils "standard" lorsqu'un des composants concerné est sélectionné ou bien se trouve à proximité du curseur d'insertion dans la fenêtre de document. En tout premier lieu, Atlantis vous offre le choix entre 2 styles de barres d'outils :
Les barres d'outils "standard" d'Atlantis sont cependant loin d'être figées. Le menu Affichage | Barres d'outils vous permet de choisir quand les barres d'outils s'affichent :
La position des barres d'outils de style "Cloisonné" peut même être modifiée :
Les barres d'outils peuvent donc être affichées :
En ce qui concerne les barres d'outils de style "Cloisonné", vous pouvez même préciser quelle position doivent occuper les barres d'outils :
Notez que la position de la barres d'outils de style "Classique" ne peut pas être modifiée. La barre d'outils de style "Classique" est obligatoirement placée horizontalement en-dessous de la barre de menus principale. Mais il y a plus ! Les barres d'outils d'Atlantis sont personnalisables. Vous pouvez préciser quels sont les boutons de commande dédiés que vous voulez voir disponibles sur chacune des barres d'outils permanentes ou contextuelles d'Atlantis. Vous pouvez même disposer chacun de ces boutons à l'emplacement qui vous convient sur la barre d'outils hôte. Cliquez ici pour avoir toutes précisions sur le fonctionnement des barres d'outils d'Atlantis. Le pupitre de commandeLe pupitre de commande d'Atlantis regroupe tous les outils et toutes les commandes de traitement de texte requises pour créer et gérer les principaux éléments constitutifs d'un document : les Titres, les Signets, les Index, les Sections, les Styles, les Listes, la Mise en forme, les Sélections. Les trois volets les plus à droite affichent la Recherche/Remplacement rapide, la Palette de formats et les Collections d'inserts. Le pupitre de commande s'affiche par défaut à gauche de la fenêtre de document, mais vous pouvez choisir de l'afficher à droite de la fenêtre de document, ou pas du tout en utilisant la commande de menu principal Affichage | Pupitre de commande :
Notez que le pupitre de commande peut aussi être affiché ou masqué en utilisant la touche de fonction dédiée, c'est-à-dire la touche F6. Les options d'affichage du pupitre de commande sont également accessibles en utilisant le bouton dédié :
Notez que ce même menu d'options s'affiche si vous donnez un clic droit sur le bandeau supérieur du pupitre de commande. Les différents volets du pupitre de commande peuvent être désactivés individuellement si vous n'avez pas l'utilisation de l'un ou l'autre d'entre eux :
Il suffit de cocher ou de décocher la case d'option correspondante. Parmi ces options figure le mode Aperçus du pupitre de commande :
Quand cette option est active (elle l'est par défaut), les constituants de document affichés sur le pupitre de commande, et sur lesquels vous passez la souris, sont automatiquement associés à un surlignage temporaire des éléments correspondant dans la fenêtre de document :
La fenêtre de documentC'est dans la fenêtre de document que s'affiche le contenu du document actif. C'est votre "planche de travail". Vous pouvez taper du texte, insérer des images, sélectionner des fragments et les mettre en forme, appliquer toutes sortes de commandes pour en modifier le contenu. Le document actif peut être affiché selon différents modes que vous utiliserez à votre convenance :
Bien entendu, vous pouvez ouvrir plusieurs documents dans Atlantis : chaque document aura sa propre fenêtre de document à l'intérieur de la fenêtre de document principale d'Atlantis. Lorsque plusieurs documents sont ouverts dans Atlantis, vous pouvez :
Les règles, horizontale et verticaleLes règles d'Atlantis affichent différentes informations relatives au paragraphe actuel, ainsi qu'au document tout entier (marges de page, retraits, tabulations, etc.), et vous permettent de les changer en prise directe avec la souris. Les règles d'Atlantis, horizontale et verticale, peuvent être affichées séparément, ou pas du tout (commande de menu principal Affichage | Règle). Cliquez ici pour avoir plus d'informations sur les différents éléments des règles d'Atlantis. La barre des documentsLa barre des documents d'Atlantis fonctionne avec des onglets qui vous permettent de passer d'un document ouvert à l'autre sans effort. Vous pouvez choisir de la masquer, ou de l'afficher en haut, en bas, à gauche, ou à droite de la fenêtre de document, et même intégrée dans la zone des barres d'outils en utilisant la commande de menu principal Affichage | Barre des documents :
Vous pouvez également donner un clic droit sur la barre des documents quand elle est affichée, et utiliser le menu dédié :
Cliquez ici pour avoir toutes précisions sur le fonctionnement de la barre des documents d'Atlantis. La barre d'étatLa barre d'état est divisée en sections où s'affichent différentes informations relatives au document actif (comme, par exemple, le numéro de section courante, la position du curseur, le mode de frappe, ou la langue du texte courant, etc.). La barre d'état d'Atlantis peut être affichée ou masquée. Utilisez pour cela la commande bascule de menu principal Affichage | Barre d'état. Vous pouvez également donner un clic droit sur la barre d'état, et choisir Masquer dans le menu qui s'affiche :
Vous pouvez même choisir de n'afficher que certains éléments d'information sur la barre d'état : choisissez la commande Personnaliser… du menu illustré ci-dessus, ou bien utilisez la commande de menu principal Outils | Barre d'état, ou bien encore le menu déroulant ▼ associé au bouton
La boîte de dialogue Barre d'état vous permet alors de spécifier quels sont les éléments d'information que vous voulez voir figurer sur la barre d'état :
Cliquez ici pour avoir toutes précisions sur le fonctionnement de la barre d'état d'Atlantis. Les barres de défilementLes barres de défilement, verticale et horizontale, servent à faire défiler le contenu du document actif dans la fenêtre de document; vous pouvez n'afficher que l'une ou l'autre, ou toutes deux, ou pas du tout : utilisez la commande de menu principal Affichage | Barres de défilement. Vous disposez d'une autre possibilité pour masquer l'une ou l'autre des barres de défilement : donnez un clic droit sur l'une ou l'autre des deux barres de défilement, et cliquez sur Masquer :
3 modes d'affichage des documentsSur la droite de la barre d'état se trouvent 3 boutons vous permettant de choisir parmi les 3 modes d'affichage disponibles pour la visualisation des documents :
Notez que le menu principal Affichage comprend, lui aussi, ces mêmes 3 commandes vous permettant de choisir le mode d'affichage des documents :
Voyez aussi… |
| |

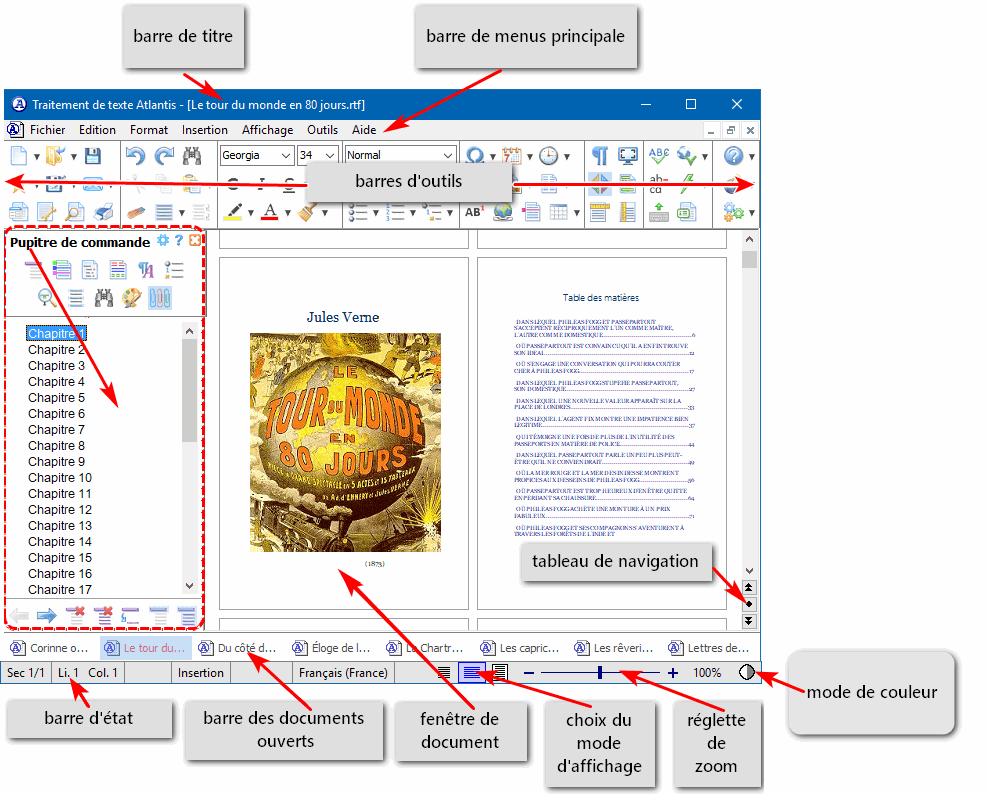
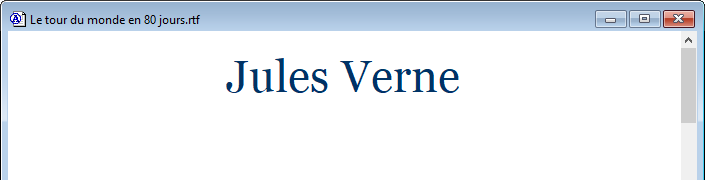


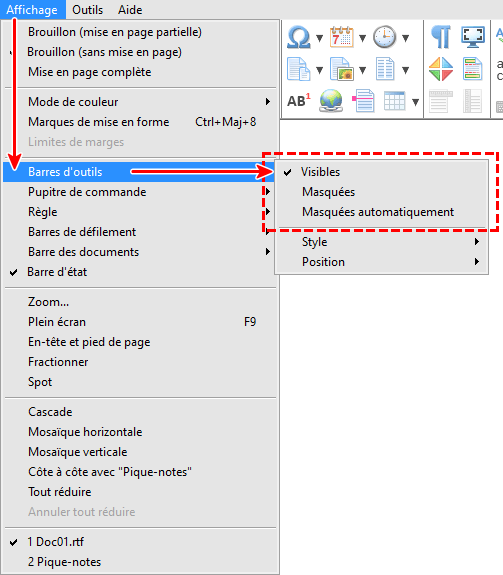
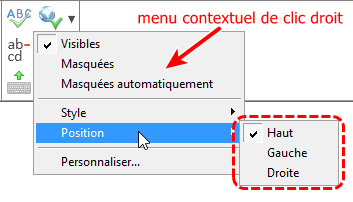
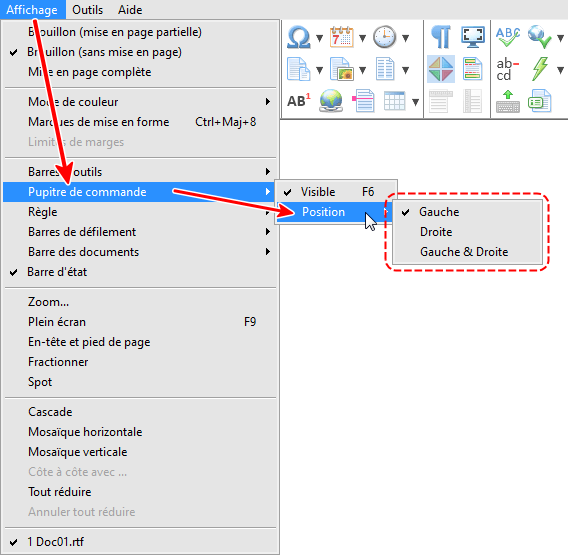
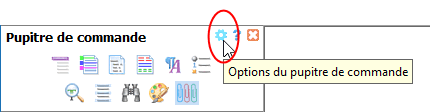
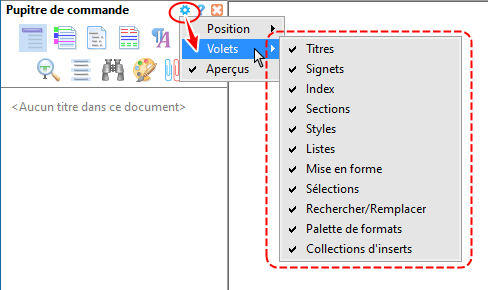
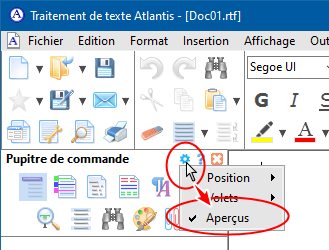
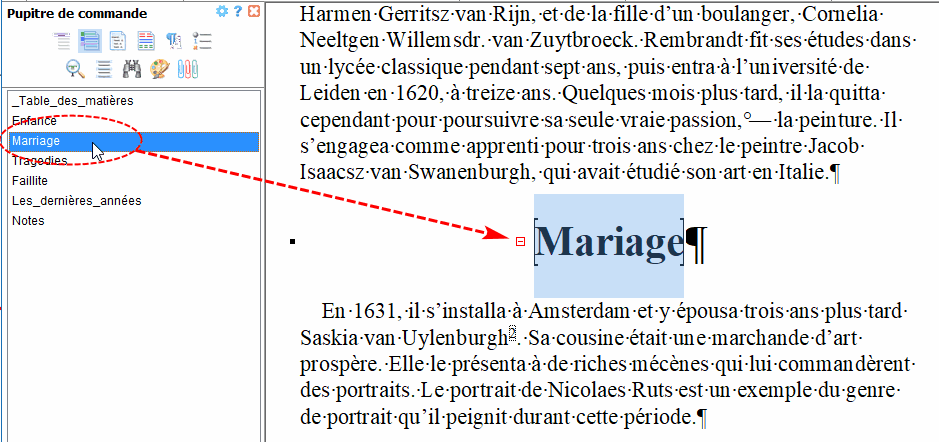
 (barre d'outils Affichage), ou bien la commande de menu principal
(barre d'outils Affichage), ou bien la commande de menu principal 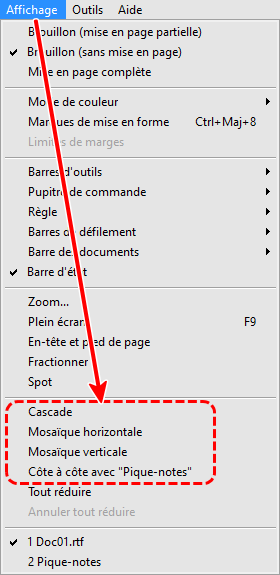


 (barre d'outils Affichage) ;
(barre d'outils Affichage) ;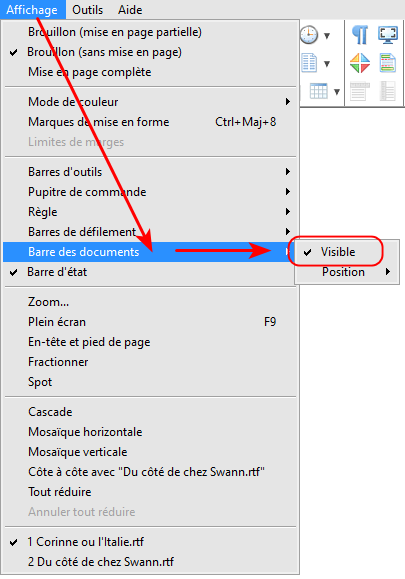
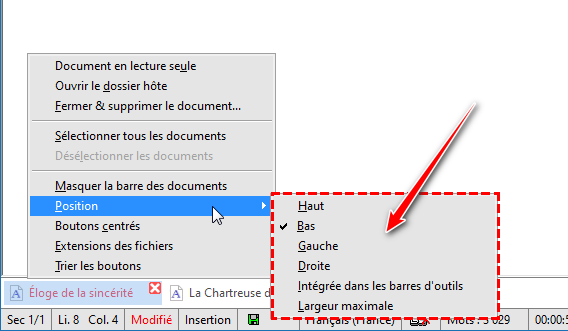
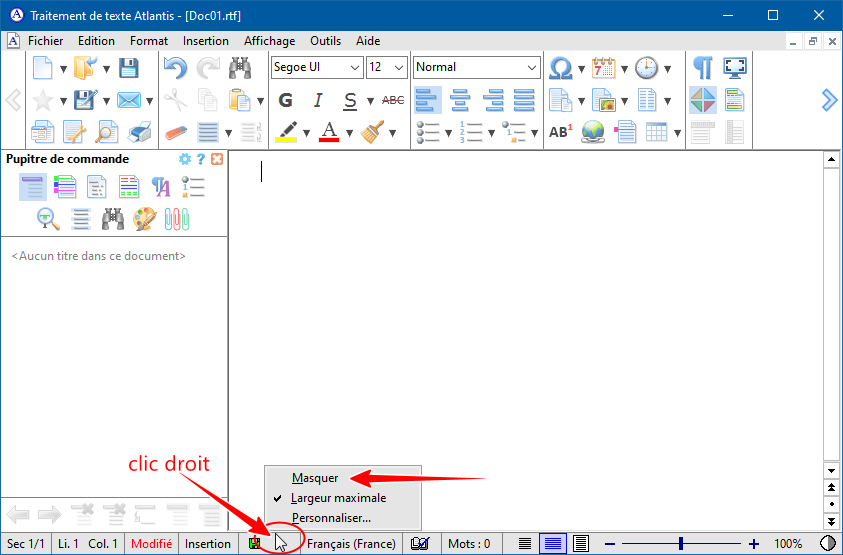
 (barre d'outils Aide) :
(barre d'outils Aide) :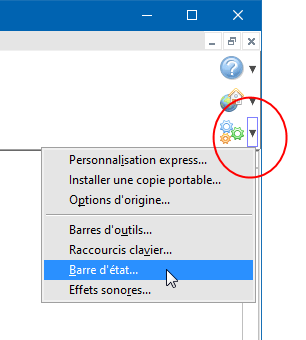
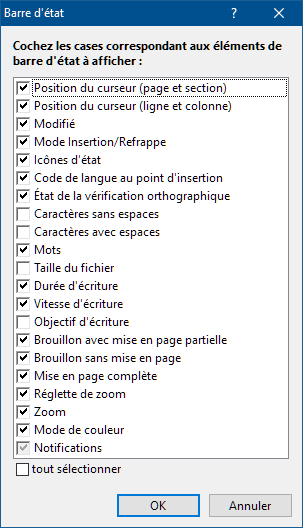
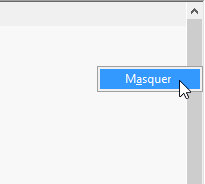
 (barre d'outils Affichage), ou bien encore en exécutant la commande de menu principal
(barre d'outils Affichage), ou bien encore en exécutant la commande de menu principal