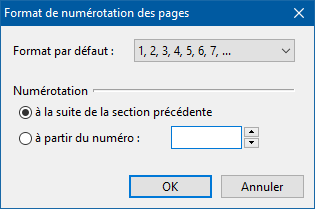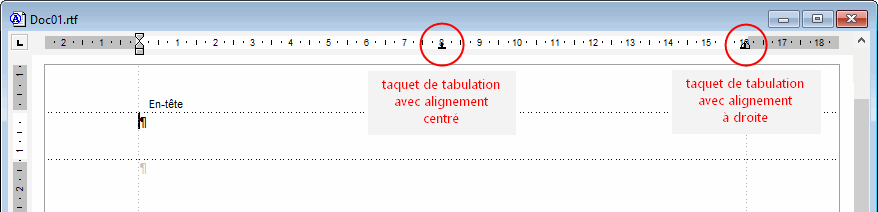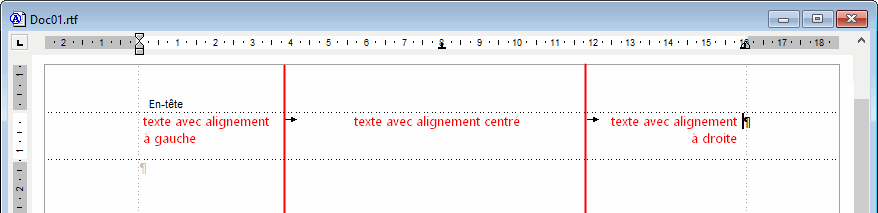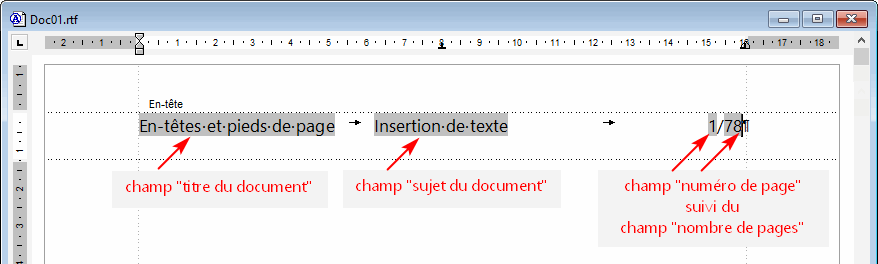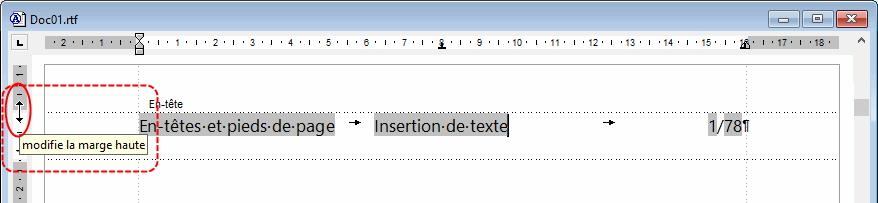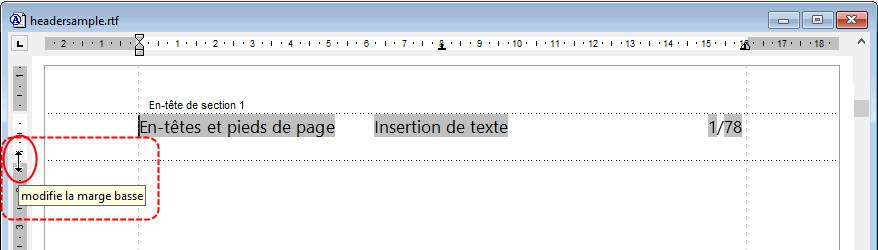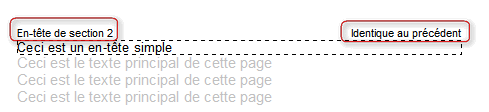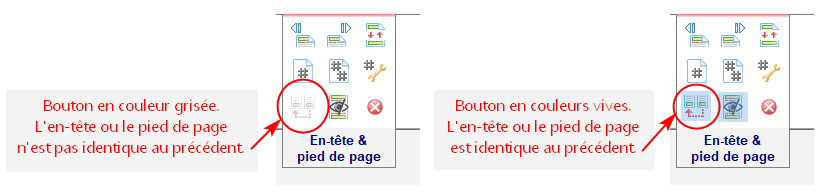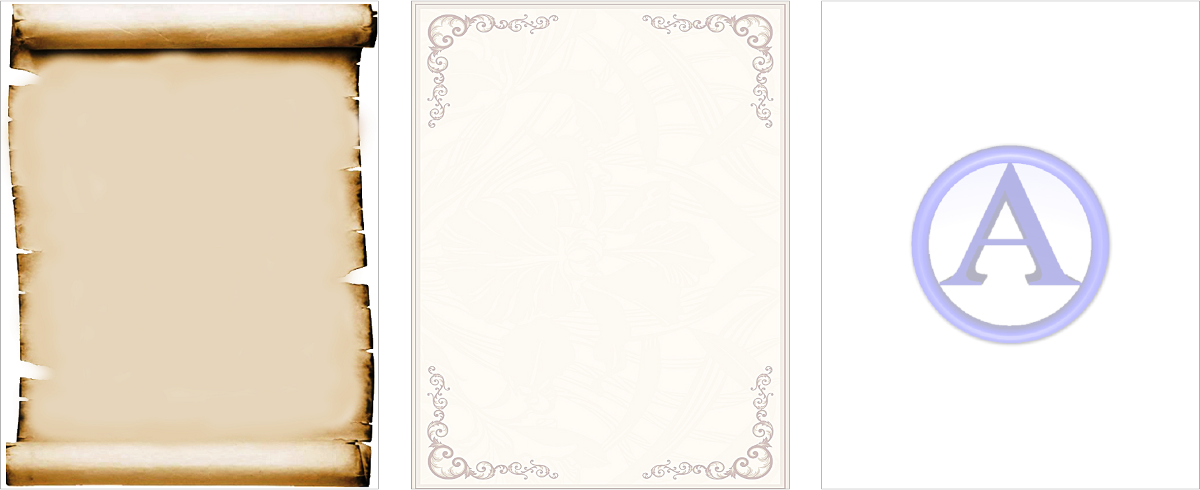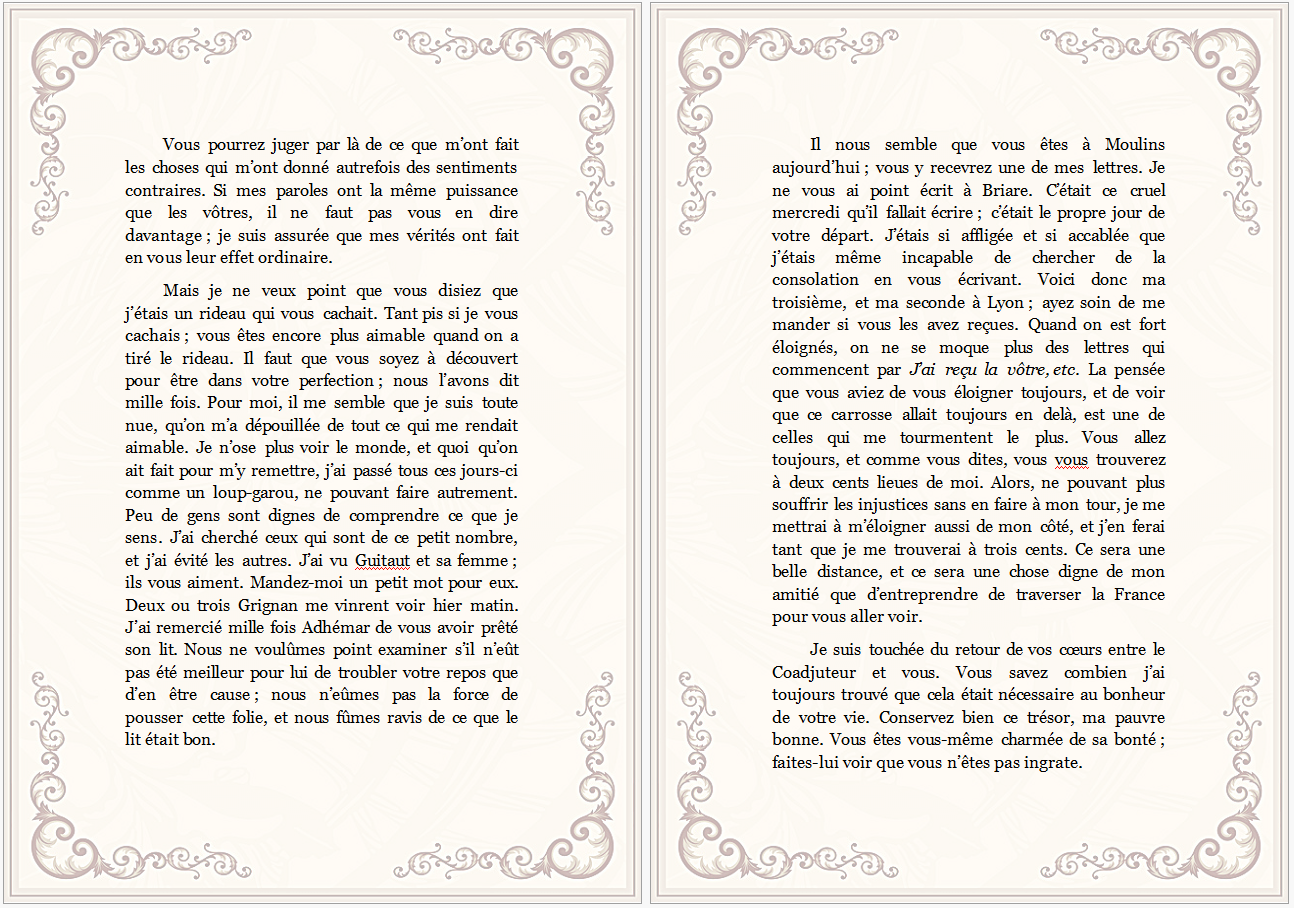|
En-têtes et pieds de pageIntroductionComme leur nom l'indique, les en-têtes sont placés à la partie supérieure des pages dans la marge haute; les pieds de page à la partie inférieure des pages dans la marge basse. Ce sont des espaces réservés au sommet et au bas des pages dans lesquels on place des éléments graphiques et/ou textuels, généralement de manière répétitive. C'est ainsi qu'on y trouve souvent des éléments tels que le logo d'une entreprise, un bandeau publicitaire, le titre du document, le titre du chapitre, la date, le numéro de page, etc. Lorsqu'ils incluent des éléments d'information répétitifs (logo, titre de livre), les en-têtes et pieds de page sont identiques d'une page à l'autre, tout au long du document. Cependant, certains en-têtes ou pieds de page peuvent très bien être spécifiques à une section ou à une page du document. Les en-têtes et les pieds de pages paires peuvent aussi être différents de ceux des pages impaires. Enfin, certaines pages peuvent très bien n'avoir ni en-tête ni pied de page. Ce sera souvent le cas des pages de garde d'un livre ou de la page abritant la table des matières. Dans la fenêtre de document, vous ne pourrez avoir accès aux en-têtes et pieds de page que séparément du corps de texte principal de la page. En effet, ce dernier n'est jamais affiché, et ne peut pas non plus être modifié, en même temps que les en-têtes et pieds de page. Les modes d'affichage "corps de texte" et "en-têtes/pieds de page" sont mutuellement exclusifs. Vous ne pourrez afficher ou éditer le corps de texte principal que séparément des en-têtes et pieds de page, et vice versa. L'affichage des en-têtes et pieds de page peut se faire de 4 manières différentes. Vous pouvez, au choix :
Lorsque le mode Affichage | En-tête et pied de page est actif, Atlantis affiche la barre d'outils contextuelle En-tête & pied de page dédiée à la manipulation des en-têtes et pieds de page :
Cette barre d'outils comprend, entre autres, des commandes d'insertion du numéro de page courante et du nombre total de pages, mais aussi des commandes pour naviguer entre en-têtes et pieds de page. Cliquez ici pour avoir des informations détaillées sur les commandes disponibles dans la barre d'outils contextuelle "En-tête et pied de page". Cependant, et bien qu'il y ait une barre d'outils spécifique pour manipuler les en-têtes et pieds de page, la plupart des commandes se trouvant sur les autres barres d'outils et dans les menus d'Atlantis restent à votre disposition pour mettre en page et en forme les en-têtes et pieds de page à votre convenance. Seules quelques commandes sont indisponibles : voyez la rubrique Opérations possibles dans les en-têtes ou les pieds de page ci-dessous pour plus de détails. Autre caractéristique : lorsque le mode Affichage | En-tête et pied de page est actif, le corps de texte principal s'affiche en grisé dans la page et ce sont les en-têtes et pieds de page qui sont au premier plan:
Pour réactiver l'affichage du corps de texte principal ainsi affiché en arrière-plan, il vous suffit de donner un double clic dessus. La zone de corps de texte passera automatiquement au premier plan. Les en-têtes et pieds de page, quant à eux, passeront à l'arrière-plan. Lorsque le mode En-tête et pied de page est inactif, le corps de texte principal s'affiche au premier plan avec ses couleurs normales et ce sont les en-têtes et pieds de page qui apparaissent en grisé dans l'arrière-plan :
Pour réactiver l'affichage des en-têtes et pieds de page ainsi affichés en arrière-plan, il vous suffit de donner un double clic sur un quelconque des en-têtes ou pieds de page du document. Les zones d'en-tête ou de pied de page passeront automatiquement au premier plan, prêtes à être complétées, modifiées, supprimées. Le corps de texte principal, quant à lui, passera à l'arrière-plan. Notez qu'en mode En-tête et pied de page, il est possible de masquer totalement l'affichage du corps principal du texte. Il suffit d'appuyer sur le bouton Dans ce cas-là, seuls les en-têtes et pieds de page s'affichent à l'écran, et bien que le document contienne du texte, la page est comme blanche, le corps du texte est totalement occulté :
Créer un en-têteCréer un en-tête est on ne peut plus simple :
Créer un pied de pageCréer un pied de page est tout aussi aisé :
Créer un en-tête ou un pied de page spécifique à la première pageLes en-têtes et pieds de page d'un document sont toujours définis par rapport aux sections du document. Tout document où n'a pas été défini de section est automatiquement considéré comme formé d'une section unique (section 1 ou section par défaut). Vous pouvez donc créer un en-tête ou d'un pied de page spécifique à la première page d'un document tout entier, c'est-à-dire en fait, de sa section 1, ou à la première page d'une section particulière. Il peut ainsi y avoir des premières pages avec des en-têtes et des pieds de page différents dans chacune des sections d'un même document. Chaque première page de section peut donc avoir un en-tête ou un pied de page différent de ceux des autres pages de la section. Voici la procédure à suivre :
Astuce : pour créer ensuite un en-tête ou un pied de page sur la page suivante, cliquez sur le bouton Créer des en-têtes ou des pieds de page différents sur les pages paires et impairesVous pouvez créer des en-têtes ou des pieds de page différents sur les pages paires et impaires d'un document tout entier, ou dans une ou plusieurs sections particulières de ce même document. Il peut ainsi y avoir des en-têtes et des pieds de page différents sur les pages paires et impaires de chacune des sections d'un même document. En d'autres termes, chaque page paire de section peut avoir un en-tête ou un pied de page différent de ceux des pages impaires de la même section. Voici la procédure à suivre :
Naviguer d'un en-tête ou d'un pied de page à l'autreComme indiqué plus haut, ouvrir un en-tête ou un pied de page est extêmement aisé : il suffit de donner un double clic dessus. Vous activez ainsi par la même occasion le mode En-tête et pied de page et vous faites apparaître la barre d'outils spécifique à ce mode. L'ensemble des en-têtes et pieds de page de votre document sont alors ouverts pour éventuellement les compléter, les modifier, ou les supprimer. Sur la barre d'outils dédiée aux en-têtes et pieds de page (voir illustration ci-dessus), se trouvent 3 boutons vous permettant respectivement de :
Vous pouvez également utiliser le volet Sections du pupitre de commande d'Atlantis pour afficher les en-têtes et pieds de page propres à chacune des sections du document (voyez plus bas la rubrique En-têtes, pieds de page et pupitre de commande pour plus de détails). Bien entendu, il vous est toujours possible d'utiliser la barre de défilement verticale ou la molette de votre souris pour faire défiler le document et vous rendre à l'en-tête ou au pied de page voulu, puis de donner un double clic dessus. Opérations possibles dans les en-têtes ou les pieds de pageLorsque vous activez le mode En-tête et pied de page, les espaces réservés aux en-têtes et pieds de page passent au premier plan et se comportent à bien des égards comme des fenêtres de document ordinaire. Presque toutes les opérations possibles dans Atlantis le sont aussi dans les en-têtes et pieds de page. Vous pouvez par exemple :
Insertion de champs dans un en-tête ou un pied de pageLa plupart du temps, les en-têtes et pieds de page contiennent des champs. Ces champs vous permettent d'insérer sur chacune des pages d'un document des éléments d'information qui seront actualisés automatiquement par Atlantis chaque fois que ce sera opportun. Par exemple, un pied de page contenant un champ "Numéro de page courante" affichera automatiquement un numéro de page différent sur chacune des pages du document. De plus, lorsque vous insérerez des pages supplémentaires dans votre document, Atlantis en refera automatiquement la pagination et les numéros de pages inscrits au bas des pages seront actualisés. Atlantis prend en charge un grand nombre de champs. Tous peuvent être insérés dans des en-têtes ou des pied de page. Certains champs comme les champs "Date courante" et "Heure actuelle" peuvent être insérés directement depuis la barre d'outils Insertion avec les boutons Ces mêmes champs peuvent également être insérés depuis le menu principal Insertion :
Mais aussi avec les raccourcis clavier dédiés : Alt+Maj+D pour la date courante et Alt+Maj+T pour l'heure actuelle. Cliquez ici pour avoir des informations détaillées sur l'insertion de la date et de l'heure dans Atlantis. D'autres champs, tels que les champs "Sujet du document", "Taille du fichier", "Dernière impression", "Renvoi de page", "Reprise de style", etc., ne peuvent être insérés qu'à partir de la boîte de dialogue "Champ" que vous ouvrirez avec le bouton Voici 2 exemples d’utilisation de champs dans les en-têtes et pieds de page : Insertion de numéros de pageVous pouvez ajouter des numéros de page à vos documents de 2 manières différentes : A. La barre d'outils contextuelle - En-tête & pied de page comprend 2 boutons vous permettant d'insérer directement un champ "Numéro de page courante", et un champ "Nombre de pages" : le bouton B. La boîte de dialogue "Numérotation des pages" vous permet de définir plus précisément les caractéristiques des numéros de page insérés :
Pour ouvrir cette boîte de dialogue, vous pouvez, au choix :
Vous pouvez y préciser la position (haut ou bas de page) et l'alignement (à gauche, à droite, centré, etc.) des numéros de page. Dans cette même boîte de dialogue, le bouton Format… ouvre une seconde boîte de dialogue Format de numérotation des pages :
Vous pouvez y préciser :
Utilisation du champ "Reprise de style"Le champ Reprise de style peut servir à insérer automatiquement un numéro et un titre de chapitre dans un en-tête ou un pied de page, à créer des en-têtes de type dictionnaire ou index qui reprennent le premier et le dernier mot se trouvant sur la page courante, etc. Cliquez ici pour voir des exemples d'utilisation du champ "Reprise de style". Mise en forme des en-têtes ou des pieds de pageToutes les mises en forme et en page possibles dans une fenêtre de document le sont aussi dans la zone d'en-tête ou de pied de page. Lorsque vous créez un en-tête ou un pied de page, Atlantis y insère automatiquement deux taquets de tabulation, l'un avec alignement centré, l'autre avec alignement à droite :
Vous pouvez ainsi aisément inclure dans vos en-têtes ou pieds de page à la fois des éléments centrés, des éléments avec alignement à gauche, et d'autres avec alignement à droite. Il suffit d'appuyer sur la touche Tabulation de votre clavier deux fois. Vous créez ainsi automatiquement trois zones d'insertion, la première avec alignement à gauche, la deuxième avec alignement centré, la troisième, avec alignement à droite :
En plaçant le curseur d'insertion à gauche de la première marque de tabulation, vous pouvez insérer du texte avec alignement à gauche. En plaçant le curseur d'insertion à droite de la première marque de tabulation, vous pouvez insérer du texte avec alignement centré. En plaçant le curseur d'insertion à droite de la deuxième marque de tabulation, vous pouvez insérer du texte avec alignement à droite. Voici un exemple où l'on a inséré dans l'en-tête :
Notez que vous pouvez aisément modifier les marges séparant un en-tête du bord supérieur de la page, et un pied de page du bord inférieur de la page, en vous servant de la souris et de la règle verticale. Il suffit d'ouvrir l'en-tête ou le pied de page visé, puis de placer le pointeur de votre souris sur la règle verticale à hauteur de la séparation entre la partie blanche et grise qui matérialise la limite de marge. Le pointeur de la souris doit se transformer en curseur à double flèche. Appuyez sur le bouton gauche de la souris et maintenez-le enfoncé, tandis que vous déplacez votre souris pour agrandir la hauteur de marge. Ce pourra être la marge haute :
Tout comme la marge basse :
Les liaisons d'un en-tête ou d'un pied de page à l'autreLes en-têtes et pieds de page sont des éléments faisant partie des propriétés d'une section. Aussi chacune des sections d'un document peut-elle avoir un jeu complet de 3 types d'en-têtes et de pieds de page :
D'une section à l'autre, les en-têtes et pieds de page peuvent donc être complètement différents. Mais les en-têtes et pieds de page peuvent également se répéter (être identiques) d'une section à l'autre. Dans le premier cas, les zones d'en-tête et de pied de page ne comportent aucune mention spéciale. Dans le deuxième cas, chacune des zones d'en-tête ou de pied de page concernée comporte la mention "Identique au précédent" :
Important : Par "Identique au précédent", on entend "Identique au précédent en-tête ou pied de page de même type". Par exemple, un en-tête de première page de section 9 est dit "identique au précédent" lorsqu'il est semblable à l'en-tête de première page de la section 8 précédente. Mais en même temps, ce même en-tête de première page de section 9 peut très bien être différent de l'en-tête de la page précédente si elle n'est pas la première page de la section. Dans la barre d'outils contextuelle - En-tête et pied de page, le bouton bascule
Placez ce bouton dans son état actif (bouton en couleurs vives) si vous voulez qu'Atlantis utilise l'en-tête ou le pied de page de même type de la section précédente. Placez ce bouton dans son état neutre (en couleur grisée) si vous voulez que l'en-tête ou le pied de page que vous allez créer soit différent de l'en-tête ou le pied de page de même type de la section précédente. Chaque section peut donc avoir ses propres en têtes et pieds de page (de première page, de page paire et de page impaire). Mais une section peut aussi partager l'un ou l'autre, ou l'ensemble de ses 3 types d'en-têtes et de pieds de page avec la section précédente, et éventuellement, de proche en proche, avec toutes les autres sections situées avant elle. Quand deux ou plusieurs sections ont en commun un ou plusieurs en-têtes ou pieds de page, on dit qu'elles sont "liées". Dans ce cas-là, tout changement introduit dans l'en-tête ou le pied de page d'une section est automatiquement répercuté dans l'ensemble des en têtes et pieds de page des sections ainsi "liées". Si vous voulez éviter que vos changements ne soient répercutés dans l'ensemble des sections liées, il vous faut tout d'abord rendre cet en tête ou ce pied de page indépendant avant même de modifier l'en-tête ou le pied de page, c'est-à-dire qu'il vous faut rompre le lien qui le rattache au précédent en appuyant sur le bouton Identique au précédent et en le mettant en position neutre (sans coloration). Important ! Il ne sert à rien de rompre le lien qui unit un en-tête ou un pied de page au précédent après l'avoir modifié ou supprimé. En effet, quand un en-tête ou un pied de page est lié au précédent, toute modification ou toute suppression qui lui est appliqué est automatiquement et instantanément répercutée aux en-têtes ou aux pieds de page qui lui sont liés. Si vous cherchez à supprimer le statut "lié" de l'en-tête ou du pied de page après vos modifications, votre commande sera sans effet sur le contenu désormais changé des en-têtes ou pieds de page qui lui étaient liés. Modification ou effacement d'un en-tête ou d'un pied de pagePour modifier ou effacer un en-tête ou un pied de page, il vous faut d'abord le rendre actif s'il ne l'est pas déjà. Pour cela, donnez un double clic sur la zone de l'en-tête ou du pied de page visé. Introduisez ensuite toutes les modifications souhaitées. Si vous voulez supprimer tous les éléments constitutifs de l'en-tête ou du pied de page, le plus simple est de sélectionner la totalité de l'en-tête ou du pied de page en appuyant sur la combinaison de touches Ctrl+A, puis d'appuyer sur la touche Suppr. pour en effacer le contenu.
La catégorie En-têtes/Pieds de page du volet Sections du pupitre de commande d'Atlantis (F6) vous permet également de créer, de modifier ou de supprimer chacun des en-têtes ou pieds de page relatifs à une section. Cliquez ici pour avoir des informations détaillées sur la gestion des en-têtes et pieds de page depuis le volet Sections du pupitre de commande d'Atlantis. En-têtes et pieds de page invisiblesComme nous l'avons vu, chaque fois que vous créez un en-tête ou un pied de page, celui-ci est automatiquement rattaché à la section correspondante et fait désormais partie des caractéristiques de cette section. Vous pouvez ainsi créer pour chacune des sections d'un document jusqu'à 3 en-têtes et 3 pieds de page différents :
Bien évidemment, ces 3 en-têtes et ces 3 pieds de page ne peuvent tous s'afficher que lorsque la section correspondante comprend au moins 3 pages. Si une section donnée ne comprend qu'une seule page, seul l'en-tête et le pied de page prévus pour la première page seront utilisés, c'est-à-dire affichés. Cependant, la section correspondante gardera potentiellement ses 3 en-têtes et ses 3 pieds de page. Ceux-ci seront affichés dès que vous ajouterez les pages correspondantes à la section concernée. De la même manière, certains en-têtes et pieds de page ne s'afficheront plus lorsque vous supprimerez les pages auxquelles ils étaient rattachés. Mais ils restent disponibles, et s'afficheront à nouveau au cas où vous ajouteriez des pages à la section correspondante. En d'autres termes, vous n'aurez pas à recréer des en-têtes ou des pieds de page déjà créés pour une section donnée. Un cas particulier pourra se présenter lorsque vous aurez créé 3 en-têtes et 3 pieds de page pour une section, et que vous aurez choisi de désactiver les options Paires et impaires différentes et Première page différente sous l'onglet Disposition de la boîte de dialogue Fichier | Mise en page…. Dans ce cas, ce sont l'en-tête et le pied de page prévus pour les pages impaires qui s'afficheront par défaut sur toutes les pages de la section concernée. Les autres en-têtes et pieds de page ne seront cependant pas perdus. Tout simplement, ils ne seront pas affichés. Ils resteront invisibles puisque vous les avez désactivés. Notez toutefois qu'ils restent disponibles au cas où vous décideriez de les réactiver. Dans la plupart des cas, le fait que certains en-têtes et pieds de page ne soient pas utilisés ne posera aucun problème. Néanmoins, cela se révélera parfois peu souhaitable. Ce sera le cas lorsque ces en-têtes et ces pieds de page invisibles contiendront des images. La taille du document en sera inutilement gonflée. Ce sera aussi le cas lorsque ces en-têtes et ces pieds de page invisibles contiendront des informations confidentielles. Le fait qu'ils soient invisibles n'empêchera pas d'éventuels curieux de les consulter sans grands efforts. Par conséquent, nous vous recommandons de gérer soigneusement ces éléments invisibles, et de les supprimer au besoin. Atlantis comprend pour cela un ensemble d'outils parfaitement adaptés à cette tâche. Ces outils sont rassemblés sur le volet Sections du pupitre de commande d'Atlantis (F6). Sur ce volet, dans la fenêtre Propriétés de la section, et sous la catégorie En-têtes/Pieds de page (voir illustration ci-dessous), Atlantis affiche toutes les propriétés des en-têtes et pieds de page associés à la section concernée. Vous pouvez alors introduire toutes les modifications souhaitées pour ces en-têtes et pieds de page, et ceci, pour chacune des sections du document. Cliquez ici pour avoir des informations détaillées sur la gestion des en-têtes et pieds de page depuis le volet Sections du pupitre de commande d'Atlantis. En-têtes, pieds de page et pupitre de commandeComme nous venons de le préciser, le volet Sections du pupitre de commande d'Atlantis comprend une rubrique dédiée aux en-têtes et pieds de page de chacune des sections du document :
Les paramètres actuels des en-têtes et pieds de page du document y sont affichés, section par section. Vous pouvez créer, afficher, modifier, supprimer en-têtes et pieds de page directement depuis ce volet. Cliquez ici pour avoir des informations détaillées sur la gestion des en-têtes et pieds de page depuis le volet Sections du pupitre de commande d'Atlantis. Insérer une image dans l'en-tête pour créer un arrière-plan de pageVous pourrez vouloir rendre les pages de vos documents plus attrayantes en leur ajoutant une image d’arrière-plan. Ce pourra être l’image d’un vieux parchemin, un cadre décoratif, un logo en filigrane, par exemple :
il vous suffira d'insérer l'image dans l'en-tête du document, de sélectionner l'image, de l'associer au style d’habillage “Derrière le texte”, puis de la redimensionner pour couvrir tout ou partie de la page. Le texte de votre document s'affichera automatiquement sur ce fond d'arrière-plan :
Vous trouverez toutes explications utiles sur la manière de procéder à la page Exemples & modèles de documents, dans le document intitulé "Utilisation d'images flottantes pour créer des arrière-plans de page.docx". Cliquez ici pour télécharger ce document immédiatement. Voyez aussi… |
| |

 (barre d'outils Affichage) ;
(barre d'outils Affichage) ;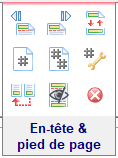
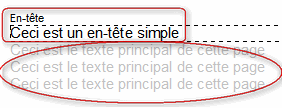
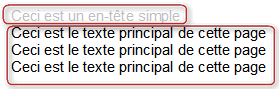
 (barre d'outils contextuelle En-tête & pied de page).
(barre d'outils contextuelle En-tête & pied de page).
 sur la barre d'outils contextuelle En-tête & pied de page de façon à faire disparaître la mention "Identique au précédent" de la zone d'en-tête en question (voyez le paragraphe "
sur la barre d'outils contextuelle En-tête & pied de page de façon à faire disparaître la mention "Identique au précédent" de la zone d'en-tête en question (voyez le paragraphe " sur la barre d'outils contextuelle En-tête & pied de page de façon à basculer vers le pied de page correspondant.
sur la barre d'outils contextuelle En-tête & pied de page de façon à basculer vers le pied de page correspondant. (barre d'outils Fichier), ou bien lancez la commande de menu principal
(barre d'outils Fichier), ou bien lancez la commande de menu principal 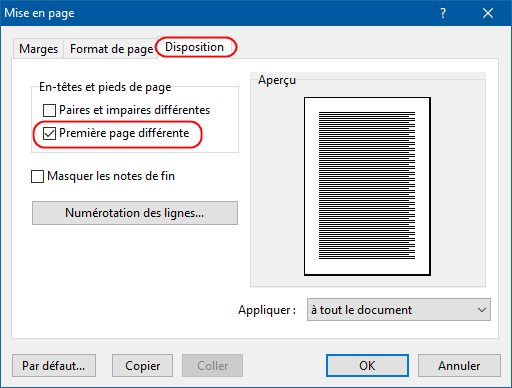
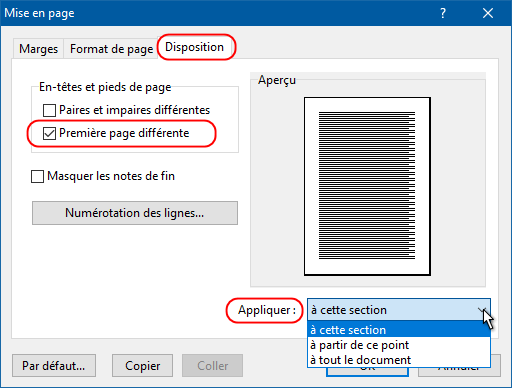
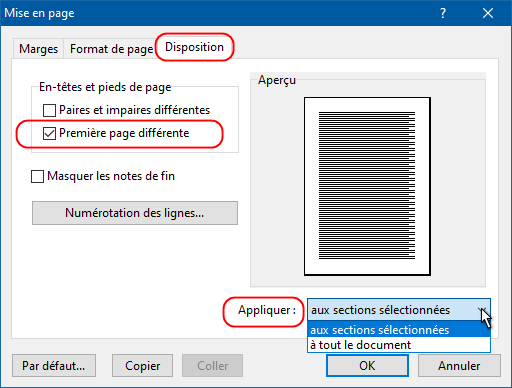
 (barre d'outils contextuelle En-tête & pied de page).
(barre d'outils contextuelle En-tête & pied de page).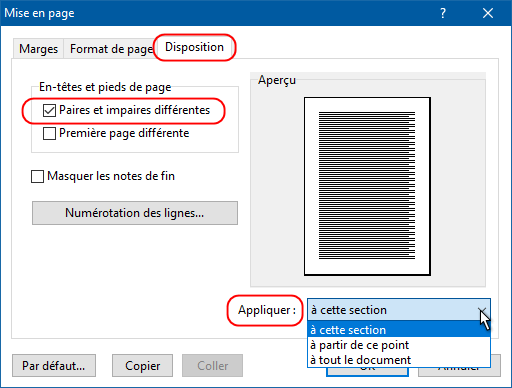
 ;
; , barre d'outils Outils, ou bien commande de menu principal
, barre d'outils Outils, ou bien commande de menu principal  et
et  .
.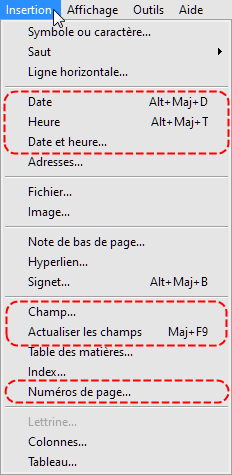
 (barre d'outils Insertion), ou bien avec la commande de menu principal
(barre d'outils Insertion), ou bien avec la commande de menu principal  , et le bouton
, et le bouton  . Notez que le raccourci clavier
. Notez que le raccourci clavier 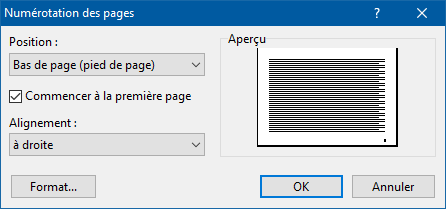
 (barre d'outils Insertion) ;
(barre d'outils Insertion) ;