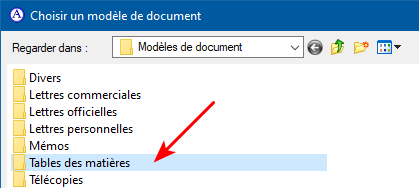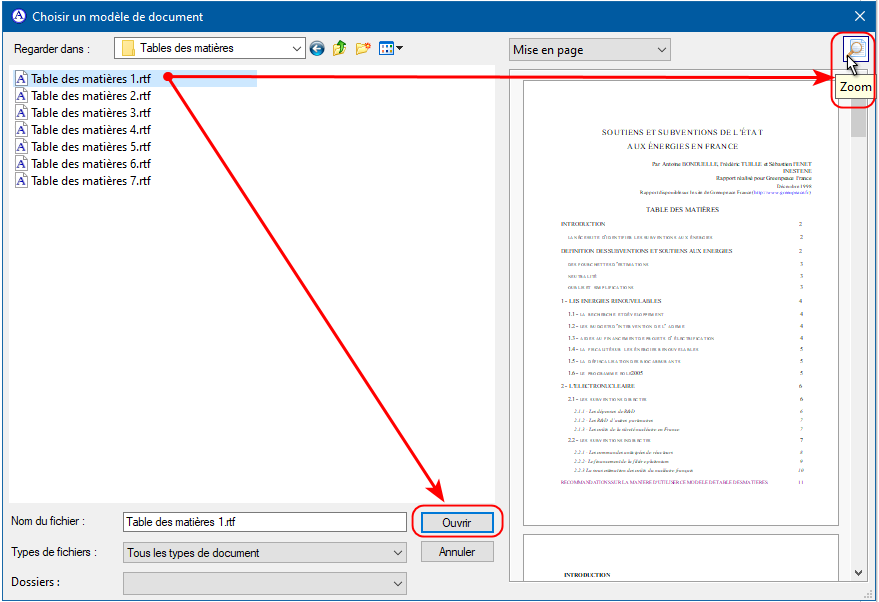|
La table des matièresQu'est-ce qu'une table des matières ?D'une manière générale, la table des matières inventorie les titres ou têtes de chapitres d'un document. Dans un document informatique, chacun des éléments de la table des matières est transformé en hyperlien et à ce titre peut être cliqué comme tout autre hyperlien de façon à amener la fenêtre de document jusqu'au signet cible, c'est-à-dire jusqu'au titre associé. Ainsi, une table des matières n'est qu'un ensemble d'hyperliens renvoyant aux titres du document, c'est-à-dire à ses rubriques. Chacune des lignes de la table des matières peut également inclure les numéros de page des titres cibles. Traditionnellement, tout livre imprimé comprend aussi une table des matières. Quand un document électronique est long et complexe, il est souvent préférable de lui adjoindre une table des matières. Une telle table des matières contient la liste des différentes parties, des têtes de chapitres, ou des principales questions traitées. Par la suite, elle permet au lecteur de se repérer plus aisément dans le document. En voici un exemple :
Créer une table des matières automatiquementIntroductionDans un document informatique, la table des matières est générée à partir des styles de type "Titre" que l'auteur du document a pris soin d'associer aux différentes parties, sections, têtes de chapitres, etc. du document.
Quand Atlantis crée une table des matières pour un document, les styles de type "Titre" sont automatiquement associés à des signets. Ces signets sont à leur tour associés aux hyperliens dont est composée la table des matières. Par la suite, c'est en cliquant sur les hyperliens de la table des matières que les lecteurs du document pourront naviguer directement jusqu'à ses différentes parties ou chapitres. Ainsi la création d'une table des matières est-elle le fruit d'une collaboration entre vous et Atlantis. Dans un premier temps, il vous faut impérativement associer des styles de type "Titre" aux divers têtes de chapitres et rubriques de votre document si vous voulez les voir incorporés dans la table des matières qu'Atlantis générera ensuite pour vous. Procédure à suivreLors de la création du document (ou après coup, si cela n'a pas été fait auparavant), prenez soin d'appliquer des styles de type "Titre" (Titre 1, Titre 2, Titre 3, etc. jusqu'à Titre 9) aux différentes parties, sections, têtes de chapitres, etc. que vous voulez voir figurer dans votre table des matières. Notez que les styles de type "Titre" suivent une progression hiérarchique, des parties les plus importantes ("Titre 1") aux parties les moins importantes ("Titre 9"). Si votre document ne contient aucun style de type "Titre", il vous est toujours possible d'en importer à partir d'un autre document. Vous disposez pour cela d'un bouton dédié
Une fois les styles de type "Titre" importés, et appliqués aux portions adéquates de votre document, placez votre curseur d'insertion à l'emplacement où vous voulez insérer la table des matières, généralement au début du document, — avant le premier titre devant figurer dans la table des matières. Appuyez ensuite sur le bouton Vous ferez apparaître la boîte de dialogue Table des matières :
Indiquez-y les options souhaitées pour votre table des matières (cliquez ici pour avoir plus de détails sur les différentes options de cette boîte de dialogue). Enfin, appuyez sur le bouton OK pour lancer la création de la table des matières. Créer une table des matières manuellementIl est possible de créer une table des matières manuellement en utilisant des champs de type "Renvoi de page" mis en forme avec l'option "Hyperlien". Cliquez ici pour avoir des précisions sur la constitution de tables des matières à l'aide de champs "Renvoi de page". Modifier une table des matièresDès qu'une table des matières est créée, ou bien lorsque le curseur d'insertion se trouve à l'intérieur d'une table des matières déjà créée, Atlantis affiche une barre d'outils contextuelle vous permettant de gérer ladite table des matières. Vous pouvez modifier ses propriétés, la désactiver, la sélectionner, la copier, l'actualiser, la supprimer, actualiser ses numéros de page :
Notez qu'Atlantis affiche également la barre d'outils contextuelle Hyperlien lorsque le curseur d'insertion se trouve à l'intérieur d'une table des matières. Vous pouvez ainsi gérer individuellement les hyperliens qui constituent la table des matières :
Remplacer une table des matièresSi vous voulez remplacer une table des matières par une autre table aux caractéristiques différentes, la procédure est simple :
Mettre à jour une table des matièresLorsque vous ajoutez, modifiez, déplacez, ou supprimez, des titres de parties, de têtes de chapitres, ou tout autre élément normalement associé à un style de type "Titre" dans un document, il est nécessaire de mettre à jour la table des matières correspondante. Par exemple, si vous modifiez un titre de chapitre et qu'il se retrouve déplacé sur une autre page, vous devez vous assurer que ces changements sont bien enregistrés dans la table des matières. Mettre à jour toute la table des matièresLe plus simple est de placer le curseur d'insertion dans la table des matières, puis de cliquer sur le bouton
Ne mettre à jour que les numéros de pageDans certains cas, vous ne voudrez mettre à jour que les numéros de page de votre table des matières. Le plus simple est de placer le curseur d'insertion dans la table des matières, puis de cliquer sur le bouton
Incorporer plusieurs tables des matières à un même documentVous pourrez vouloir incorporer plusieurs tables des matières à un document complexe. Par exemple, vous pourrez ressentir le besoin d'associer une table des matières spécifique à chacune des sections de votre document. Voici comment procéder : A. Première méthode
Atlantis générera alors une table des matières pour la portion de document visée. Seuls les titres présents dans cette portion du document seront inclus dans la table des matières ainsi créée. B. Deuxième méthode Au lieu d'associer les portions de document visées à des signets, vous pouvez utiliser des groupes de styles spécifiques et les associer aux titres de chacune des tables des matières visées. Prenons un exemple. Une table des matières pourra référencer les titres associés aux styles de type "Titre" (Titre 1, Titre 2, etc.); une autre table des matières pourra référencer les titres associés à des styles personnalisés comme "Titre de rubrique". Pour spécifier quels titres devront être inclus dans une table des matières donnée, appuyez sur le bouton Entrées… dans la boîte de dialogue Table des matières, et associez un niveau hiérarchique approprié au(x) style(s) personnalisé(s) concerné(s) :
Modifier ou créer vos propres modèles de table des matièresLorsqu'elles sont générées par Atlantis, les tables des matières sont automatiquement associées à des styles de type "Titre TM" pour le titre de la table des matières lui-même, et à des styles de type "TM" (TM 1, TM 2, TM 3, jusqu'à TM 9) pour ce qui est des autres éléments de la table des matières. "TM" est l'abréviation de "table des matières". Si vous êtes assez expérimentés, et que vous souhaitez modifier les modèles de table des matières offerts par Atlantis, vous pouvez le faire en cliquant sur le bouton Dans la boîte de dialogue Choisir un modèle de document qui s'affiche, ouvrez le sous-dossier Tables des matières :
Une fois le sous-dossier Tables des matières ouvert, sélectionnez le modèle visé. Vous pouvez éventuellement cliquer sur le bouton de zoom pour faire apparaître un aperçu agrandi du modèle de table des matières sélectionné. Appuyez ensuite sur le bouton Ouvrir si le modèle de table des matières vous convient :
Opérez toutes les modifications qui vous conviennent, puis enregistrez le nouveau modèle. Voyez aussi… |
| |

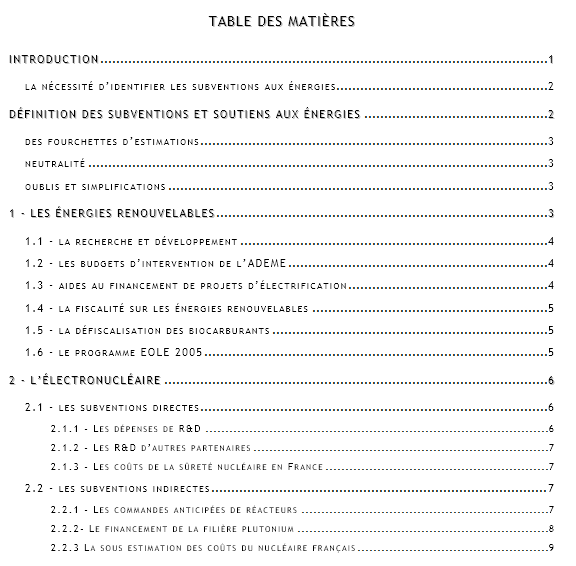
 sur la barre d'outils située au bas du
sur la barre d'outils située au bas du  (barre d'outils Paragraphe) ; ou bien la commande de menu principal
(barre d'outils Paragraphe) ; ou bien la commande de menu principal 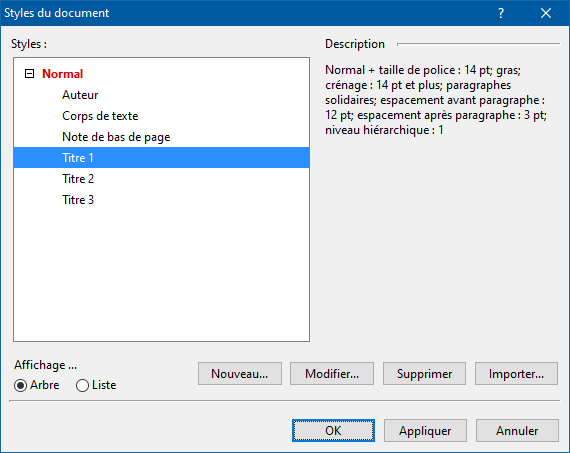
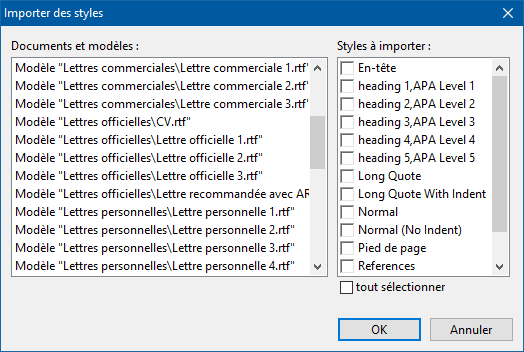
 (barre d'outils Insertion), ou bien lancez la commande de menu principal
(barre d'outils Insertion), ou bien lancez la commande de menu principal 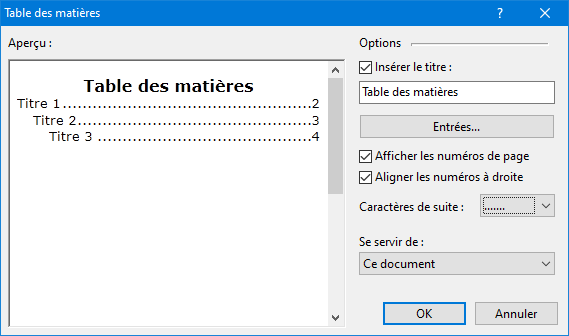
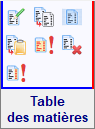
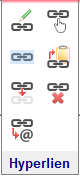

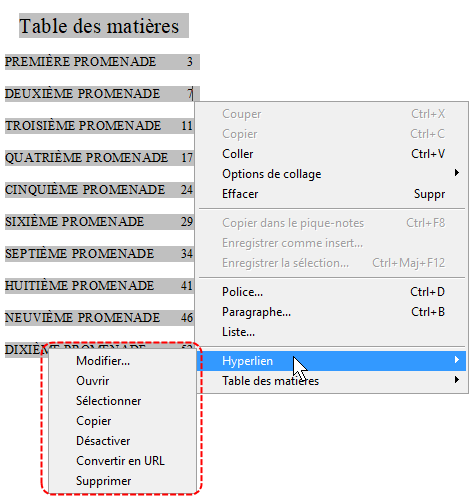
 dans la
dans la  dans la
dans la 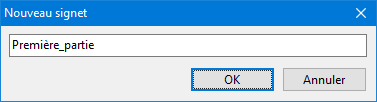
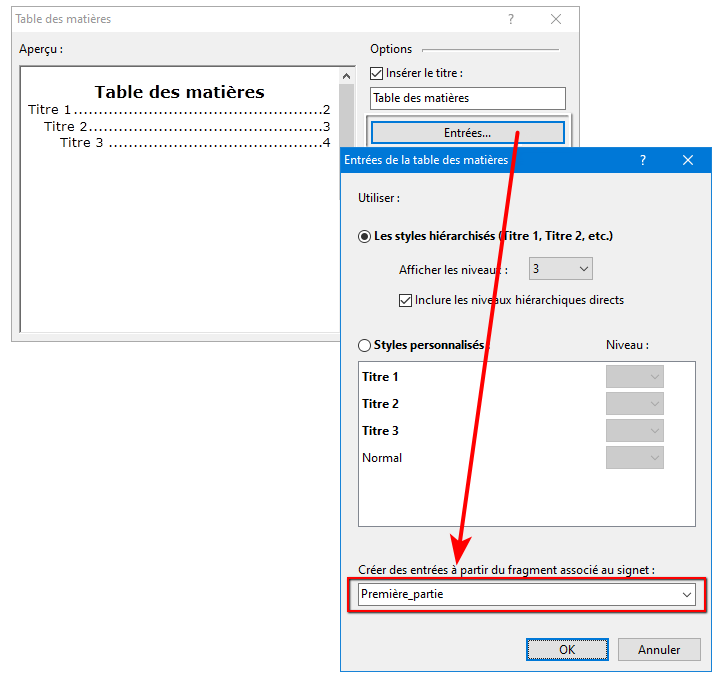
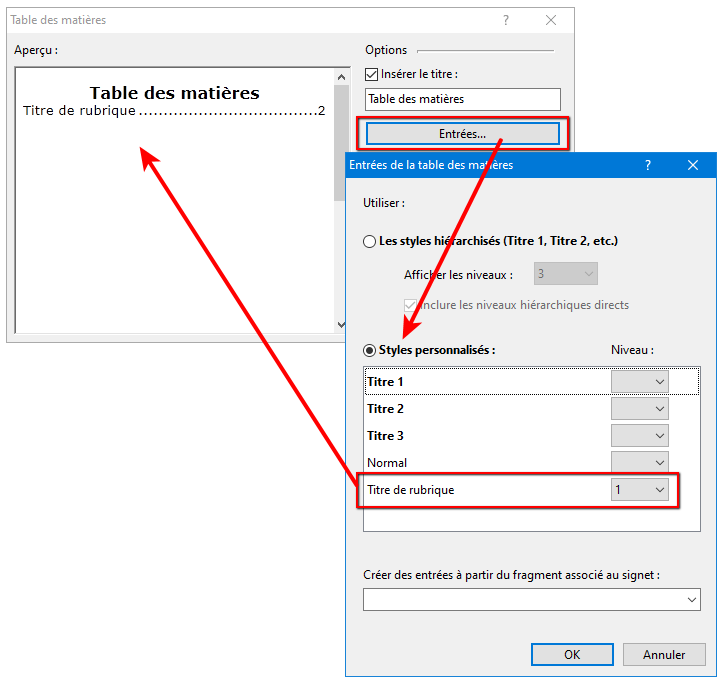
 (barre d'outils Fichier), ou bien en lançant la commande de menu principal
(barre d'outils Fichier), ou bien en lançant la commande de menu principal