| Les signets
Qu'est-ce qu'un signet ?
Un signet est une étiquette électronique servant à marquer un emplacement ou une portion de document pour en faciliter l'exploration. Les signets permettent aux lecteurs d'un document d'en atteindre rapidement les diverses rubriques. Par exemple, les signets servent d'adresses de destination,
- soit à des tables des matières généralement placées au début des documents et permettant de se rendre directement à ses différents chapitres,
- soit à des hyperliens placés à l'intérieur des documents et servant à référencer, puis à atteindre les signets,
- soit à certains menus disponibles dans tout traitement de texte. Ces menus répertorient les signets du document actif et permettent de les atteindre instantanément.
Notez qu'Atlantis vous offre plusieurs façons très pratiques d'atteindre n'importe lequel des signets du document actif (voir plus bas dans cette page). Lorsque votre document contient des signets, vous pouvez utiliser ces signets pour naviguer de place en place dans le document.
Afficher les marques de signets dans la fenêtre de document
Ces étiquettes spéciales ou signets sont des marques non imprimables à usage interne et ne sont normalement pas visibles dans la fenêtre de document. Pour faire apparaître les signets dans la fenêtre de document, il vous faut activer l'affichage des marques de mise en forme. Trois méthodes sont possibles. Vous pouvez, au choix :
- cliquer sur le bouton
 (barre d'outils Affichage) ; (barre d'outils Affichage) ;
- appuyer sur les touches de raccourci Ctrl+Maj+8 ;
- activer la commande de menu principal Affichage | Marques de mise en forme.
Lorsque ce mode est actif, les signets s'affichent de la manière suivante :

Notez que ces marques de signets ne s'afficheront que si l'option Signets est active pour l'affichage des marques de mise en forme sous l'onglet Affichage des options globales d'Atlantis (bouton  à droite des barres d'outils ; ou bien commande de menu principal Outils | Options…). à droite des barres d'outils ; ou bien commande de menu principal Outils | Options…). |
Ajouter un signet à un document
Comme nous l'avons vu, un signet peut être associé indifféremment à un emplacement ou à une portion de document.
AVANT de créer un signet, il est donc nécessaire :
- ou bien de sélectionner une portion de document (fragment de texte ou image) ;
- ou bien de placer le curseur d'insertion à l'emplacement voulu.
Pour ajouter un signet à un document, vous disposez ensuite de 3 possibilités. Vous pouvez, au choix :
- cliquer sur le bouton
 (barre d'outils Insertion) ; (barre d'outils Insertion) ;
- utiliser les touches de raccourci Alt+Maj+B ;
- cliquer sur le bouton Nouveau signet
 se trouvant au bas du volet Signets du pupitre de commande d'Atlantis. se trouvant au bas du volet Signets du pupitre de commande d'Atlantis.
Choix des noms attribués aux signets
Si vous créez un nouveau signet comme indiqué au paragraphe précédent, Atlantis vous proposera de le nommer "Signet_1", "Signet_2", "Signet_3", etc. Si ces noms ne vous conviennent pas, vous pouvez les modifier à votre guise. Vous pouvez en effet attribuer n'importe quel nom aux signets que vous créez. Il existe cependant un certain nombre de restrictions :
- Les noms de signets doivent commencer par une lettre de l'alphabet.
- Les espaces et les signes de ponctuation ne peuvent pas entrer dans la composition des noms de signets. Atlantis vous avertira par un message lorsque votre nom de signet comportera des caractères interdits. Si vous utilisez des espaces, Atlantis les remplacera automatiquement par un blanc typographique souligné. Ainsi, par exemple, "Signet 1" sera automatiquement remplacé par "Signet_1".
- Pour des raisons de compatibilité avec MS Word, le nom d'un signet ne peut pas dépasser 40 caractères.
- Enfin, bien entendu, vous ne pouvez pas attribuer le même nom à deux signets différents : chacun des signets d'un document doit avoir un nom unique et vous ne pouvez pas utiliser la différence majuscules/minuscules pour créer des noms de signets différents. Ainsi, les noms "Signet", "signet", et "SIGNET" seront considérés comme équivalents et ne pourront renvoyer qu'à un seul et unique signet dans la fenêtre de document.
Déplacer un signet vers un autre emplacement du document
Voici comment procéder pour déplacer un signet existant vers un autre emplacement dans le document :
- Placez le point d'insertion là où vous voulez déplacer le signet. Au besoin, sélectionnez la portion de texte devant être associée avec le signet déplacé.
- Au bas du volet Signets du pupitre de commande d'Atlantis, cliquez sur le bouton le plus à gauche sur la barre d'outils
 pour créer un nouveau signet. Vous pouvez également actionner la commande Insertion | Signet… (raccourci clavier Alt+Maj+B). Atlantis vous demandera de nommer le nouveau signet : pour créer un nouveau signet. Vous pouvez également actionner la commande Insertion | Signet… (raccourci clavier Alt+Maj+B). Atlantis vous demandera de nommer le nouveau signet :
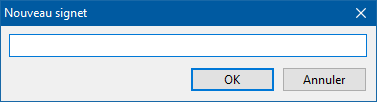
- Donnez au nouveau signet exactement le même nom que celui du signet que vous voulez déplacer, et cliquez sur OK.
- Atlantis vous demandera de confirmer que vous voulez effectivement supprimer le signet à déplacer :
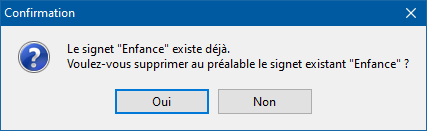
- Répondez Oui.
Atlantis supprimera le signet à déplacer, et le replacera au nouvel emplacement que vous avez désigné.
Gérer les signets d'un document
Au bas du volet Signets du pupitre de commande d'Atlantis, vous trouverez des boutons de barre d'outils vous permettant de créer, renommer, déplacer, ou supprimer des signets. Vous pourrez aussi en trier la liste selon leur position ou leur nom, et vous rendre directement à l'emplacement de l'un d'entre eux d'un simple clic de souris. Enfin, vous pourrez convertir la sélection courante dans le document en hyperlien menant à l'un des signets du document ou d'un autre document.
Cliquez ici pour avoir des informations détaillées sur le fonctionnement du volet Signets du pupitre de commande d'Atlantis.
Naviguer d'un signet à l'autre
Atlantis vous offre plusieurs façons d'accéder aux signets d'un document :
- Le plus simple est sans doute d'utiliser le volet Signets du pupitre de commande. Un double clic sur le nom d'un signet dans la liste de ce volet entraîne l'affichage immédiat de l'emplacement correspondant dans la fenêtre de document.
- La liste des signets est également disponible à partir de la barre d'état d'Atlantis. Donnez un simple clic du bouton droit de votre souris sur la section la plus à gauche de cette barre d'état, et vous ferez apparaître la liste de tous les signets du document :
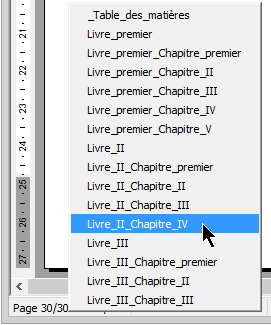
Lorsque les signets sont nombreux, des boutons à flèche vous permettent d'en faire défiler la liste. Vous pouvez même taper au clavier les premières lettres du signet visé : Atlantis le sélectionnera automatiquement dans la liste.
Astuce :
- Vous pouvez attribuer un raccourci clavier à la commande Afficher les signets à partir de la boîte de dialogue Outils | Raccourcis clavier… :
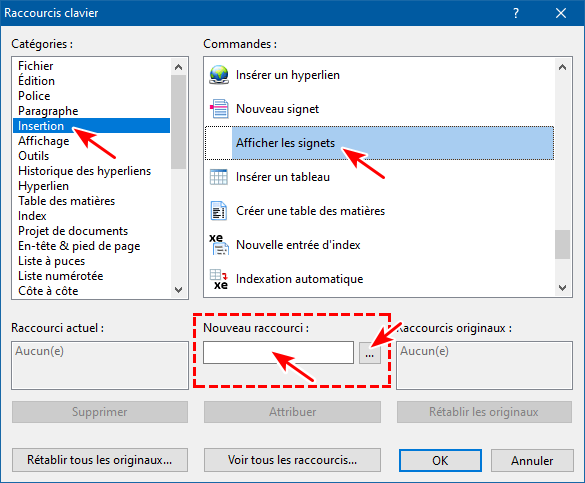
Cette commande affiche une liste des signets du document :

Vous pouvez alors utiliser les flèches de navigation du clavier pour sélectionner un signet, puis appuyer sur la touche Entrée pour qu'Atlantis affiche le signet en question. Vous pouvez aussi cliquer directement sur un nom de signet.
- Vous pouvez naviguer de signet en signet en utilisant des touches de raccourci spécifiques :
- Ctrl+* (pavé numérique) pour accéder au signet suivant ;
- Ctrl+/ (pavé numérique) pour accéder au signet précédent.
- Vous pouvez utiliser les boutons de barre d'outils dédiés :
 Signet précédent, et Signet précédent, et  Signet suivant (barre d'outils Édition). Signet suivant (barre d'outils Édition).
- Le tableau de navigation vous permet, entre autres choses, de naviguer d'un signet à l'autre.
- Enfin, vous pouvez accéder à un signet spécifique en ouvrant la boîte de dialogue Atteindre et en y sélectionnant Signets dans la case de gauche. Vous pourrez alors choisir un signet, puis cliquer sur le bouton Atteindre. Cliquez ici pour voir les différentes manières d'ouvrir la boîte de dialogue "Atteindre".
Voyez aussi…
|

 (barre d'outils Affichage) ;
(barre d'outils Affichage) ;
 à droite des barres d'outils ; ou bien commande de menu principal
à droite des barres d'outils ; ou bien commande de menu principal  (barre d'outils Insertion) ;
(barre d'outils Insertion) ; se trouvant au bas du
se trouvant au bas du 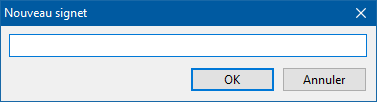
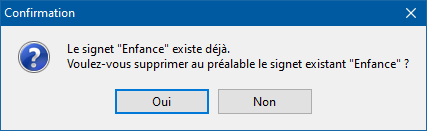
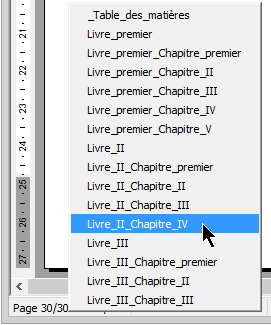
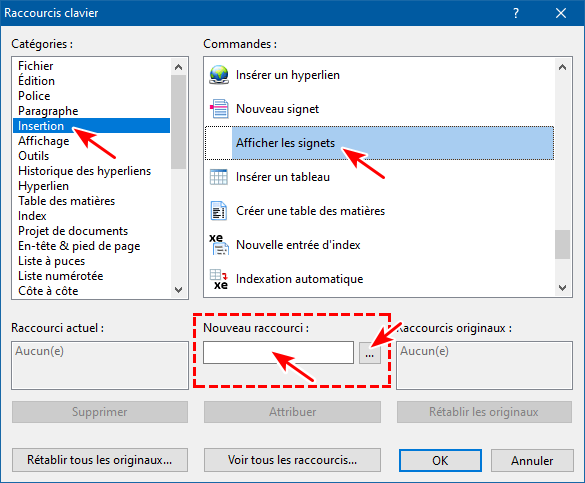

 Signet précédent, et
Signet précédent, et  Signet suivant (barre d'outils Édition).
Signet suivant (barre d'outils Édition).