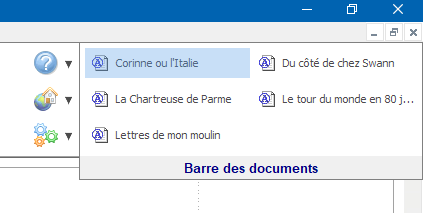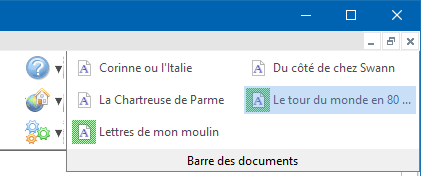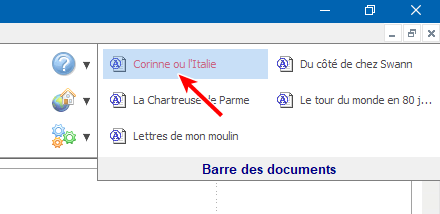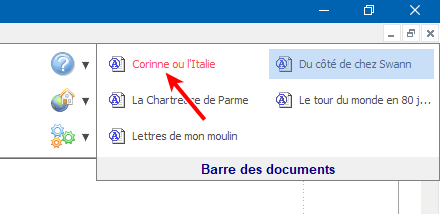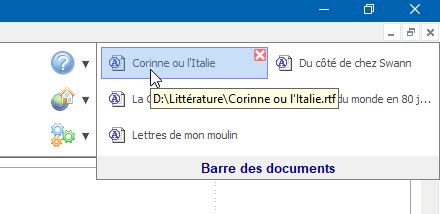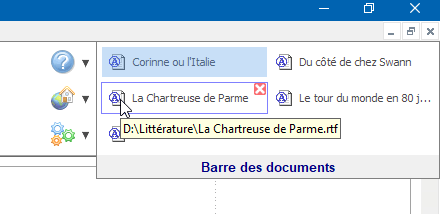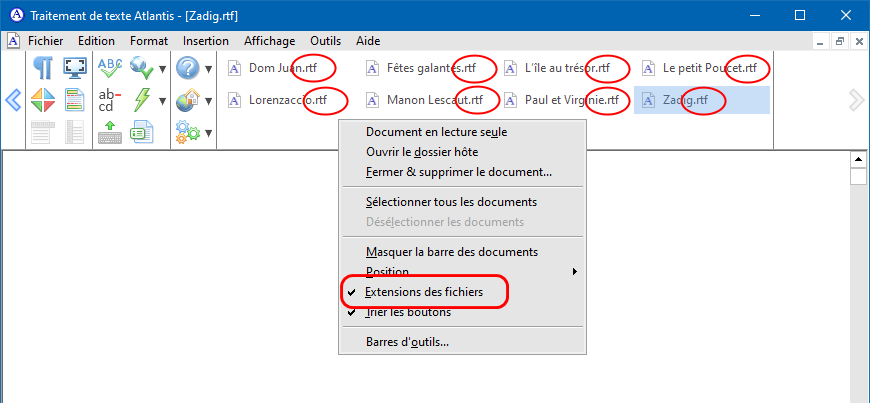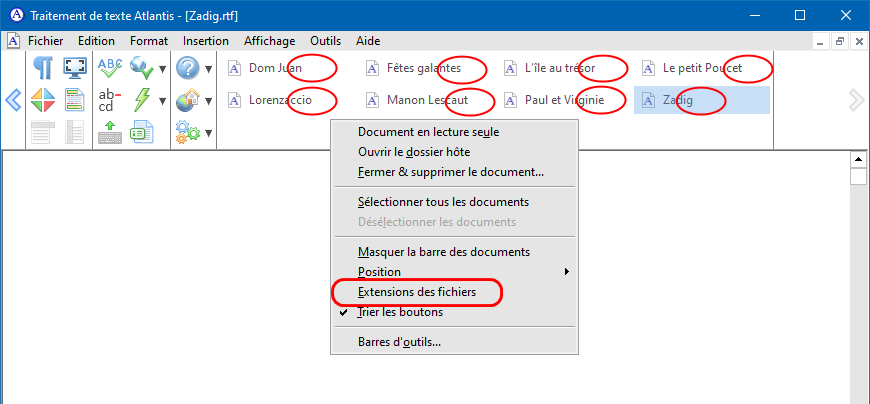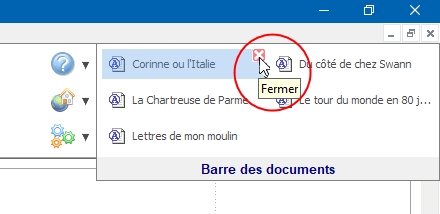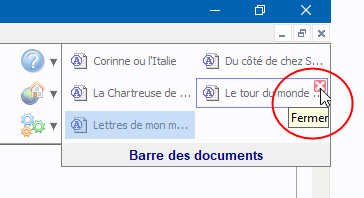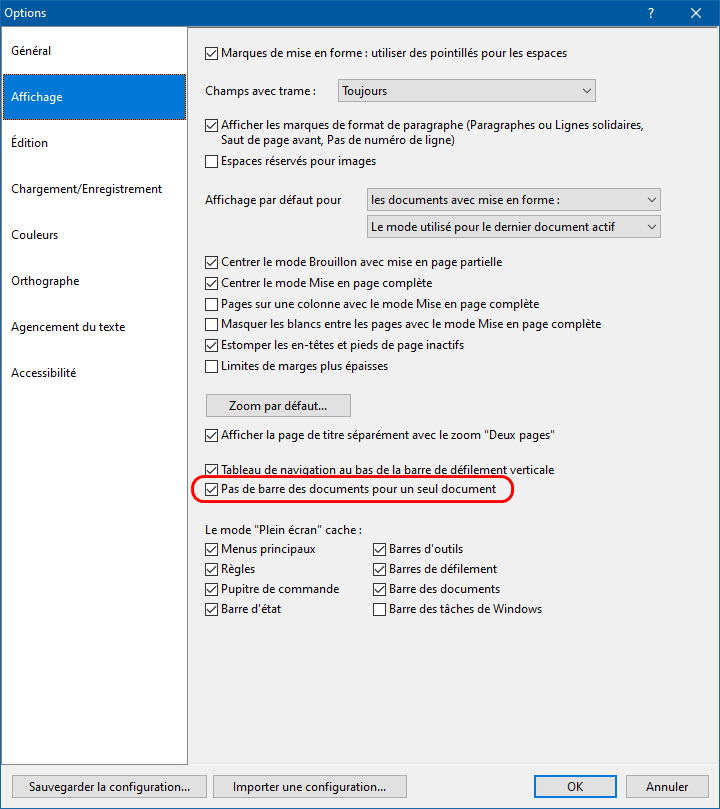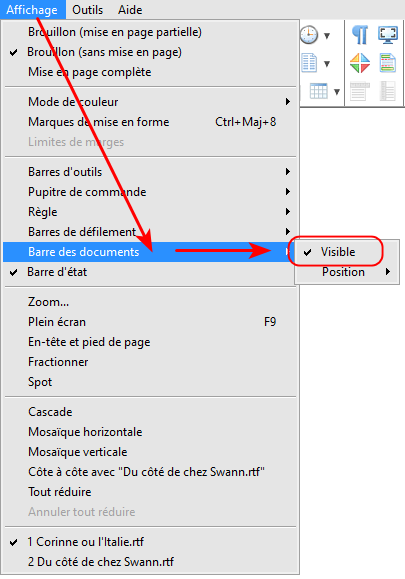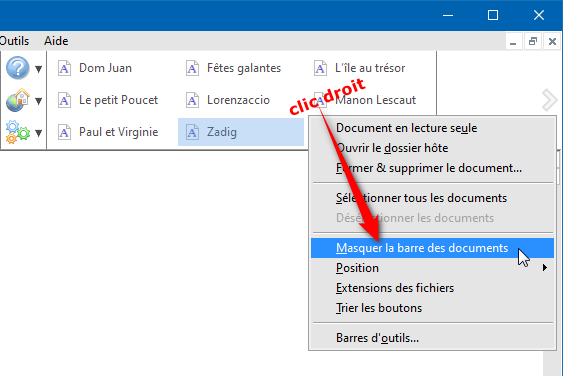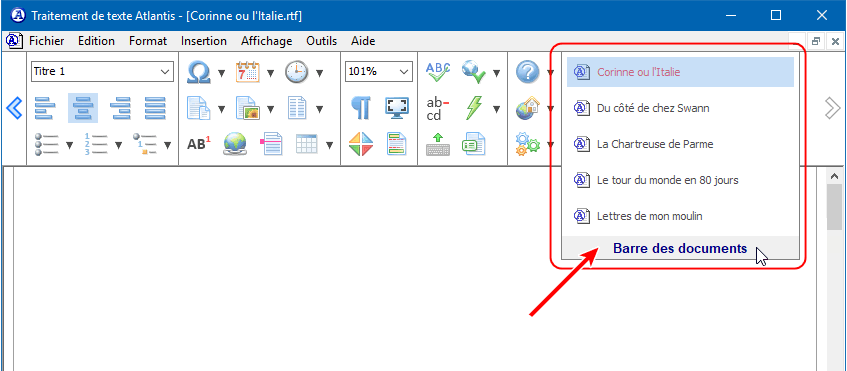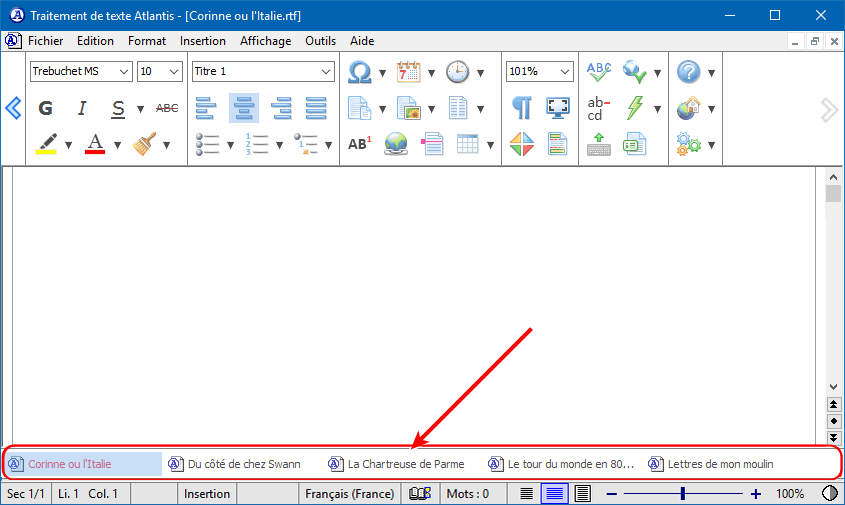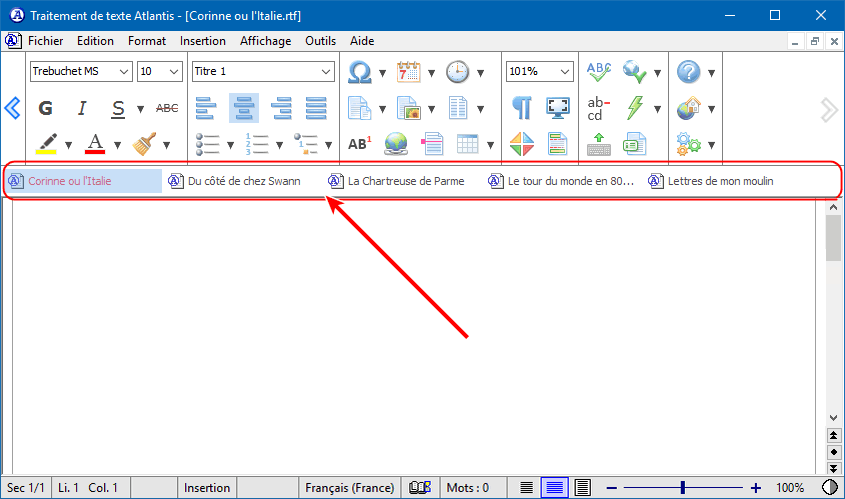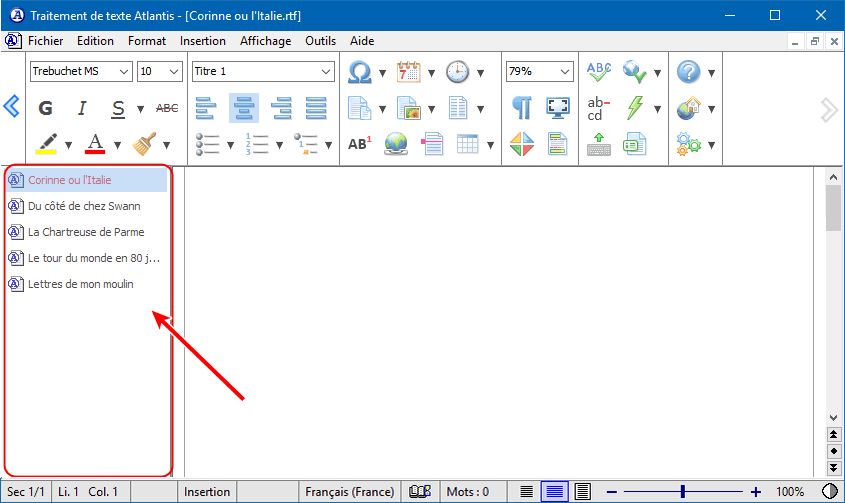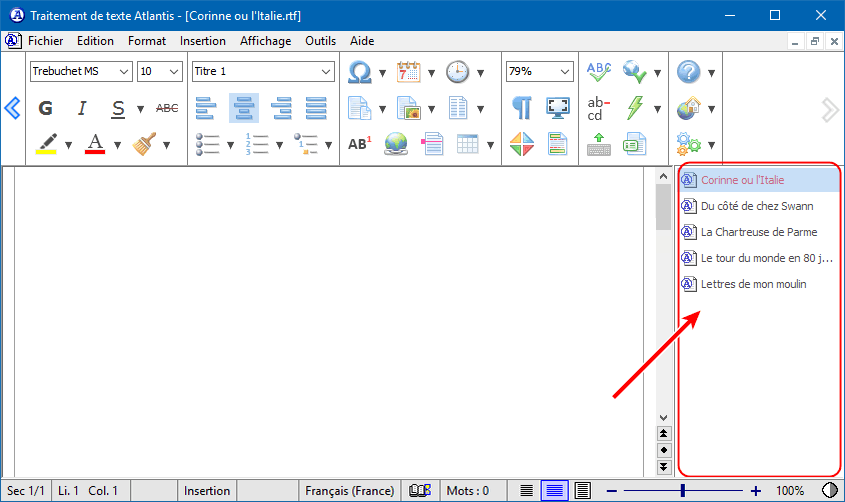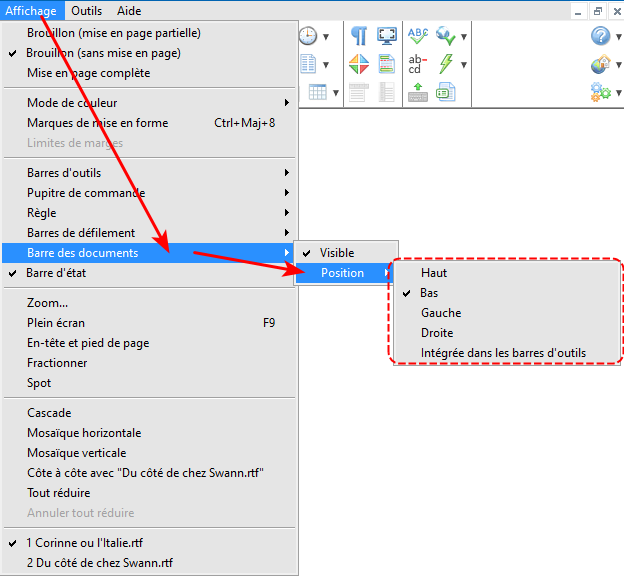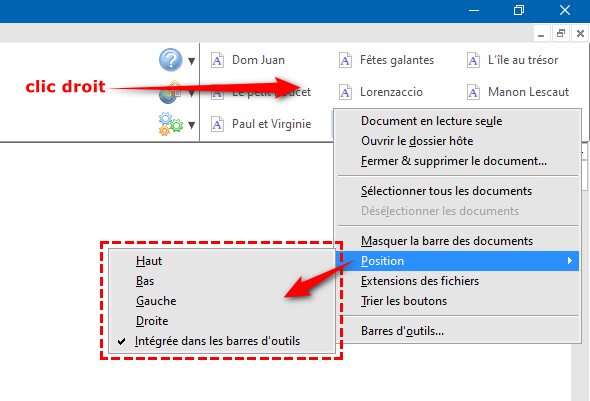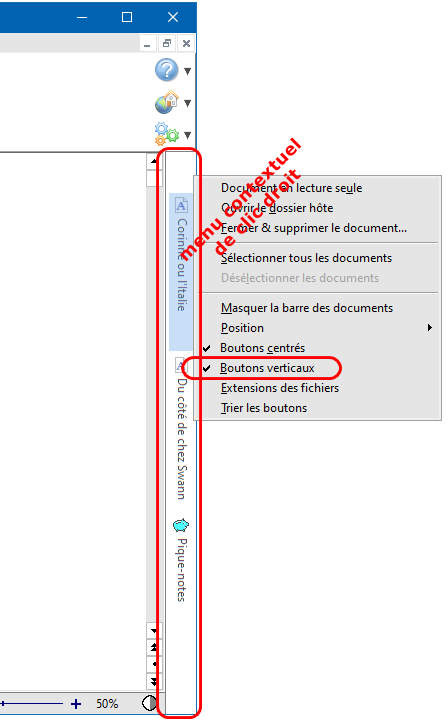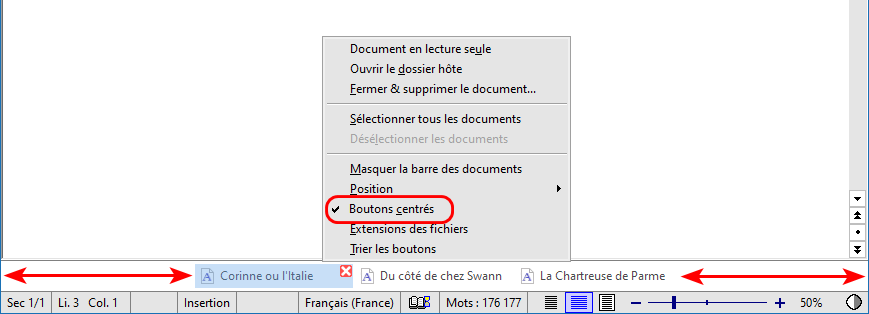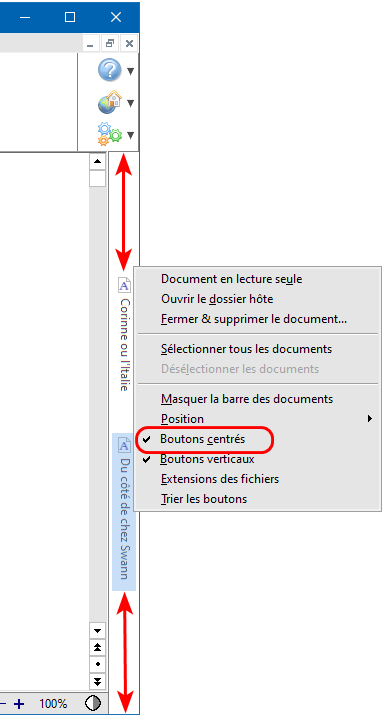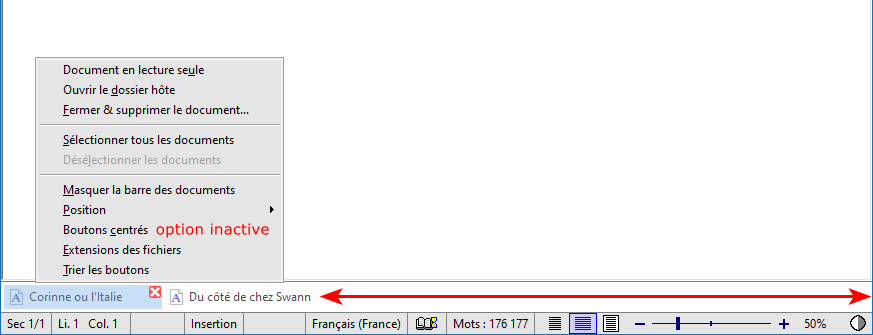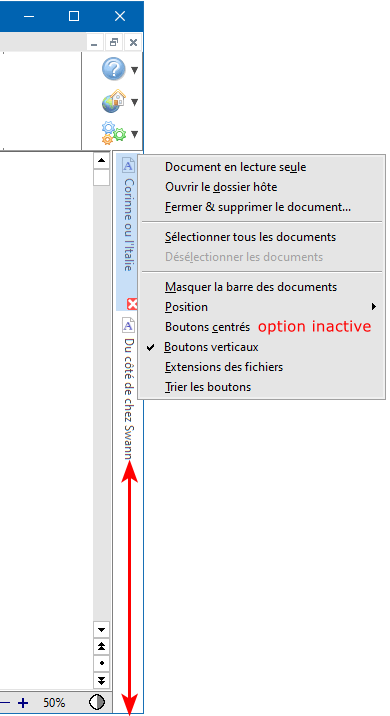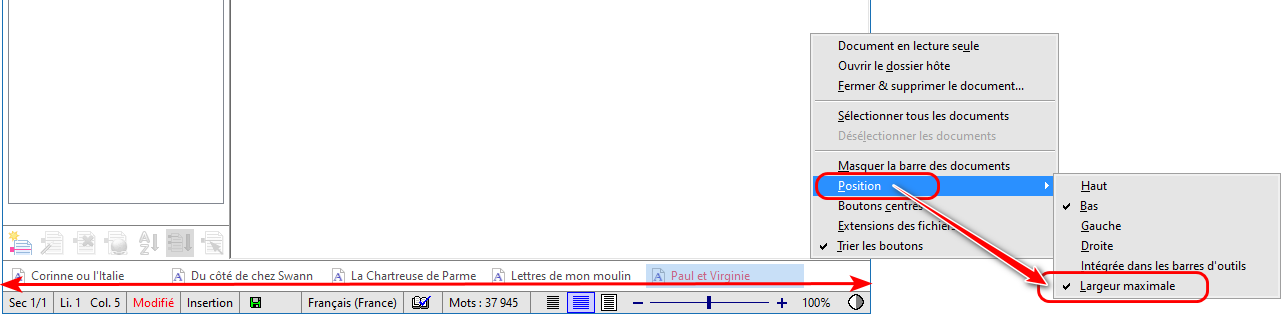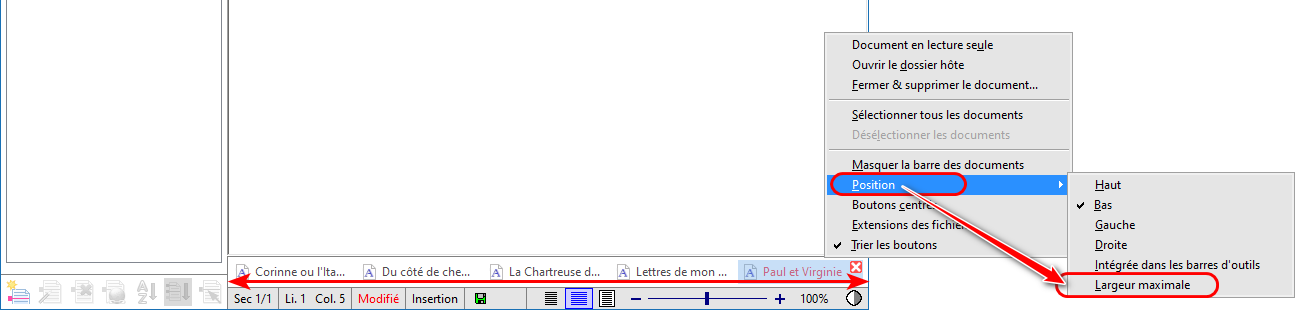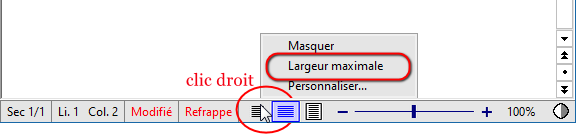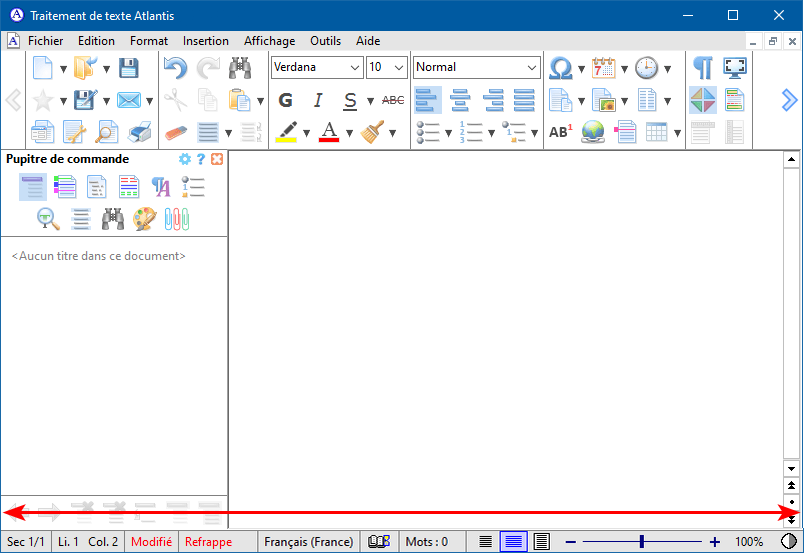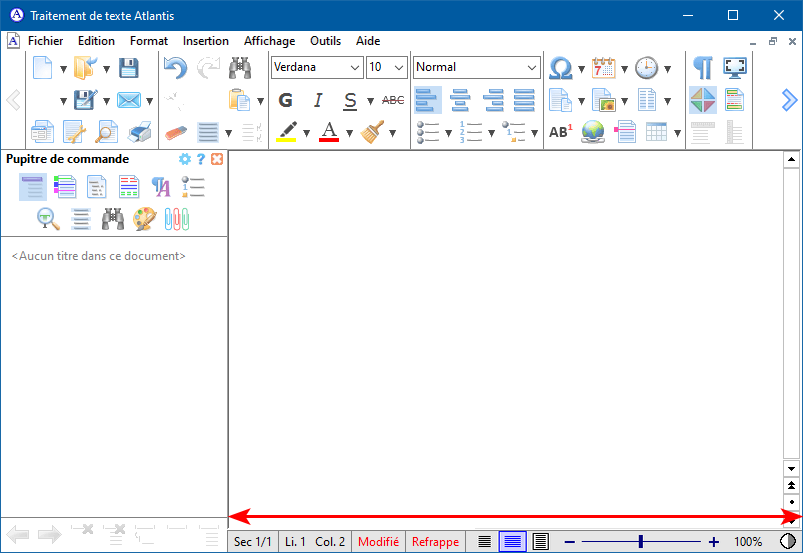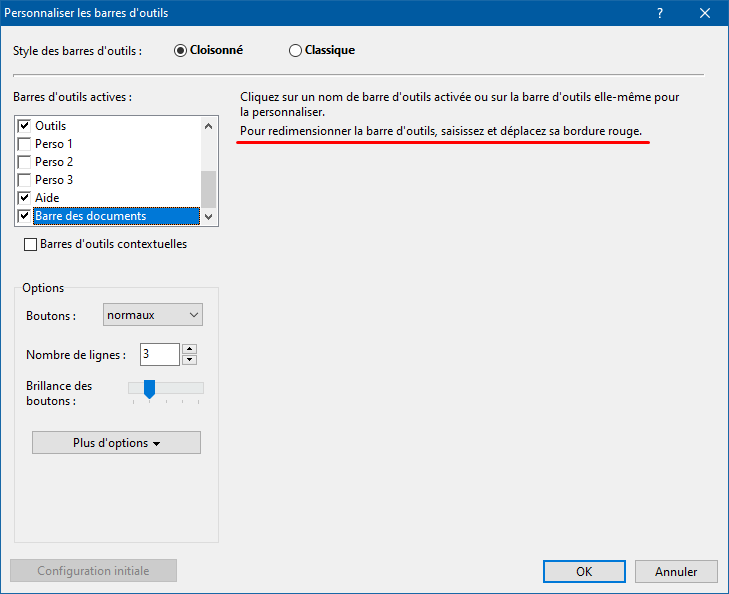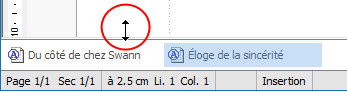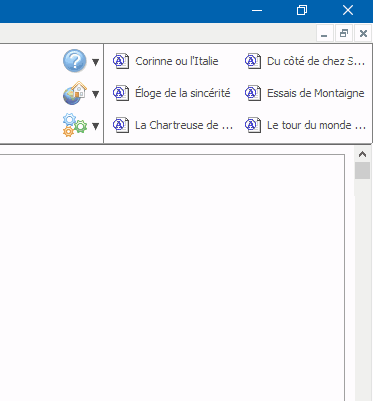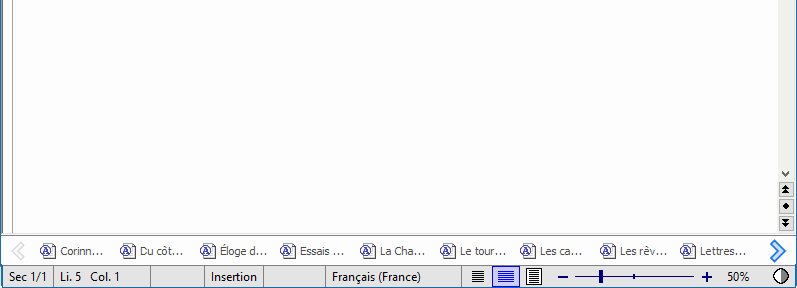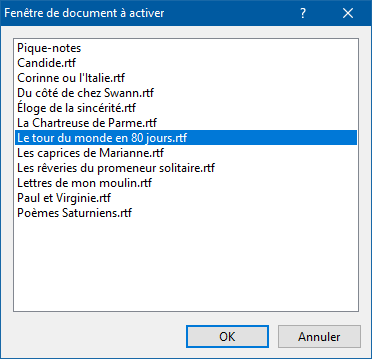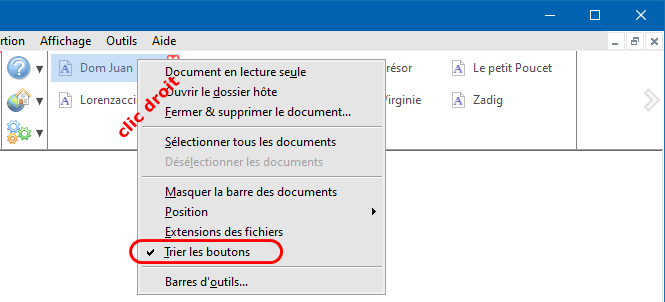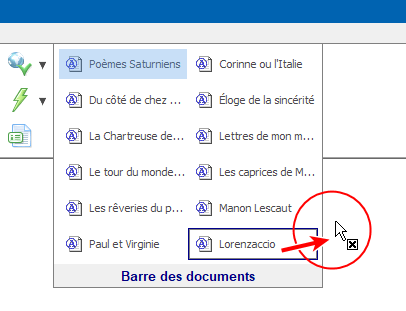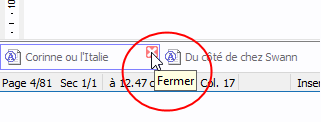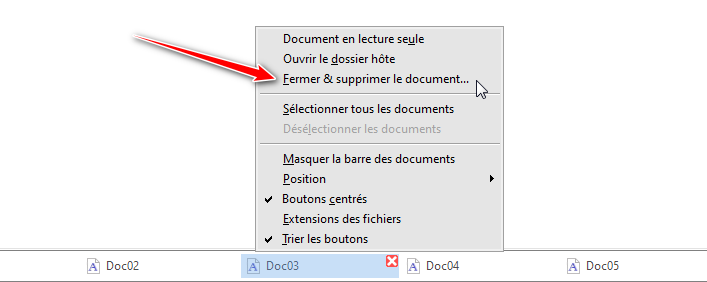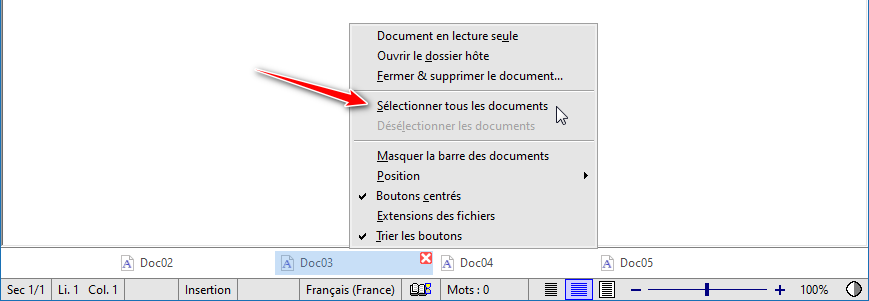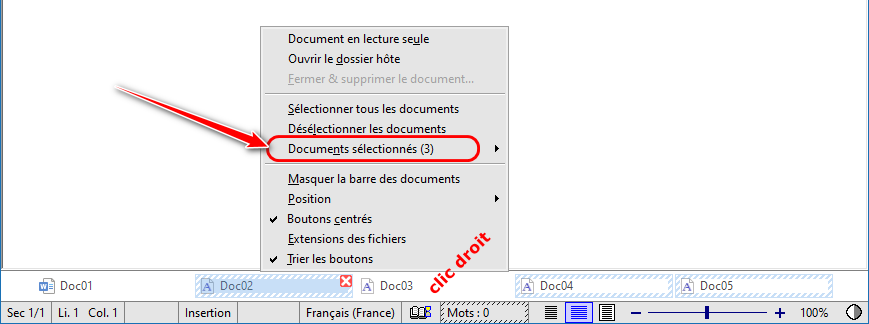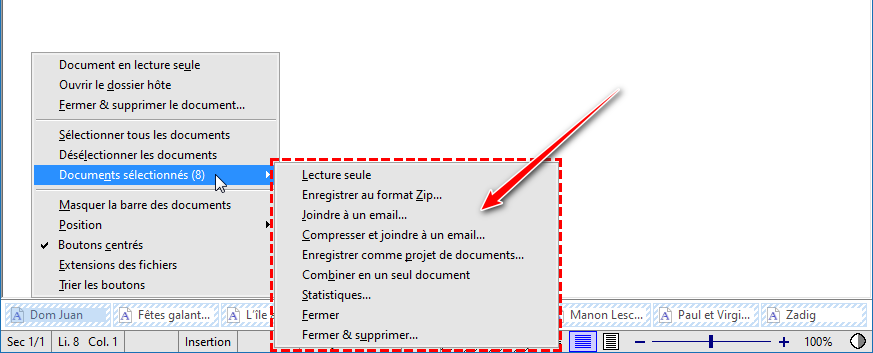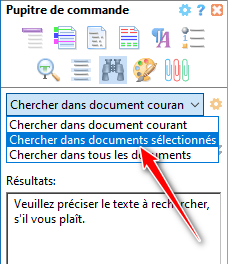|
La barre des documents d'AtlantisIntroductionLa barre des documents d'Atlantis fonctionne à bien des égards comme la barre des tâches de Windows. Mais au lieu d'afficher des applications, la barre des documents d'Atlantis affiche tous les documents actuellement ouverts dans Atlantis. Elle contient autant de boutons qu'il y a de documents ouverts :
Vous pouvez donc passer d'un document ouvert à l'autre aussi aisément que vous passez d'une application à l'autre quand vous vous servez de la barre de tâches de Windows. Un clic sur le bouton associé au document que vous voulez éditer, et la fenêtre de ce document passe au premier plan. Notez d'ores et déjà les particularités suivantes concernant les boutons de la barre des documents d'Atlantis :
Afficher ou masquer la barre des documents
La barre des documents s'affiche à l'aide de la commande de menu principal Affichage | Barre des documents > Visible :
La barre des documents peut être masquée de deux manières. Vous pouvez, au choix :
Différentes positions de la barre des documentsLa barre des documents est intégrée d'origine et par défaut :
La position de la barre des documents est cependant totalement modifiable, selon que vous la préférez en haut, en bas, à gauche ou à droite de la fenêtre de document, ou encore intégrée aux barres d'outils :
Vous pouvez donc changer la position de la barre des documents à votre guise. Vous avez alors 2 possibilités. Vous pouvez, au choix :
Clic droit sur la barre des documents : options spécifiques du menu contextuelBoutons de barre des documents disposés verticalementLorsque la barre des documents est affichée à gauche ou à droite de la fenêtre de document, vous disposez d'une possibilité supplémentaire concernant la disposition de ses boutons. Vous pouvez choisir d'afficher les boutons de barre des documents dans le sens vertical afin de maximiser l'espace de travail dans la fenêtre de document :
Boutons centrés à l'intérieur de la barre des documentsLorsque la barre des documents est affichée au-dessus ou au-dessous de la fenêtre de document, ou bien encore à gauche ou à droite avec des boutons verticaux, vous pouvez centrer ses boutons à l'intérieur de la barre :
Par contre, quand cette option est désactivée, les boutons sont disposés de gauche à droite à l'intérieur de la barre des documents horizontale :
ou de haut en bas avec une barre verticale :
Largeur maximale pour la barre des documentsLorsque la barre des documents est affichée au-dessus ou au-dessous de la fenêtre de document, vous pouvez demander à Atlantis de l'afficher sur toute la largeur disponible dans la fenêtre principale d'Atlantis :
Par contre, lorsque l'option Largeur maximale est désactivée, et que la fenêtre d'Atlantis comprend des éléments disposés sur sa gauche ou sur sa droite tels que le pupitre de commande ou les barres d'outils, la barre des documents a la même largeur que la fenêtre de document :
Notez que l'option Largeur maximale est également disponible dans le menu contextuel de clic droit de la barre d'état :
Lorsque cette option est active, la barre d'état s'étend sur toute la largeur de la fenêtre principale d'Atlantis :
À l'inverse, lorsque cette même option est inactive, et que la fenêtre d'Atlantis comprend des éléments disposés sur sa gauche ou sur sa droite tels que le pupitre de commande ou les barres d'outils, la barre d'état a la même largeur que la fenêtre de document :
Agrandir ou réduire la taille de la barre des documentsLorsque beaucoup de documents sont ouverts, il pourra s'avérer fastidieux de localiser le bouton d'un document particulier parmi tous les autres. D'autre part, certains noms de fichier sont très longs et leurs noms ne s'affichent que de manière partielle sur les boutons de la barre des documents. Dans ces cas-là, vous avez la possibilité de redimensionner la barre des documents de façon à avoir plus de boutons et de noms de documents visibles. Vous pouvez ainsi afficher jusqu'à quatre rangs de boutons sur la barre des documents. Voici comment procéder lorsque la barre des documents est intégrée dans la zone des barres d'outils :
Maintenant, voici comment redimensionner la barre des documents lorsqu'elle est positionnée hors de la zone des barres d'outils, c'est-à-dire au-dessus, en dessous, à gauche, ou à droite de la fenêtre de document :
Notez que cette méthode est semblable à celle qui permet de redimensionner la barre des tâches de Windows. Naviguer d'un document ouvert à l'autreLorsqu'il y a peu de documents ouverts, le plus simple pour afficher l'un ou l'autre des documents est de cliquer sur le bouton correspondant sur la barre des documents. Notez qu'un clic droit ouvre le menu contextuel associé à la barre des documents, mais qu'il sélectionne également le document visé. Lorsque la barre des documents est intégrée à droite des barres d'outils, et que beaucoup de documents sont ouverts, tous les boutons associés ne peuvent pas tenir sur la partie visible de la barre des documents. Il suffit alors de passer le pointeur de la souris au-dessus de la portion visible de la barre des documents pour qu'apparaissent les boutons restés invisibles jusque là :
Si vous voulez qu'Atlantis affiche plus de boutons sur la partie visible de la barre des documents, il vous faut agrandir la taille de la barre des documents. Voyez la rubrique Agrandir ou réduire la taille de la barre des documents ci-dessus pour toutes précisions. Les choses se présentent différemment lorsque la barre des documents est positionnée hors de la zone des barres d'outils, c'est-à-dire au-dessus, en dessous, à gauche, ou à droite de la fenêtre de document. Atlantis affiche alors des flèches de défilement de chaque côté de la barre :
Un clic de souris sur ces boutons à flèches fait défiler la barre des documents de façon à ce qu'apparaissent les boutons qui ne sont pas actuellement visibles. À nouveau, si vous voulez qu'Atlantis affiche plus de boutons sur la partie visible de la barre des documents, il vous faut agrandir la taille de la barre des documents. Cela se fait comme pour la barre des tâches de Windows. Saisissez le bord interne de la barre des documents d'Atlantis avec le pointeur de la souris et déplacez le pointeur à double flèche vers l'intérieur de la fenêtre de document jusqu'à obtenir la taille qui vous convient :
Changer la position d'un document sur la barre des documentsChaque fois que vous ouvrez de nouveaux documents dans Atlantis, ils sont ajoutés les uns à la suite des autres de gauche à droite sur la barre des documents. La position de tel ou tel document sur la barre sera probablement sans importance lorsque peu de documents sont ouverts. Mais les choses pourront s'avérer différentes lorsqu'une grande variété de documents est ouverte. Dans ce cas-là, il se pourrait que vous vouliez déplacer les boutons de certains documents de façon à opérer des regroupements sur la barre. Cela se fera par simple glisser-déplacer. Voici comment procéder :
Tri alphabétique des boutons de la barre des documentsVous pouvez demander à Atlantis de procéder automatiquement au tri alphabétique des noms de documents sur la barre des documents. Le menu contextuel de clic droit associé à la barre des documents contient une option dédiée :
Fermer un document avec le glisser-déplacerVous pouvez fermer un document ouvert par simple glisser-déplacer. Voici comment procéder :
Fermer un document avec le bouton en "x"Si vous maintenez le pointeur de votre souris au dessus d'un bouton de la barre des documents, vous ferez apparaître un "x". Donnez un clic sur cet "x" pour fermer le document correspondant :
Fermer et supprimer un documentSi vous n'avez plus d'utilité pour un des documents ouverts dans Atlantis, vous pouvez le fermer et le supprimer d'un simple clic de souris, sans passer par votre gestionnaire de fichiers. Il vous suffit de donner un clic droit sur le bouton de ce document dans la barre des documents et de choisir Fermer & Supprimez le document… Notez que cette commande n'agit que sur des documents déjà enregistrés :
Le fichier ainsi fermé et supprimé est automatiquement placé dans la Corbeille de Windows, — sauf si vous avez activé l'option Ne pas déplacer les fichiers vers la Corbeille sur l'onglet "Général" des options globales d'Atlantis (Outils | Options…), ou bien si votre copie d'Atlantis est une copie portable, auxquels cas les documents concernés seront purement et simplement effacés. Opérations sur plusieurs documents à la foisVous pouvez sélectionner plusieurs documents sur la barre des documents. il est alors possible de lancer un certain nombre d'actions visant l'ensemble des documents sélectionnés, comme, par exemple, de les envoyer par email ou de les combiner en un seul document. D'autres opérations sont possibles. Lisez la suite de cette rubrique pour plus de détails. Sélection de plusieurs documentsVous pouvez sélectionner plusieurs des boutons de barre des documents représentant les documents ouverts si vous maintenez la touche Ctrl enfoncée tout en donnant un clic de souris sur chacun des boutons de document visés. Pour sélectionner plusieurs boutons contigus, cliquez sur le premier bouton visé, puis maintenez la touche Maj enfoncée, et cliquez sur le dernier bouton de barre des documents visé. Pour sélectionner tous les boutons sur la barre des documents, donnez un clic droit sur la barre, et actionnez la commande de menu Sélectionner tous les documents :
Les boutons des documents sélectionnés s'affichent avec une bordure rayée :
Le nombre de boutons, et donc de documents sélectionnés, est indiqué dans le menu contextuel de clic droit de la barre de document :
Pour désélectionner un ou plusieurs des boutons sélectionnés, cliquez sur chacun d'entre eux tout en maintenant la touche Ctrl enfoncée. Pour désélectionner tous les boutons de barre des documents sélectionnés, utilisez la commande du menu contextuel de clic droit Désélectionner les documents (voir illustration ci-dessus). Opérations possibles sur une sélection multiple de documentsLorsque plusieurs boutons de document sont ainsi sélectionnés, le menu contextuel de clic droit de la barre des documents comprend le sous-menu Documents sélectionnés. Ce sous-menu comprend un certain nombre de commandes applicables globalement à l'ensemble des documents sélectionnés :
Voici une description détaillée des différentes opérations possibles sur une telle sélection multiple de documents :
Barre d'état et sélection multiple de documentsLorsque plusieurs documents ont été sélectionnés sur la barre des documents, certaines des zones d'information de la barre d'état affichent des statistiques combinées couvrant l'ensemble des documents sélectionnés. Ces statistiques combinées sont automatiquement entourées d'une bordure rayée :
Ainsi quand plusieurs documents sont sélectionnés sur la barre des documents, la zone de la barre d'état consacrée à la taille des fichiers affiche la taille combinée de tous les documents sélectionnés :
De même, lorsque plusieurs documents sont sélectionnés sur la barre des documents, et qu'il n'y a pas de sélection dans le document actif, les zones de barre d'état consacrées au nombre de caractères ou de mots affichent ces statistiques pour l'ensemble des documents sélectionnés :
Enfin, et toujours lorsque plusieurs documents sont sélectionnés sur la barre des documents, vous pouvez y rechercher du texte ou une mise en forme en utilisant le volet Rechercher/Remplacer du pupitre de commande d'Atlantis :
Voyez aussi… |
| |