|
Pupitre de commande – Sélections
Garder trace des sélections opérées dans la fenêtre de documentLe volet Sélections s'affiche d'un clic de souris sur le bouton dédié de la barre d'outils supérieure du pupitre de commande d'Atlantis :
Les sélections que vous opérez dans la fenêtre de document sont éphémères : elles disparaissent dès que vous apportez la moindre modification au document concerné. Dans certains cas, vous voudrez garder trace de ces sélections pour pouvoir y revenir ultérieurement. Le volet Sélections du pupitre de commande d'Atlantis est dédié à cette fonction. Les fragments de texte actuellement sélectionnés dans le document actif sont répertoriés sur le volet Sélections; vous pouvez utiliser ce dernier pour protéger les sélections présentes dans la fenêtre de document et en garder trace. Vous pouvez ainsi passer de fragments de texte "sélectionnés" à des fragments "protégés" d'un clic de souris sur le bouton
Les fragments de texte protégés sont signalés dans la fenêtre de document par un arrière-plan de hachures :
La protection dont bénéficient ces fragments de texte ne peut pas être annulée directement dans la fenêtre de document, sauf à supprimer complètement le fragment protégé. Vous pouvez donc modifier n'importe quel fragment du document actif à votre guise sans nuire à la protection déjà accordée à certains autres fragments. Les fragments protégés peuvent être modifiés eux-aussi. Ils restent protégés. Vous pouvez ainsi revenir à ces fragments de texte protégés plus tard au cours de votre séance de travail.
Naviguer d'une sélection à l'autre dans la fenêtre de documentLe volet Sélections du pupitre de commande référence automatiquement les fragments actuellement sélectionnés dans la fenêtre de document. Si vous passez la souris au-dessus d'une de ces références, Atlantis fera défiler la fenêtre de document jusqu'au fragment concerné, et ce dernier sera mis en valeur temporairement avec une couleur de surlignage, et un effet de clignotement :
Il en sera de même si les sélections sont protégées :
D'autre part, un double-clic sur un élément de la liste des fragments protégés sur le volet Sélections vous permet de naviguer jusqu'au fragment correspondant dans la fenêtre de document. Vous pouvez même sélectionner un élément de la liste des fragments protégés sur ce volet Sélections, puis cliquer sur le bouton ♦ Rappel ♦ Le bouton Gérer la protection des sélections opérées dans la fenêtre de documentLa barre d'outils située au bas du volet Sélections comprend toutes les commandes relatives à la gestion des sélections protégées du document actif. En voici une description détaillée :
Voyez aussi… |
| |

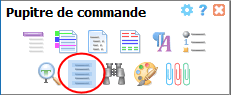
 au bas de ce volet :
au bas de ce volet :


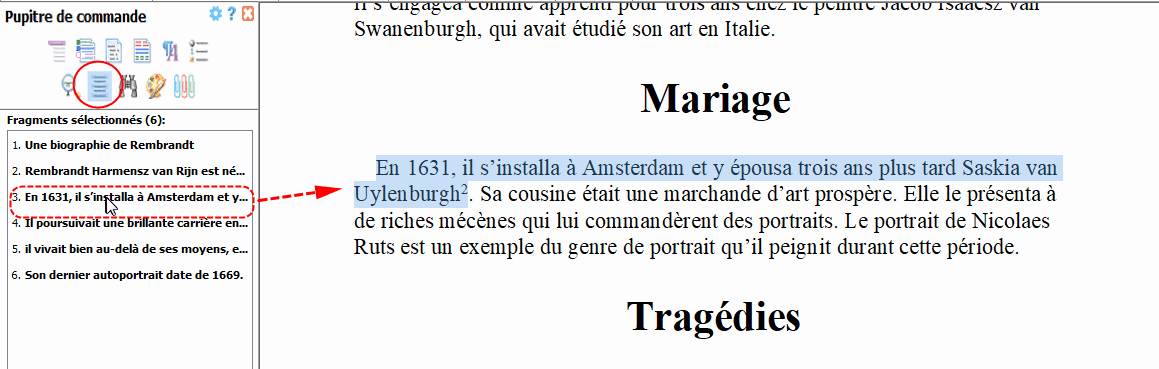
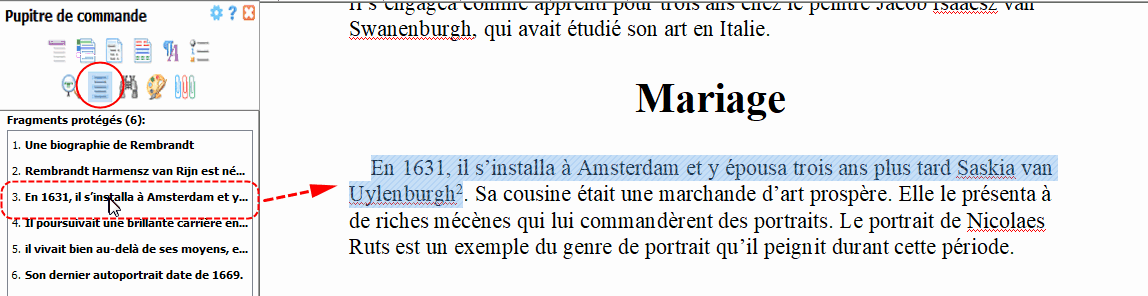
 au bas du volet : Atlantis sélectionnera automatiquement le fragment de texte correspondant dans la fenêtre de document.
au bas du volet : Atlantis sélectionnera automatiquement le fragment de texte correspondant dans la fenêtre de document. (barre d'outils principale Édition) vous permet de passer d'une sélection à l'autre dans la fenêtre de document.
(barre d'outils principale Édition) vous permet de passer d'une sélection à l'autre dans la fenêtre de document.


