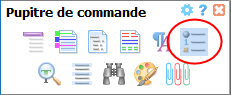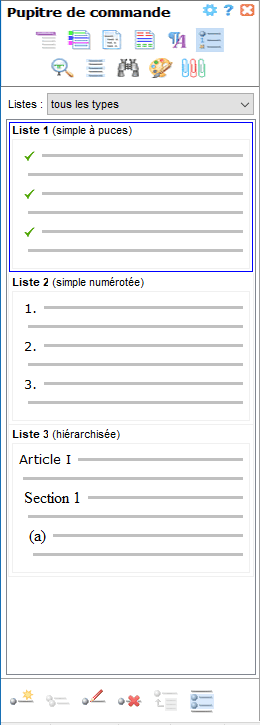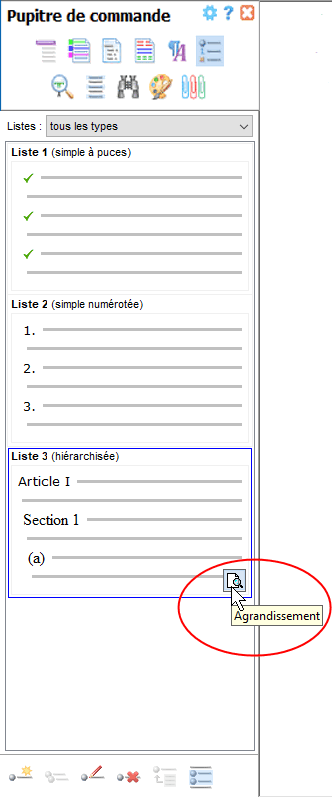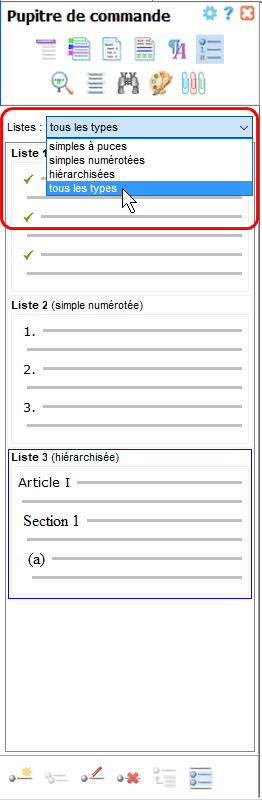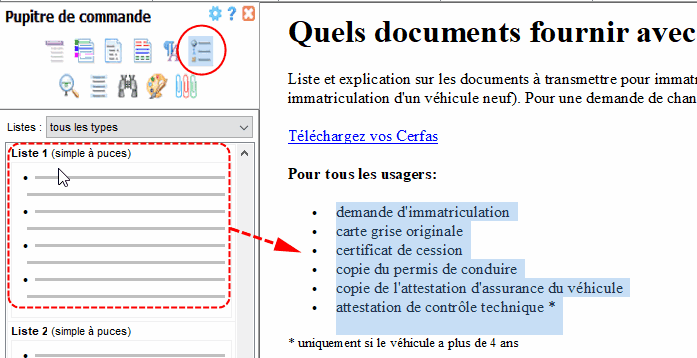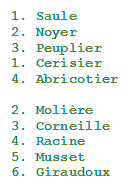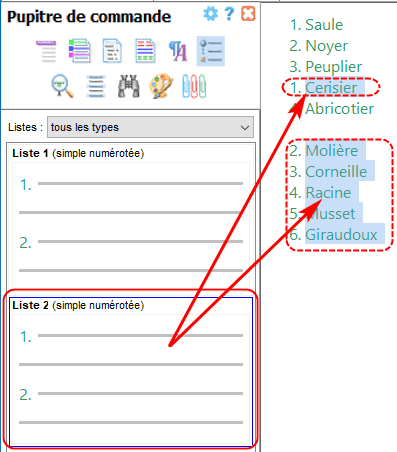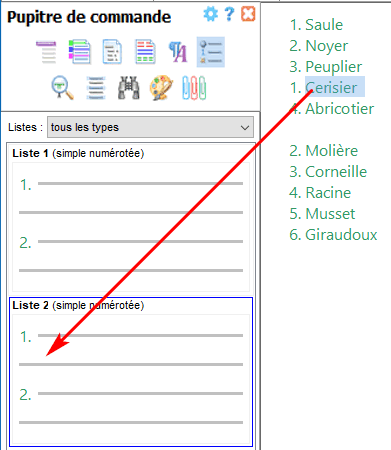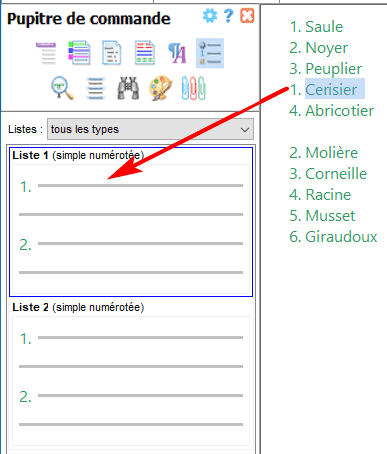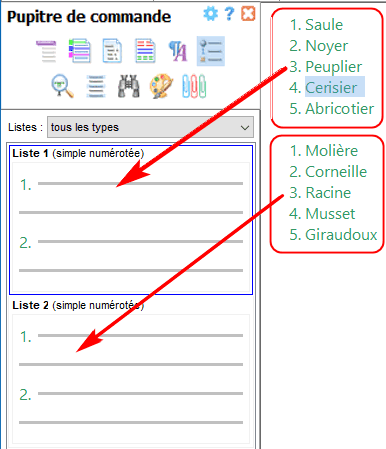| Pupitre de commande – Listes
Affichage
Le volet Listes s'affiche d'un clic de souris sur le bouton dédié de la barre d'outils supérieure du pupitre de commande d'Atlantis :
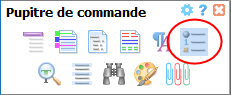
Le volet Listes vous permet de contrôler à la fois :
- la mise en forme de liste de paragraphes isolés ;
- la structure logique des différentes listes à travers tout le document.
Ce volet affiche en effet des aperçus schématiques de chacune des listes présentes dans le document actif :
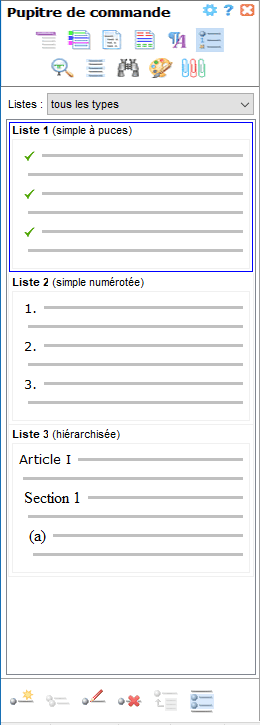
Lorsque le document comprend des listes hiérarchisées comportant plusieurs niveaux différents, vous pouvez placer le pointeur de la souris sur leurs aperçus. Vous ferez automatiquement apparaître un bouton icône représentant une loupe au-dessus d'un document. Cliquez sur ce bouton pour afficher une vue plus développée du schéma de la liste en question :
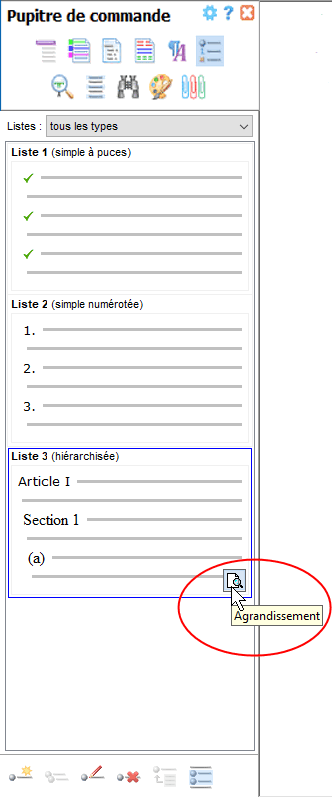
En haut du volet Listes se trouve une liste déroulante d'options vous permettant d'afficher toutes les listes, ou bien de restreindre l'affichage à un type de liste particulier :
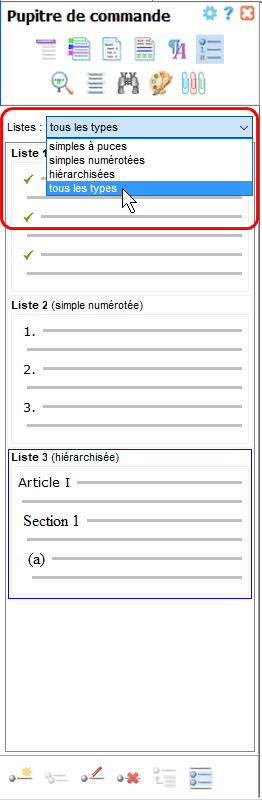
Navigation
D'une manière générale, le volet Listes vous montre combien de listes sont présentes dans le document, et où elles se trouvent. L'un des buts du volet Listes est de vous permettre de naviguer aisément d'une liste à l'autre :
Si vous maintenez la souris au-dessus d'un schéma de liste sur le volet Listes du pupitre de commande, Atlantis fera défiler la fenêtre de document jusqu'à la liste concernée, et cette dernière sera temporairement mise en valeur avec une couleur de surlignage, et un effet de clignotement :
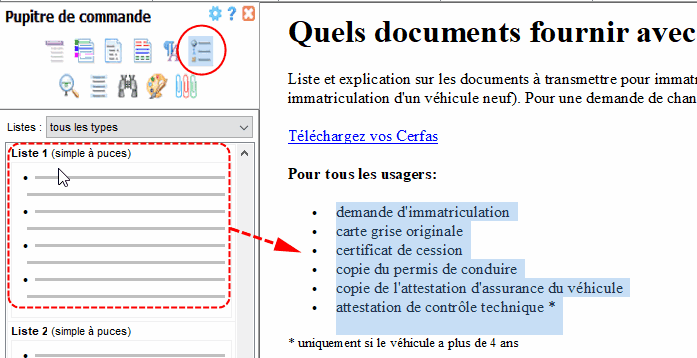
Si vous double-cliquez sur un schéma de liste sur le volet du pupitre de commande, vous ferez apparaître la liste correspondante dans le document, et tous les éléments faisant partie de la liste seront automatiquement sélectionnés.
Inversement, si vous naviguez à travers le document avec la souris ou le clavier, et que le point d'insertion se trouve à l'intérieur d'une liste, le schéma de liste correspondant sera automatiquement sélectionné sur le volet Listes du pupitre de commande.
Utilisations du volet Listes
Les utilisations du volet Listes sont multiples. Vous pouvez tout aussi bien :
- créer une nouvelle liste ;
- modifier les caractéristiques de mise en forme des listes déjà créées ;
- convertir des listes en texte ordinaire ;
- incorporer un ou plusieurs paragraphes à une liste ;
- déplacer des éléments d'une liste à l'autre ;
- identifier des problèmes éventuels concernant la structure ou la numérotation des listes présentes dans le document, et les corriger. Un des problèmes parfois rencontrés est celui d'une numérotation croisée entre deux listes : les éléments d'une liste suivent en partie la numérotation propre à une autre liste. Atlantis vous permet de résoudre ce genre de problème très facilement. Nous traiterons de cette question particulière au paragraphe suivant : Cliquez ici pour avoir des informations détaillées sur la manière de corriger une numérotation défectueuse grâce à Atlantis.
Toutes ces manipulations peuvent se faire à partir du volet Listes. En effet, la barre d'outils située au bas du volet regroupe la plupart des commandes vous permettant de gérer les listes d'un document. Voyez la rubrique suivante pour toutes précisions.
Les boutons de commande
|
Spécifier un format de liste pour la sélection du document (nouvelle liste)
|

|
Ouvre la boîte de dialogue Nouveau format de liste où vous pouvez spécifier un format de liste pour la sélection actuelle, ou bien, en l'absence de sélection, pour le paragraphe où se trouve le point d'insertion.
Remarques :
Si certains des paragraphes visés appartiennent déjà à une liste, ils seront retirés de leur liste d'origine pour être inclus dans la nouvelle liste.
Cette commande fait partie des commandes de mise en forme de liste directes. Par conséquent, il vous sera impossible d'appliquer cette commande à des paragraphes appartenant déjà à une liste qui est sous contrôle des styles. En effet, Atlantis ne permet pas l'application à des listes d'un mixte de mise en forme directe et de mise en forme par les styles. Ceci a plusieurs conséquences :
Si tous les paragraphes visés appartiennent déjà à une liste sous contrôle des styles, Atlantis affichera un message vous avertissant que la nouvelle liste n'a pas pu être créée.
Si les paragraphes visés n'appartiennent pas tous à une liste sous contrôle des styles, seuls ceux qui n'appartiennent pas à la liste sous contrôle des styles seront mis en forme de liste par cette commande directe.
|
|
Appliquer le format de liste en surbrillance à la sélection du document (nouvelle liste)
|

|
Cette commande est semblable à la commande précédente, à l'exception du fait qu'aucune boîte de dialogue n'apparaît lorsque vous l'exécutez. La commande applique le format de liste sélectionné sur le volet Listes directement aux paragraphes visés. Vous utiliserez cette commande pour créer une nouvelle liste au format identique à celui d'une liste existante. Voici comment procéder :
- Sélectionnez le ou les paragraphes que vous voulez mettre en forme de liste.
- Sur le volet Listes, sélectionnez le format de liste que vous voulez appliquer à la nouvelle liste.
- Cliquez sur le bouton Appliquer le format de liste en surbrillance à la sélection du document (nouvelle liste).
|
|
Modifier les caractéristiques
du format de liste sélectionné
|

|
Ouvre la boîte de dialogue Modifier le format de liste qui vous permet de changer les caractéristiques de mise en forme de la liste actuellement sélectionnée sur le volet Liste.
Notez que cette commande peut être appliquée aussi bien à des listes avec mise en forme directe qu'à des listes sous contrôle des styles. Vous devrez simplement choisir les caractéristiques appropriées (voyez les rubriques consacrées aux listes à puces ou numérotées avec mise en forme directe et aux listes à puces ou numérotées sous contrôle des styles pour plus de détails).
|
|
Supprimer le format de liste sélectionné
|

|
Retire toute mise en forme de liste aux paragraphes associés au format de liste actuellement sélectionné sur le volet Listes. Lorsque le format de liste actuellement sélectionné sur le volet Listes est sous contrôle des styles, cette commande retire toute mise en forme de liste aux styles correspondants.
|
|
Inclure la sélection du document dans la liste en surbrillance ci-dessus
|

|
Associe à la liste active sur le volet Listes le ou les paragraphes actuellement sélectionnés dans le document (ou le paragraphe où se trouve le point d'insertion en l'absence de sélection). En d'autres termes, les paragraphes sélectionnés sont incorporés à la liste active. Si ces paragraphes étaient déjà associés à une autre liste, ils sont automatiquement exclus de leur liste d'origine. Voici la procédure à suivre :
- Sélectionnez le ou les paragraphes que vous voulez ajouter comme nouveaux éléments à une des listes présentes dans le document.
- Sélectionnez la liste hôte sur le volet Listes.
- Cliquez sur le bouton au bas du volet Listes ("Inclure la sélection du document dans la liste en surbrillance ci-dessus").
Cette commande peut être utilisée pour fusionner deux listes. Voici comment procéder :
- Parmi les listes présentes sur le volet Listes, double-cliquez sur celle dont les éléments doivent être incorporés à une autre liste. Ceci aura pour effet de sélectionner ces éléments dans la fenêtre de document.
- Parmi les listes présentes sur le volet Listes, cliquez sur celle qui doit incorporer les éléments actuellement sélectionnés dans la fenêtre de document. Important ! Donnez un unique clic (simple clic) afin de sélectionner la liste hôte sur le volet. Si vous donniez un double clic, cela aurait pour effet de changer la sélection dans la fenêtre de document. Ce qu'il faut éviter si vous voulez réussir la manoeuvre.
- Au bas du volet Listes, cliquez sur la commande "Inclure la sélection du document dans la liste en surbrillance ci-dessus".
Cette commande peut aussi être utilisée pour corriger d'éventuels problèmes de numérotation (par exemple, une numérotation croisée entre deux listes). Cette question est traitée au paragraphe suivant. Cliquez ici pour avoir des informations détaillées sur la manière de corriger une numérotation défectueuse grâce à Atlantis.
Remarque : Cette commande fait partie des commandes de mise en forme de liste directes. Par conséquent, il vous sera impossible d'appliquer cette commande à des paragraphes appartenant déjà à une liste qui est sous contrôle des styles. En effet, Atlantis ne permet pas que l'on applique à des listes un mélange de mise en forme directe et de mise en forme par les styles. Ceci a plusieurs conséquences :
- Si tous les paragraphes visés appartiennent déjà à une liste sous contrôle des styles, Atlantis affichera un message vous avertissant que la commande n'a pas pu être exécutée (les paragraphes sélectionnés n'ont pa été incorporés à la liste hôte).
- Si les paragraphes visés n'appartiennent pas tous à la liste sous contrôle des styles, seuls ceux qui n'appartiennent pas à la liste sous contrôle des styles seront associés à la liste hôte.
- Vous ne pourrez pas non plus utiliser cette commande pour incorporer des paragraphes à une liste si la liste hôte est une liste placée sous le contrôle des styles.
|
|
Sélectionner la liste dans le document
|

|
Cette commande est l'équivalent d'un double clic sur un schéma de liste : elle sélectionne dans le document tous les paragraphes appartenant à la liste active sur le volet Listes. Une fois sélectionnés dans la fenêtre de document, les paragraphes peuvent être :
- copiés (Ctrl+C) ou coupés (Ctrl+X) en direction du Presse-papiers de Windows ;
- copiés (Ctrl+F8) ou coupés (Alt+Maj+F8) en direction du pique-notes d'Atlantis ;
- supprimés ;
- mis en forme comme il vous convient.
|
Corriger une numérotation défectueuse
En plus de la gestion ordinaire des listes, le volet Listes du pupitre de commande vous permet de désimbriquer des listes à la numérotation croisée, c'est-à-dire des listes dont certains éléments sont numérotés dans une séquence appartenant à une tout autre liste. Ceci ne se produira qu'exceptionnellement avec des listes créées dans Atlantis, mais un certain nombre de logiciels de traitement de texte, et non des moindres, créent parfois de telles listes à numérotation croisée. Vous pourrez utiliser avec profit le volet Listes du pupitre de commande d'Atlantis pour rectifier la numérotation des listes de ces documents.
Voici un exemple de deux listes à numérotation croisée :
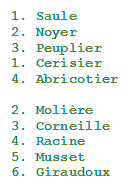
Dans la première liste logique (arbres), le quatrième élément ("Cerisier") est manifestement numéroté de façon incorrecte. L'élément "Abricotier" n'a pas le bon numéro non plus. En ce qui concerne la seconde liste (auteurs), la numérotation commence à 2, ce qui est bien entendu incorrect. Ceci se produit lorsque le logiciel de traitement de texte applique la numérotation d'une liste à des éléments d'une autre liste. Dans notre exemple, l'élément "Cerisier" a été numéroté comme s'il était le premier élément de la seconde liste.
C'est dans ces cas que le volet Listes du pupitre de commande se montre inestimable.
Reprenons notre exemple. Ouvrons le document contenant les deux listes ci-dessus dans Atlantis. Sur le volet Listes du pupitre de commande, double-cliquons sur l'aperçu schématique de la seconde liste (auteurs). Nous obtenons ceci :
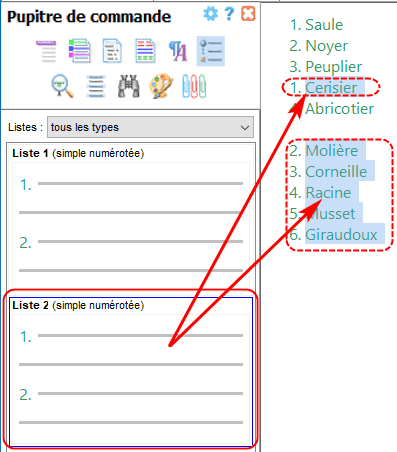
Comme vous le voyez, l'élément de liste "Cerisier" est considéré comme le premier élément de la liste n°2. Cet élément doit bien entendu être réintégré dans sa liste naturelle, c'est-à-dire la liste n°1. Voici comment procéder :
- Tout d'abord, sélectionnons l'élément de liste "Cerisier" dans la fenêtre de document. Notez que le liseré bleu autour de l'aperçu de liste sur le volet Listes montre clairement que cet élément est anormalement assimilé à la liste n°2 :
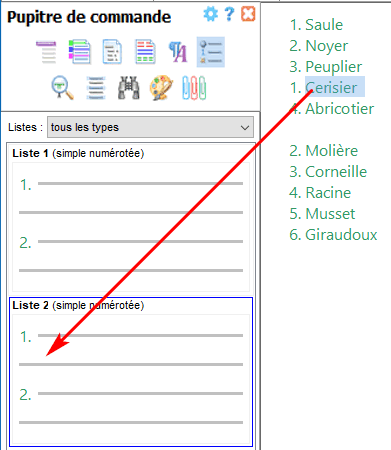
- Il nous faut maintenant le réintégrer dans sa liste naturelle d'origine, la liste n°1. Sur le volet Liste, cliquons sur l'aperçu de liste n°1. Un liseré bleu l'entoure désormais. Nous avons sélectionné l'aperçu de la liste dans laquelle il nous faut réintégrer l'élément de liste concerné :
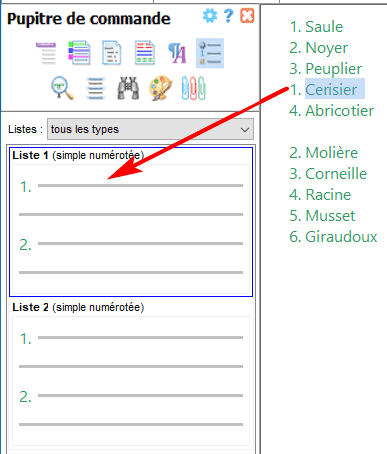
- Utilisons la barre d'outils située au bas du volet Liste, et cliquons sur le bouton
 pour inclure la sélection du document dans la liste mise en surbrillance sur ce volet. pour inclure la sélection du document dans la liste mise en surbrillance sur ce volet.
Voici le résultat :
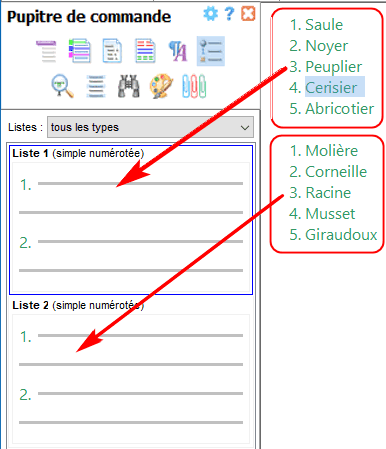
Comme vous pouvez le voir, l'élément de liste "Cerisier" a été réintégré dans la liste n°1, et la liste a été renumérotée en conséquence. Quant à la liste n°2, elle a aussi été renumérotée de façon à ce que son premier élément porte le numéro 1 comme il se doit.
|
♦ Récapitulatif ♦
Voici la méthode à suivre pour corriger la numérotation erronée d'un élément de liste :
- Dans la fenêtre de document, placez le curseur d'insertion à l'intérieur de l'élément de liste mal numéroté.
- Sur le volet Listes, sélectionnez l'aperçu de la liste dans laquelle vous voulez réintégrer l'élément de liste défectueux.
- En bas du volet Listes, cliquez sur le bouton
 (pour inclure la sélection du document dans la liste mise en surbrillance sur le volet Listes). (pour inclure la sélection du document dans la liste mise en surbrillance sur le volet Listes).
C'est aussi simple que cela ! Atlantis corrigera automatiquement la numérotation des deux listes concernées.
|
Voyez aussi…
|