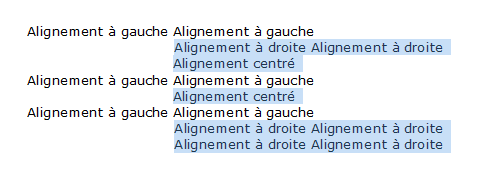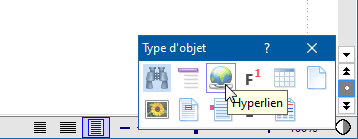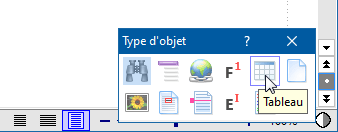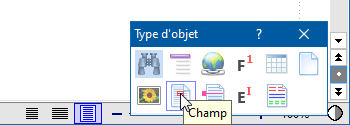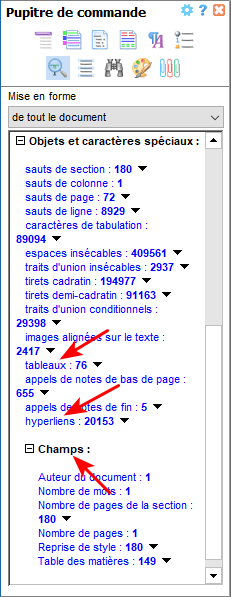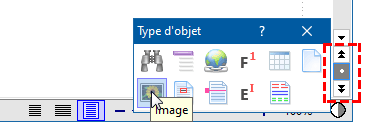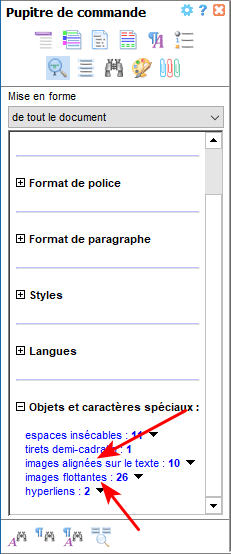| La recherche dans Atlantis
|
♦ Préambule ♦
Atlantis vous offre un grand choix d'opérations de recherche/remplacement.
Vous pouvez rechercher des caractères, des chaînes de caractères (du texte), des symboles, des images, des mises en forme spécifiques de texte.
Si vous le souhaitez, tout élément répondant au critère de recherche peut être remplacé par un autre caractère, symbole, ou texte. Vous pouvez aussi changer les caractéristiques de mise en forme de l'élément trouvé.
Lorsque vous lancez la commande Edition | Rechercher…, ou que vous utilisez les raccourcis clavier dédiés CTRL+F pour uner recherche ou CTRL+H pour une recherche/remplacement, les opérations de recherche/remplacement s'effectuent par défaut avec le volet Rechercher/Remplacer du pupitre de commande d'Atlantis.
Si vous voulez qu'Atlantis utilise de préférence la boîte de dialogue standard traditionnelle Rechercher/Remplacer durant la session de travail courante, il vous faudra désactiver l'option A priorité pour les recherches dans le menu d'options suivant du volet Rechercher/Remplacer du pupitre de commande d'Atlantis :
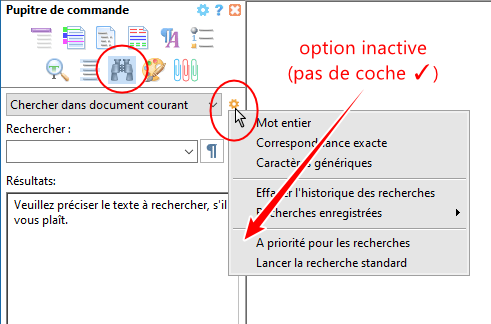
Vous pouvez tout aussi bien cliquer sur Lancer la recherche standard dans le menu d'options illustré ci-dessus. La recherche courante s'effectuera alors par l'intermédiaire de la boîte de dialogue traditionnelle Rechercher/Remplacer.
Si par contre vous voulez qu'Atlantis utilise systématiquement et par défaut la boîte de dialogue standard traditionnelle Rechercher/Remplacer, il vous faut activer l'option globale d'édition correspondante :
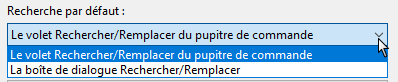
Cliquez ici pour avoir des informations détaillées sur les différentes options d'édition d'Atlantis.
Importantes différences entre une recherche conduite avec le volet Rechercher/Remplacer du pupitre de commande d'Atlantis et une recherche conduite avec la boîte de dialogue standard traditionnelle Rechercher/Remplacer :
|
|
Attention ! Les rubriques suivantes traitent des opérations de recherche ou de remplacement que vous pouvez faire en utilisant la boîte de dialogue Rechercher/Remplacer standard :
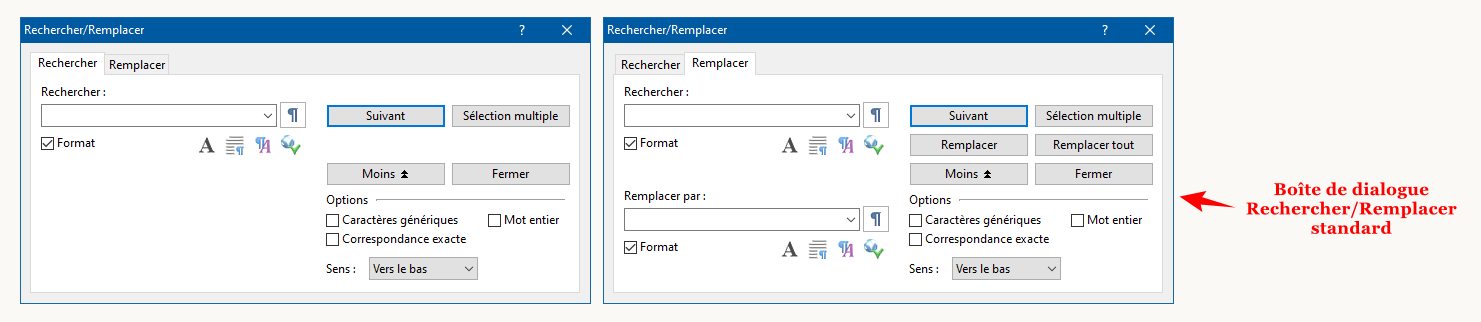
Si vous voulez avoir des informations détaillées sur les opérations de recherche ou de remplacement que vous pouvez faire avec le volet Rechercher/Remplacer du pupitre de commande d'Atlantis, cliquez ici.
|
Lancer une opération de recherche ou de remplacement
|
Pour lancer une recherche dans Atlantis à partir de la boîte de dialogue standard, vous devez tout d'abord désactiver l'option A priorité pour les recherches dans le menu d'options du volet Rechercher/Remplacer du pupitre de commande d'Atlantis (comme illustré dans le préambule ci-dessus). Une fois la boîte de dialogue standard lancée, vous pouvez, au choix :
- cliquer sur le bouton
 (barre d'outils Édition) ; (barre d'outils Édition) ;
- appuyer sur les touches Ctrl+F du clavier ;
- lancer la commande de menu principal Edition | Rechercher…
Atlantis ouvre alors la boîte de dialogue Rechercher/Remplacer sous l'onglet Rechercher.
|
Pour lancer une opération de recherche/remplacement dans Atlantis à partir de la boîte de dialogue standard, vous devez tout d'abord désactiver l'option A priorité pour les recherches dans le menu d'options du volet Rechercher/Remplacer du pupitre de commande d'Atlantis (comme illustré dans le préambule ci-dessus). Une fois la boîte de dialogue standard lancée, vous pouvez, au choix :
- cliquer sur le bouton
 (barre d'outils Édition) ; (barre d'outils Édition) ;
- appuyer sur les touches Ctrl+H du clavier.
Atlantis ouvre alors la boîte de dialogue Rechercher/Remplacer sous l'onglet Remplacer.
|
Astuce :
Arrêter une opération de recherche ou de remplacement
Il pourra vous arriver d’utiliser un filtre de recherche/remplacement dans des documents trop longs ou inappropriés à la recherche en question. Si vous avez alors l’impression que les choses échappent à votre contrôle ou qu’elles traînent de trop en longueur, appuyez sur la touche Ech ou Échap (Échappement) : Atlantis s’arrêtera de chercher immédiatement.
|
Remarques :
- Si vous souhaitez reprendre la recherche après avoir fermé la boîte de dialogue Rechercher/Remplacer avec la touche Ech (ou Échap), il suffit d'appuyer sur la touche de fonction F3. Atlantis sélectionnera toute nouvelle occurrence de l'élément recherché à chaque pression sur la touche F3.
- Si vous avez procédé à une recherche en cliquant sur le bouton Sélection multiple, toutes les chaînes de caractères déjà trouvées par Atlantis avant que vous n’interrompiez la recherche resteront visibles dans la fenêtre de document en tant que sélection multiple afin que vous puissiez les examiner à loisir.
|
Restreindre la portée de la recherche
Toute opération de recherche ou de remplacement s'étend par défaut à l'ensemble du document actif. Cependant, vous pouvez la restreindre à un paragraphe, un chapitre, ou n'importe quel autre fragment approprié. Il suffit pour cela de sélectionner la portion de document concernée avant d'ouvrir la boîte de dialogue Rechercher/Remplacer. En effet, lorsqu'il existe une sélection et que vous lancez une opération de recherche ou de remplacement, la boîte de dialogue Rechercher/Remplacer comporte une option supplémentaire concernant la portée de la recherche :
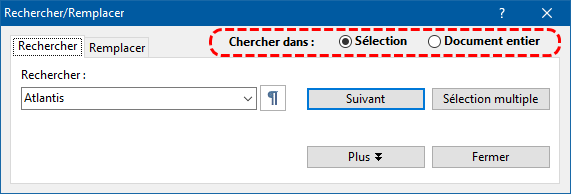
Vous savez ainsi quelle va être la portée de votre opération de recherche ou de remplacement. Et au besoin, vous pouvez la modifier. Activez pour cela l'une des deux options Sélection ou Document entier.
Vous pouvez aussi ouvrir la boîte de dialogue Rechercher/Remplacer en l'absence de sélection, et effectuer ensuite une sélection dans la fenêtre de document. Lorsque vous cliquerez sur la boîte de dialogue Rechercher/Remplacer pour la réactiver, l'option Sélection aura été automatiquement activée.
Notez que vous pouvez effectuer ces opérations de recherche ou de remplacement sur des fragments de document ordinaires, mais aussi sur des sélections multiples ou des colonnes de texte. Pour des précisions sur la manière de réaliser des sélections multiples dans Atlantis, voyez les rubriques Sélection multiple de portions de document éparses et Sélection multiple à l'aide de la fonction de recherche/remplacement au chapitre La sélection de texte. Pour des précisions sur la manière de réaliser des sélections de colonnes de texte dans Atlantis, voyez la rubrique Sélection de blocs de texte verticaux, toujours au chapitre La sélection de texte.
|
Cas particulier des fragments de texte masqués
♦ Rappel ♦ Les paragraphes dont les propriétés incluent un niveau hiérarchique supérieur à "Corps de texte", comme par exemple les paragraphes associés à un style de type Titre 1, Titre 2, Titre 3, etc., jusqu'à Titre 9, peuvent être affichés isolément en occultant tout texte qui les suit et dont le niveau hiérarchique leur est inférieur.
Attention ! Une telle occultation n'est pas sans conséquences. Lorsque des fragments de document sont ainsi masqués, ils ne sont plus accessibles à la fonction de recherche/remplacement. Pour faire une opération de recherche/remplacement à l'intérieur d'un fragment de document masqué, il vous faut désocculter ce fragment de document au préalable.
Notez cependant qu'Atlantis vous préviendra lorsqu'une recherche aura ignoré des portions de document réduites, donc masquées :
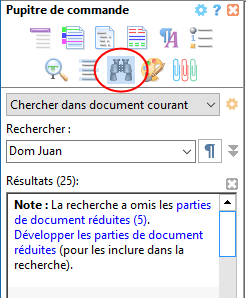
Cliquez alors sur "Développer les parties de document réduites" dans cet avertissement, et Atlantis recommencera la recherche en incluant les portions de document précédemment ignorées.
Cliquez ici pour avoir des informations détaillées sur cette possibilité d'occultation et de désoccultation des fragments de document de niveau hiérarchique inférieur à un paragraphe donné.
|
Le paramétrage de la recherche
Par défaut, la boîte de dialogue Rechercher/Remplacer s'ouvre sous un format compact qui utilise soit les options de recherche par défaut, soit celles précédemment utilisées. Cependant cette boîte de dialogue Rechercher/Remplacer comporte un bouton bascule Plus/Moins. Lorsque vous cliquez sur Plus, vous faites apparaître des options supplémentaires vous permettant de paramétrer plus précisément votre opération de recherche ou de remplacement. Notez qu'après que vous ayez cliqué sur le bouton Plus, il devient un bouton Moins vous permettant de revenir au format de base de la boîte de dialogue Rechercher/Remplacer :
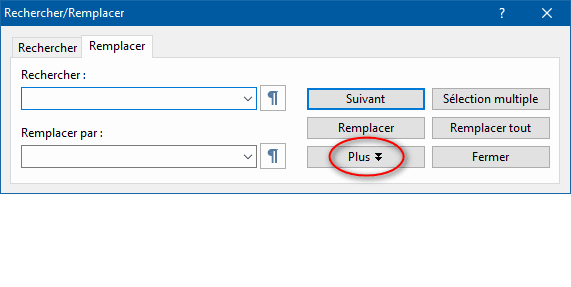
Si vous activez les cases d'option Format situées juste en-dessous des zones de saisie Rechercher et Remplacer par, vous ferez apparaître pour chacune d'entre elles 4 boutons supplémentaires dont chacun est dédié à un élément de mise en forme spécifique. De gauche à droite, Police, Langue, Paragraphe, Style :
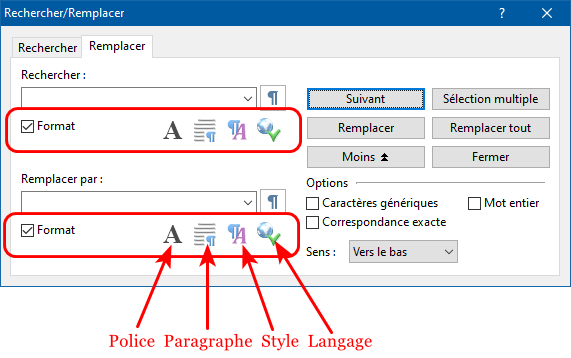
Voyez plus bas la rubrique Rechercher/Remplacer des mises en forme spécifiques pour plus de détails.
De leur côté, les options Caractères génériques, Mot entier, Correspondance exacte, et Sens vous permettent de paramétrer les opérations de recherche/remplacement avec plus de finesse. En voici une description détaillée :
Caractères génériques
Vous activerez cette option pour effectuer des opérations de recherche/remplacement à l'aide d'expressions régulières. Une expression régulière peut contenir du texte ordinaire, mais aussi des caractères génériques. Un caractère générique est un caractère ou symbole ayant une signification spéciale pour la fonction de Recherche/Remplacement : il peut être utilisé pour représenter des caractères ordinaires, des catégories de caractères, une plage alphabétique de caractères, ou des marques de mise en forme.
Quand l'option Caractères génériques est active, les éléments de recherche/remplacement que vous saisissez dans les cases Rechercher et Remplacer par sont automatiquement traités comme étant des expressions régulières.
Quand l'option Caractères génériques est inactive, les éléments de recherche/remplacement que vous saisissez dans les cases Rechercher et Remplacer par sont automatiquement traités comme étant des caractères littéraux sans signification spéciale, et Atlantis effectue une recherche ordinaire.
Notez que les options Caractères génériques et Mot entier sont mutuellement exclusives : vous ne pourrez pas activer les deux à la fois ; ce sera ou l'une ou l'autre.
|
Vous trouverez des explications détaillées sur les opérations de recherche/remplacement utilisant des caractères génériques au chapitre qui leur est consacré : Recherche avec expressions régulières.
|
Mot entier
Cette option vous permet de limiter la recherche aux mots entiers.
Quand cette option est inactive, les résultats de la recherche pourront comprendre des concordances partielles. Par exemple, une recherche de "différent" pourra donner comme résultat à la fois "différent" mais aussi "différente, différentiel, différentielle, différentier".
Quand cette option est active, les résultats de la recherche ne comprendrons que des concordances totales. Par exemple, une recherche de "différent" ne pourra éventuellement donner comme résultat que le mot "différent", et ignorera des mots comme "différente, différentiel, différentielle, différentier".
Correspondance exacte
Cette option gère la sensibilité de la fonction de recherche/remplacement d’Atlantis. La sensibilité sera différente selon que cette option sera active ou non.
Option inactive :
- La recherche n’est pas "sensible à la casse". Si par exemple, vous recherchez "Atlantis", vous trouverez tout aussi bien "Atlantis", "ATLANTIS", et "atlantis".
- La recherche de caractères avec accents est considérée comme équivalente à la recherche du caractère de base. Par exemple, une recherche de la lettre "a" sélectionnera tout aussi bien "a", "à", "á", "â", "ã", "ä", "å", etc. Et une recherche de "à", "á", "â", "ã", "ä", ou "å", etc. sélectionnera tout aussi bien "a". De même, une recherche de la lettre "c" sélectionnera tout aussi bien "c" que "ç". En d’autres termes Atlantis ne tiendra pas compte des distinctions introduites par les accents (ou signes "diacritiques").
- La recherche de variantes typographiques des caractères espace, trait d’union, apostrophe, ou guillemet est considérée comme équivalente à la recherche du caractère de base. Par exemple, une recherche de guillemet américain de type non curviligne — " — sélectionnera tout aussi bien d’autres variantes de guillemets comme, par exemple, — “ — , — ” — , — « — , — » — , ou — „ —. Inversement, une recherche de guillemet français ouvrant de type curviligne — « — sélectionnera tout aussi bien d’autres variantes non françaises de guillemets ouvrants.
Option active :
- La recherche est "sensible à la casse". Si par exemple, vous recherchez "Atlantis", vous trouverez "Atlantis", mais pas "ATLANTIS", ni "atlantis".
- La recherche de caractères avec accents est considérée comme distincte de la recherche du caractère de base. Par exemple, une recherche de la lettre "a" sélectionnera "a", mais ignorera toute autre variante comme "à", "á", "â", "ã", "ä", "å", etc. De même une recherche de la lettre "c" sélectionnera "c", mais ignorera "ç" ; et inversement, une recherche de la lettre "ç" sélectionnera "ç", mais ignorera "c". En d’autres termes Atlantis tiendra compte des distinctions introduites par les accents (ou signes "diacritiques").
- La recherche de variantes typographiques des caractères espace, trait d’union, apostrophe, ou guillemet est considérée comme distincte de la recherche du caractère de base. Par exemple, une recherche de guillemet français ouvrant de type curviligne — « — ne sélectionnera que ce type de guillemets, et laissera de côté toute autre variante de guillemet comme, par exemple, — " —, et même — » —.
Sens
À l'aide de cette zone de liste déroulante, vous indiquerez dans quelle direction doit s'effectuer la recherche :
Vers le bas
Atlantis effectue l'opération de recherche ou de remplacement à partir de la position courante du curseur d'insertion et en direction de la fin du document.
Vers le haut
Atlantis effectue l'opération de recherche ou de remplacement à partir de la position courante du curseur d'insertion et en direction du début du document.
|
Remarques :
A. Atlantis utilise la position actuelle du curseur d'insertion comme départ pour toute recherche de texte. Quand le haut ou le bas du document est atteint, Atlantis interrompt la recherche et affiche un message vous demandant si vous voulez relancer la recherche à partir de l'autre extrémité du document :
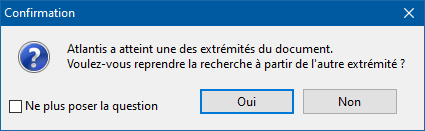
Si le curseur d'insertion ne se trouvait pas au début ou à la fin du document lorsque vous avez démarré la recherche, seule une partie du document aura alors été couverte par Atlantis. Si vous voulez poursuivre la recherche sur le reste du document, il vous faut répondre "Oui" au message d'Atlantis. Cependant, vous pouvez choisir de cliquer sur "Non" si vous voulez que la recherche s'arrête dès lors que l'extrémité du document a été atteinte.
Si vous répondez toujours "Oui" ou "Non" dans cette boîte de dialogue, vous pourrez souhaiter qu'Atlantis ne vous pose plus cette question et considère que votre réponse par défaut soit toujours "Oui" ou "Non", en fonction de votre préférence personnelle qui pourra être de continuer la recherche à partir de l'autre extrémité du document, ou bien d'arrêter la recherche quand l'extrémité du document est atteinte.
Ceci peut être fait très simplement. Il vous suffit de désactiver ce message de confirmation et de cliquer sur le bouton qui correspond à votre choix d'option pour les recherches de texte menées par Atlantis. Ce message de confirmation peut être désactivé en 2 endroits différents :
- Directement dans la fenêtre du message elle-même en y cochant la case d'option Ne plus poser la question et en appuyant sur le bouton Oui ou Non selon votre préférence personnelle :
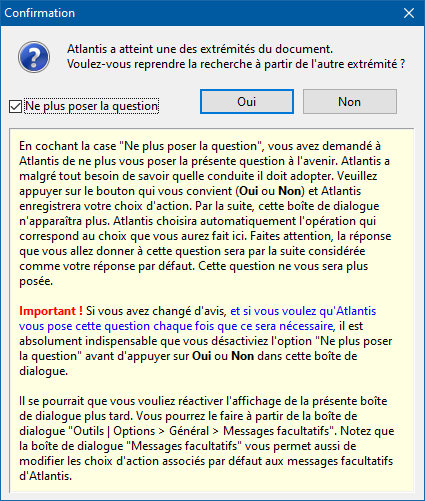
- Dans la boîte de dialogue Messages facultatifs, accessible en cliquant sur le bouton Messages facultatifs… de l'onglet "Général" des options globales d'Atlantis. Il vous suffit de désactiver le message correspondant, et de sélectionner dans la liste déroulante qui se trouve au bas de cette boîte de dialogue la réponse (c'est-à-dire le comportement) par défaut qui vous convient, puis de fermer toutes les fenêtres ouvertes en appuyant sur le bouton OK :
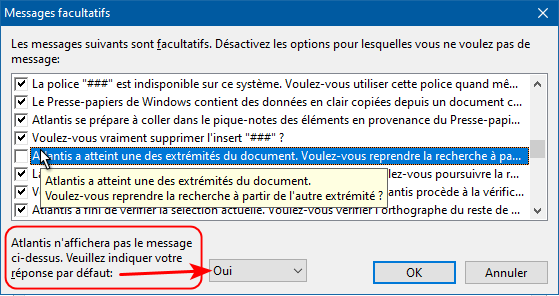
À l'avenir, vous pourrez vouloir changer le comportement par défaut d'Atlantis lors des recherches de texte. Vous pourrez le faire à partir de cette même boîte de dialogue Messages facultatifs. Cliquez ici pour avoir des informations détaillées sur l'option "Messages facultatifs" d'Atlantis.
B. Lorsqu'Atlantis a fini une opération de recherche/remplacement et que vous avez fermé la boîte de dialogue Rechercher/Remplacer, il ramène automatiquement le curseur d'insertion à l'endroit où celui-ci se trouvait avant que vous ne démarriez ladite opération de recherche/remplacement.
C. L’option Sens, Vers le bas ou Vers le haut, vous permet de choisir la direction de l'opération de recherche/remplacement. D'une manière générale, créez vos schémas de recherche/remplacement avec une direction de recherche spécifique. Et utilisez-les en gardant la même direction de recherche. Ceci est d'autant plus vrai lorsqu'il s'agit de schémas de recherche/remplacement avec expressions régulières. Si vous les utilisez dans un sens contraire à leur direction originale, les résultats pourraient s’avérer différents, voire incorrects.
|
Préciser les éléments à rechercher/remplacer
Après que vous ayez paramétré la portée et les options éventuelles de la recherche, il vous faut bien sûr préciser quels sont les éléments à rechercher/remplacer. Utilisez pour cela les zones de saisie Rechercher et Remplacer par.
Les choses sont relativement différentes selon que vous voulez traiter du texte pur, ou d'autres éléments tels que images, symboles, caractères spéciaux, mises en forme spécifiques.
Rechercher/Remplacer du texte
|
Pour saisir le texte à rechercher dans la zone de saisie Rechercher, vous pouvez, au choix :
- le sélectionner dans la fenêtre de document avant d'ouvrir la boîte de dialogue Rechercher/Remplacer ;
- le taper directement depuis le clavier ;
- l'insérer par copier-coller en utilisant les raccourcis clavier Ctrl+C, puis Ctrl+V ;
- cliquer sur le bouton flèche pointe en bas situé à droite de cette même zone de saisie Rechercher pour ouvrir l'historique des éléments ayant déjà fait l'objet d'une recherche. Vous pouvez alors cliquer dans cette liste déroulante pour sélectionner l'élément que vous voulez à nouveau rechercher :
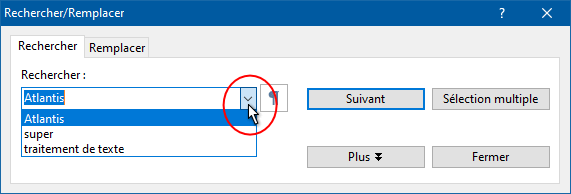
|
Pour saisir le texte à rechercher dans la zone de saisie Remplacer par, vous pouvez, au choix :
- le taper directement depuis le clavier ;
- l'insérer par copier-coller en utilisant les raccourcis clavier Ctrl+C, puis Ctrl+V ;
- cliquer sur le bouton flèche pointe en bas situé à droite de cette même zone de saisie Remplacer par pour ouvrir l'historique des éléments de remplacement déjà utilisés. Vous pouvez alors cliquer dans cette liste déroulante pour sélectionner l'élément de remplacement que vous voulez à nouveau utiliser :
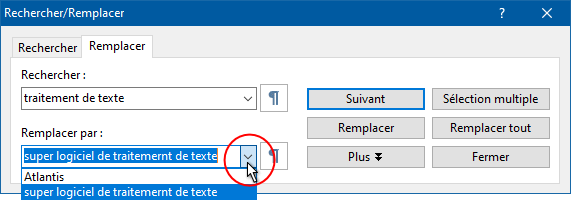
Astuce :
- La zone de saisie Remplacer par peut être laissée vide, sans aucune entrée. L'opération de recherche/remplacement servira alors à supprimer toutes les occurrences de l'élément recherché.
|
Remarques :
A. Le nombre d'éléments présents dans ces historiques dépend de la valeur du paramètre Nombre d'éléments dans les historiques situé sous l'onglet Général des options globales d'Atlantis (Outils | Options…).
B. Lorsque vous ouvrirez la boîte de dialogue Rechercher/Remplacer, Atlantis placera parfois de lui-même du texte dans les zones de saisie Rechercher et Remplacer par. Cela se produira quand :
- L'option Rechercher le mot voisin du caret est activée sous l'onglet Édition des options globales d'Atlantis (commande Outils | Options…).
- Le document actif contient une sélection : Atlantis placera automatiquement cette sélection dans la zone Rechercher.
- Le document actif ne comprend pas de sélection : Atlantis placera automatiquement le mot le plus proche de la position actuelle du curseur d'insertion dans la zone Rechercher.
- L'option Rechercher le mot voisin du caret est désactivée sous l'onglet Édition des options globales d'Atlantis, mais un historique des opérations de recherche/remplacement précédentes est disponible.
Si vous lancez une opération de simple recherche, Atlantis placera automatiquement dans la zone Rechercher l'élément ayant fait l'objet de la recherche précédente. Si vous lancez une opération de recherche/remplacement, Atlantis placera automatiquement dans les zones Rechercher et Remplacer par les éléments utilisés pour l'opération de recherche/remplacement précédente.
Dans tous les cas, il ne s'agit bien sûr que de suggestions. Vous pouvez toujours changer manuellement l'objet de la recherche et/ou du remplacement si nécessaire.
Rechercher/Remplacer des caractères spéciaux
Votre recherche peut porter aussi bien sur du texte ordinaire que sur des symboles spéciaux ou marques de mise en forme. Atlantis vous permet d'insérer de tels marques de mise en forme avec grande facilité. Il suffit d'appuyer sur les boutons dédiés  situés en regard des zones de saisie de la boîte de dialogue Rechercher/Remplacer. situés en regard des zones de saisie de la boîte de dialogue Rechercher/Remplacer.
Ces boutons vous permettent de faire apparaître des listes de symboles et caractères spéciaux, puis d'en sélectionner un. L'élément choisi est alors automatiquement inséré dans la zone de saisie correspondante. Notez que certains de ces caractères spéciaux ne sont disponibles (et acceptés) que dans la zone de saisie Rechercher (comme par exemple, les sauts de section ou les images) :
|
Rechercher
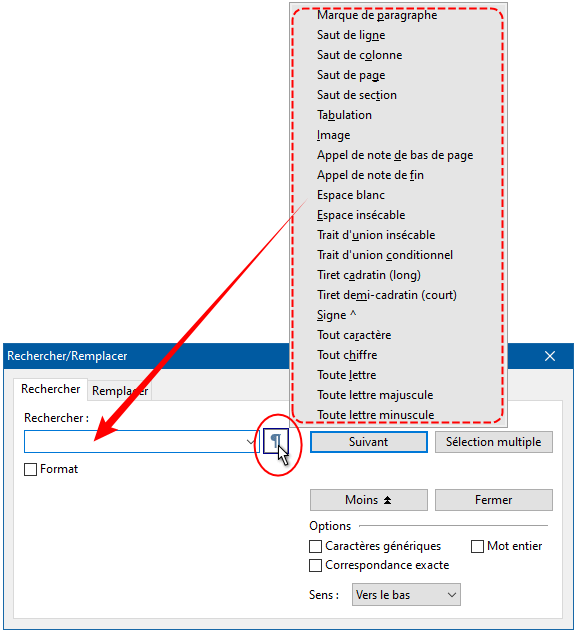
|
Remplacer par
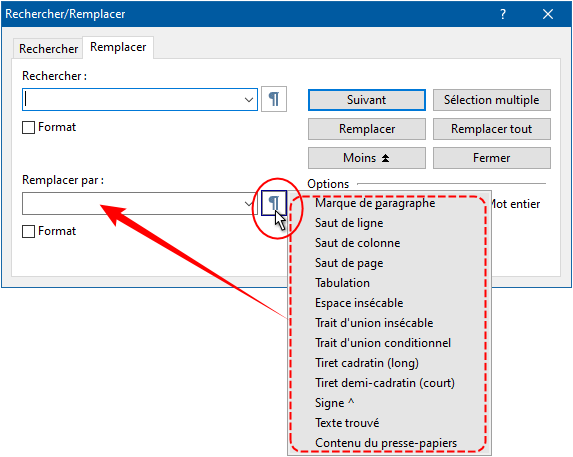
|
Astuce :
- Il vous arrivera parfois de vouloir rechercher et/ou remplacer des caractères spécifiques absents des listes associées aux boutons dédiés situés en regard des zones de saisie de la boîte de dialogue Rechercher/Remplacer. Vous pourrez insérer ces caractères spéciaux dans les zones de saisie de la boîte de dialogue Rechercher/Remplacer avec le raccourci clavier Ctrl+V si vous les avez au préalable copiés dans le Presse-papiers de Windows depuis la boîte de dialogue Insertion | Symbole ou caractère… Notez que la boîte de dialogue Insertion | Symbole ou caractère… peut être ouverte en parallèle avec la boîte de dialogue Rechercher/Remplacer et comprend un bouton Copier dans le Presse-papiers :
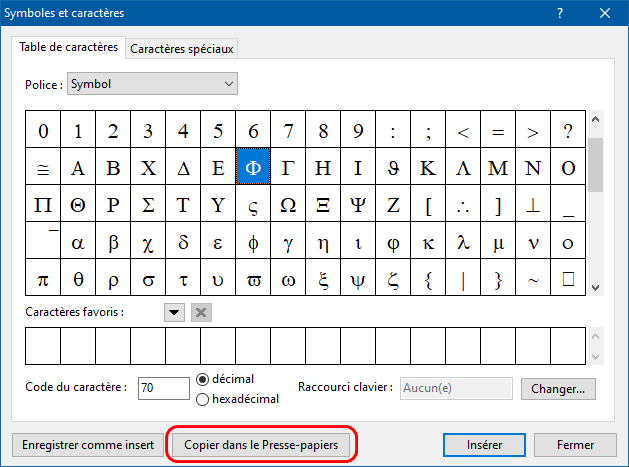
Notez également que ces caractères spéciaux s’afficheront dans les zones de saisie Rechercher ou Remplacer par avec des caractères de substitution. Ne vous inquiétez pas, la recherche dans la fenêtre de document se fera malgré tout correctement. Ceci est dû au fait que les zones de saisie Rechercher et Remplacer par ne peuvent pas afficher de caractères spéciaux.
Comme nous venons de le voir, les boutons  situés en regard des zones de saisie Rechercher ou Remplacer par de la boîte de dialogue Rechercher/Remplacer vous permettent d'insérer les caractères spéciaux représentant des marques de mise en forme avec beaucoup de facilité. Cependant, vous pourrez vouloir les saisir directement depuis votre clavier. Vous en trouverez la liste complète ci-dessous. Trois remarques préliminaires : situés en regard des zones de saisie Rechercher ou Remplacer par de la boîte de dialogue Rechercher/Remplacer vous permettent d'insérer les caractères spéciaux représentant des marques de mise en forme avec beaucoup de facilité. Cependant, vous pourrez vouloir les saisir directement depuis votre clavier. Vous en trouverez la liste complète ci-dessous. Trois remarques préliminaires :
- Ces caractères spéciaux sont tous précédés du symbole ^ lorsqu'ils sont insérés dans les zones de saisie de la boîte de dialogue Rechercher/Remplacer, et ils ont toujours la même signification pour Atlantis, qu’ils soient utilisés dans le cadre d’une recherche ordinaire, ou d’une recherche où l’option Caractères génériques est activée, c’est-à-dire dans le cadre d’une recherche avec expressions régulières.
- Quand le symbole ^ est tapé au clavier à droite de la ligne de caractères AZERTYUIOP, et qu'il est immédiatement suivi de la frappe d'une voyelle minuscule ou majuscule (a/A, e/E, i/I, o/O, ou u/U), il est automatiquement transformé en "chapeau" ou accent circonflexe recouvrant la voyelle qui le suivait. C'est ainsi que vous obtenez les caractères â/Â, ê/Ê , î /Î , ô/Ô , ou û/Û du français. Par conséquent, si vous voulez taper le symbole ^, puis le faire suivre d'une voyelle tout en le préservant en tant que symbole ^, il vous faudra procéder autrement. Vous pouvez procéder de trois manières différentes. Utilisez au choix :
- le caractère ^ se trouvant sur la ligne supérieure du clavier avec le chiffre 9, et appuyez sur les touches Alt Gr+^, puis tapez la voyelle qui doit suivre ;
- le code ASCII correspondant, c'est-à-dire tapez Alt+094, puis tapez la voyelle qui doit suivre ;
- le caractère ^ se trouvant à droite la ligne de caractères AZERTYUIOP, mais tapez le en double, puis effacez la deuxième occurrence, et ne tapez la voyelle qu'ensuite.
- Certains de ces caractères spéciaux précédés du symbole ^ ne peuvent être utilisés que dans la zone Rechercher, d’autres ne peuvent être utilisés que dans la zone Remplacer par, tandis que d’autres encore peuvent être utilisés à la fois dans la zone Rechercher et dans la zone Remplacer par.
|
Caractère
|
Description
|
|
^nnn
|
Caractère de code ASCII
“nnn” est à remplacer par le code ASCII du caractère. “nnn” doit être plus grand que 31 et inférieur à 128. Table ASCII
|
|
^0nnn
|
Caractère de code ANSI
"0" est le chiffre zéro. “nnn” est à remplacer par le code ANSI du caractère. “nnn” doit être plus grand que 31 et inférieur à 256. Table ANSI
|
|
^unnn
|
Caractère Unicode (notation décimale)
Dans la zone Rechercher, tapez Alt+094 ou bien Alt Gr + ^ pour insérer le symbole ^. Tapez ensuite la voyelle minuscule u, puis “nnn”. “nnn” est à remplacer par le code Unicode décimal du caractère. “nnn” doit être plus grand que 31.
Vous n'aurez cependant pas besoin d'utiliser la voyelle minuscule u dans votre critère de recherche lorsque le code Unicode décimal du caractère à rechercher est supérieur à 255. Par exemple, une recherche de ^256 donnera le même résultat qu'une recherche de ^u256. En effet, vous pouvez vous passer de spécifier que vous recherchez un caractère Unicode : Atlantis le devinera car les codes supérieurs à 255 ne peuvent correspondre qu'à des caractères Unicode. Notez que les codes Unicode décimaux supérieurs à 65535 ne sont pas pris en charge par Atlantis. C'est également le cas dans MS Word.
|
|
^xNNNN
|
Caractère Unicode (notation hexadécimale)
Dans la zone Rechercher, tapez Alt+094 ou bien Alt Gr + ^ pour insérer le symbole ^. Tapez ensuite la voyelle minuscule x, puis “NNNN”. “NNNN” est à remplacer par le code Unicode hexadécimal du caractère.
Notez que les codes Unicode hexadécimaux supérieurs à FFFF ne sont pas pris en charge par Atlantis. C'est également le cas dans MS Word.
Astuces :
- Si vous sélectionnez un caractère dans la fenêtre de document, puis que vous appuyez sur la combinaison de touches Ctrl+F, Atlantis vous proposera immédiatement de rechercher le caractère sélectionné dans le reste du document.
- Appuyer sur la combinaison de touches Alt-+X vous permettra de faire apparaître le code Unicode hexadécimal correspondant au caractère sélectionné, ou se trouvant immédiatement avant le curseur d'insertion. Vous pouvez alors utiliser ce code Unicode hexadécimal pour faire des recherches. Appuyez ensuite à nouveau sur Alt+X pour rétablir l'affichage du caractère dans la fenêtre de document.
- Si vous tapez le code Unicode hexadécimal d'un caractère dans un document, et que vous appuyez ensuite sur Alt+X, Atlantis remplacera automatiquement le code tapé par le caractère correspondant. Par exemple, si vous tapez 2126 suivi de Alt+X, vous obtiendrez Ω en remplacement du code hexadécimal.
|
|
^t ou ^9
|
Caractère de tabulation
|
|
^l ou ^11
|
Saut de ligne manuel
|
|
^m ou ^12
|
Saut de page manuel
|
|
^p ou ^13
|
Marque de fin de paragraphe
|
|
^n ou ^14
|
Saut de colonne
|
|
^s
|
Espace insécable
|
|
^~
|
Trait d’union insécable
|
|
^-
|
Trait d’union conditionnel
|
|
^+
|
Tiret cadratin (long)
|
|
^=
|
Tiret demi-cadratin (court)
|
|
^^
|
Signe ^
|
|
Caractère
|
Description
|
|
^b
|
Saut de section
|
|
^g ou ^1
|
Image alignée sur le texte (pour plus de détails sur la distinction entre images alignées sur le texte et images "flottantes", voyez plus bas la rubrique consacrée à la recherche d'images)
|
|
^2
|
Appel de note de bas de page ou de fin (numérotation automatique)
|
|
^f
|
Appel de note de bas de page (numérotation automatique)
|
|
^e
|
Appel de note de fin (numérotation automatique)
|
|
^w
|
Espace blanc
Remarque : Ce caractère spécial ^w trouvera indifféremment tout ce qui peut créer un espace blanc sur la page, c'est-à-dire un ou plusieurs caractères espace (espace ordinaire, insécable, cadratin, demi-cadratin), ou même un ou plusieurs caractères de tabulation, voire une combinaison des deux types de caractères (espace et tabulation). Si vous voulez ne rechercher spécifiquement que des caractères espace ordinaires, il vous faut utiliser le code ASCII correspondant, c'est-à-dire ^32. De même, si vous voulez ne rechercher spécifiquement que des caractères de tabulation ordinaires, il vous faut utiliser le code approprié, c'est-à-dire ^t ou bien ^9.
|
|
^?
|
N’importe quel caractère, alphanumérique ou pas, pris individuellement
|
|
^#
|
Tout chiffre pris individuellement
|
|
^$
|
Toute lettre prise individuellement
|
|
^U
|
Toute lettre majuscule
Attention ! Le caractère spécial ^U vous permet de rechercher des lettres de type "haut de casse" dont la saisie a été faite originellement en majuscules au clavier. Si le texte ciblé par votre recherche de lettres majuscules comprend des lettres ayant l'attribut de police de caractères Grandes capitales ou Petites capitales, et que ces lettres ont l'apparence d'être écrites en lettres majuscules, elles pourraient malgré tout ne pas avoir été saisies en lettres majuscules, et cacher une "sous-couche" de caractères "bas de casse", c'est-à-dire minuscules. Dans ce cas, toute recherche de "lettre majuscule" avec ^U ignorera ces lettres "capitales" qui cachent en fait des caractères de bas de casse. Voyez la rubrique Casse des caractères et attributs petites ou grandes capitales pour plus de détails à ce sujet.
|
|
^L
|
Toute lettre minuscule
Attention ! Le caractère spécial ^L vous permet de rechercher des lettres de type "bas de casse" dont la saisie a été faite originellement en minuscules au clavier. Si le texte ciblé par votre recherche de lettres minuscules comprend des lettres ayant l'attribut de police de caractères Grandes capitales ou Petites capitales, et que ces lettres ont l'apparence d'être écrites en lettres majuscules, elles pourraient malgré tout ne pas avoir été saisies en lettres majuscules, et cacher une "sous-couche" de caractères "bas de casse", c'est-à-dire minuscules. Dans ce cas, toute recherche de "lettre minuscule" avec ^L aboutira à la sélection de ces lettres "capitales" qui cachent en fait des caractères de bas de casse. Voyez la rubrique Casse des caractères et attributs petites ou grandes capitales pour plus de détails à ce sujet.
|
|
Caractère
|
Description
|
|
^&
|
Occurrence de texte correspondant au filtre de recherche (texte trouvé)
|
|
^c
|
Contenu du Presse-papiers de Windows
|
Rechercher/Remplacer des mises en forme spécifiques
Comme nous l'avons vu plus haut, la boîte de dialogue Rechercher/Remplacer comporte un bouton bascule Plus/Moins. Appuyer sur Plus fait apparaître un volet avec des options supplémentaires, dont les options Format, situées juste en-dessous des zones de saisie Rechercher et Remplacer. Activer ces cases d'option fait apparaître 4 boutons supplémentaires dont chacun est dédié à un élément de mise en forme spécifique. De gauche à droite, Police, Langue, Paragraphe, Style :
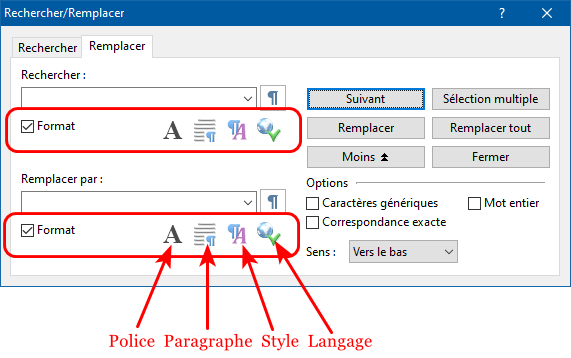
À l'origine, ces boutons ne sont associés à aucune mise en forme spécifique. Vous cliquerez dessus pour spécifier une ou plusieurs de ces mises en forme :
- une mise en forme de police de caractères, comme, par exemple, gras, italique, type et couleur de police. Ou bien encore un soulignage particulier, ou une couleur de surlignage. Etc. ;
- une mise en forme de paragraphe, comme, par exemple, alignement, retrait, espacement. Etc. ;
- une mise en forme associée à un style présent dans le document ;
- un code de langue.
Astuces :
- Les boîtes de dialogue Police et Paragraphe que vous ouvrez pour préciser quelle mise en forme de police de caractères ou de paragraphe vous voulez rechercher comprennent des cases d'option pouvant prendre 3 valeurs d'apparence différente selon qu'elles sont dans l'état indifférent, à rechercher, ou bien à exclure de la recherche. Voici, par exemple, comment se présente l'attribut "Gras" selon qu'il est dans l'état indifférent, à rechercher, ou bien à exclure de la recherche :
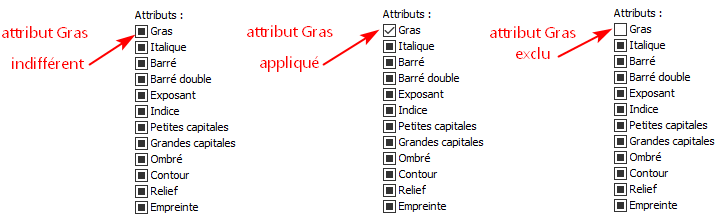
Comme vous pouvez le constater, lorsque ces cases d'option sont dans l'état indifférent, elles sont remplies d'une couleur "neutre". Lorsqu'elles sont dans l'état "à rechercher", elles sont marquées d'une coche. Lorsqu'elles sont dans l'état "à exclure de la recherche", elles sont complètement vides. Vous pouvez donc aisément programmer votre recherche pour rechercher des fragments de document "non gras, italique", par exemple.
- Il pourra vous arriver d'avoir à modifier ou compléter un document dont certains mots ou paragraphes ont été mis en forme avec une police de caractères qui n'est pas installée sur votre ordinateur. Dans ces cas-là, le nom de la police de caractères initialement choisie reste indiqué dans la zone Police de la barre d'outils, mais Atlantis utilise une police de caractères de substitution pour l'affichage du document à l'écran. Prenons un exemple. Supposons qu'un certain nombre de mots ou paragraphes de votre document ont été mis en forme avec la police de caractères "Helvetica". Mais cette police de caractères n'est pas installée sur votre PC. Il est alors préférable de mettre en forme ces mots et ces paragraphes avec une police de caractères effectivement installée sur votre ordinateur. Le plus simple est de rechercher tout texte ayant été mis en forme avec la police de caractères "Helvetica", et de le remettre en forme avec une police de caractères moins "exotique". De fait, la police de caractères "Helvetica" est très proche de la police "Arial", qui, elle, est installée sur pratiquement tous les ordinateurs. Mais vous ne trouverez pas la police de caractères "Helvetica" dans la liste déroulante qui se trouve dans la boîte de dialogue Police. Alors, comment la rechercher ? Tout simplement en tapant son nom manuellement dans la zone de saisie Police. Dans notre exemple, en tapant "Helvetica". Atlantis recherchera alors tout texte mis en forme avec la police de caractères "Helvetica".
Vous pouvez vérifier à tout moment si les boutons des barres d'outils Format sont associés à une quelconque mise en forme si vous placez le pointeur de la souris au-dessus d'eux. Une infobulle vous indique alors quelle mise en forme leur est associée, s'il y en a :
Les possibilités qu'offre une opération de recherche/remplacement avec options de mise en forme sont très nombreuses. Vous pouvez rechercher :
- TOUT TEXTE ayant une mise en forme spécifique.
Il suffit de préciser une mise en forme à rechercher, tout en laissant la zone de saisie Rechercher vide.
- TOUT TEXTE ayant une mise en forme spécifique et lui appliquer des caractéristiques de mise en forme différentes.
Il suffit de préciser une mise en forme à rechercher, tout en laissant la zone de saisie Rechercher vide. Puis d'associer une mise en forme à la zone de saisie Remplacer par qui reste vide elle aussi.
- UN TEXTE PRÉCIS ayant une mise en forme spécifique.
Il suffit de préciser à la fois la mise en forme et le texte à rechercher.
- UN TEXTE PRÉCIS ayant une mise en forme spécifique et lui appliquer des caractéristiques de mise en forme différentes.
Il suffit de préciser à la fois la mise en forme et le texte à rechercher dans la zone Rechercher. Puis d'associer une mise en forme à la zone de saisie Remplacer par qui doit rester vide.
- UN TEXTE PRÉCIS ayant une mise en forme spécifique et le remplacer par un AUTRE TEXTE ayant des caractéristiques de mise en forme identiques.
Il suffit de préciser à la fois la mise en forme et le texte à rechercher dans la zone Rechercher. Puis de saisir le texte de substitution dans la zone de saisie Remplacer par dont la case Format doit rester désactivée.
- UN TEXTE PRÉCIS ayant une mise en forme spécifique et le remplacer par un AUTRE TEXTE ayant des caractéristiques de mise en forme différentes.
Il suffit de préciser à la fois la mise en forme et le texte à rechercher dans la zone Rechercher. Puis de saisir le texte de substitution dans la zone de saisie Remplacer par et de lui associer une mise en forme spécifique.
|
Important !
Une remise à zéro des options de mise en forme associées aux zones de saisie Rechercher et Remplacer par est automatiquement appliquée dans trois cas bien précis :
- Chaque fois que vous redémarrez Atlantis. Ceci signifie qu'aucune recherche de mise en forme n'est prédéfinie ou mémorisée au démarrage d'Atlantis.
- Lorsque vous cliquez sur le bouton Moins pour revenir à la version de base de la boîte de dialogue Rechercher/Remplacer.
- Lorsque vous désactivez vous-même manuellement l'option Format dans cette même boîte de dialogue. Vous avez donc là une méthode très simple pour réinitialiser les options de mise en forme associées à une opération de recherche/remplacement : désactivez la case d'option Format pour réinitialiser les options de mise en forme, puis réactivez à nouveau cette même case et spécifiez de nouvelles options en utilisant les quatre boutons disponibles.
|
Rechercher/Remplacer avec expressions régulières
En plus des caractères spéciaux pouvant être utilisés dans toute opération de recherche/remplacement ordinaire, vous avez la possibilité d'activer l'option Caractères génériques, et d’utiliser, en plus, ce qu’on appelle des expressions régulières et des caractères génériques. Les expressions régulières (on utilise parfois la contraction anglaise "regex") peuvent être utilisées pour constituer des filtres de recherche/remplacement extrêmement précis. Une expression régulière peut contenir du texte ordinaire, mais aussi des caractères spéciaux, et des caractères génériques. Un caractère générique est un caractère ou symbole ayant une signification spéciale pour la fonction de recherche/remplacement : il peut être utilisé pour représenter des caractères ordinaires, des catégories de caractères, une plage alphabétique de caractères, ou des marques de mise en forme. Vous trouverez toutes explications utiles sur les immenses possibilités qu'offre cette fonction au chapitre Recherche avec expressions régulières.
Les boutons de la boîte de dialogue Rechercher/Remplacer
Différents boutons de commande vous permettent de contrôler les opérations de recherche ou de remplacement à partir de la boîte de dialogue Rechercher/Remplacer. Ce sont les boutons Suivant, Sélection multiple, Remplacer, Remplacer tout. En voici une description détaillée :
Suivant
Appuyez sur ce bouton pour démarrer la recherche, puis pour accéder à l'occurrence suivante de l'élément recherché.
Astuce :
- Une fois la première occurrence trouvée, vous pouvez cliquer sur le bouton Fermer pour clore la boîte de dialogue Rechercher/Remplacer. Vous pourrez alors rechercher les occurrences suivantes simplement en appuyant sur la touche de fonction F3. Voyez ci-dessous le récapitulatif des raccourcis clavier liés à la fonction de recherche ou de remplacement d'Atlantis.
Sélection multiple
Appuyez sur ce bouton pour qu'Atlantis sélectionne automatiquement toutes les occurrences de l'élément recherché. Une boîte de dialogue Information s'affiche alors avec des précisions sur le nombre d'éléments trouvés et sélectionnés :
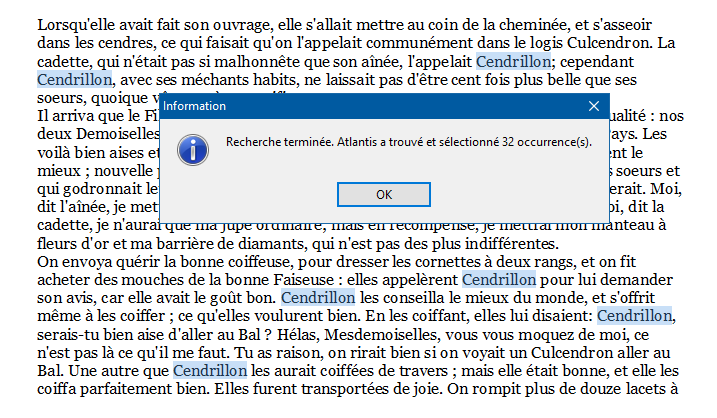
Comme c'est le cas pour toute sélection multiple, les éléments sélectionnés peuvent être mis en forme, copiés, remplacés par un autre texte, supprimés, déplacés, etc.
Vous pouvez aussi utiliser ce bouton de Sélection multiple pour déterminer quelle est la fréquence d'utilisation d'un mot ou d'une expression dans la sélection courante, ou le document tout entier, selon la portée de la recherche.
Remplacer
Appuyez sur ce bouton pour remplacer l'occurrence trouvée par l'élément de remplacement. La recherche d'autres occurrences est alors automatiquement poursuivie par Atlantis.
Astuce :
- Une fois la première occurrence trouvée et remplacée, vous pouvez cliquer sur le bouton Fermer pour clore la boîte de dialogue Rechercher/Remplacer. Vous pourrez alors rechercher et remplacer les occurrences suivantes simplement en appuyant sur la combinaison de touches Ctrl+Maj+F5. Voyez ci-dessous le récapitulatif des raccourcis clavier liés à la fonction de recherche ou de remplacement d'Atlantis.
Remplacer tout
Appuyez sur ce bouton pour qu'Atlantis remplace automatiquement toutes les occurrences du texte recherché sans vous demander confirmation.
|
Attention !
N'utilisez cette commande que si vous êtes sûr(e) que tous les remplacements effectués seront conformes à votre attente. Par exemple, vous pourriez décider de remplacer "lever" par "hisser" dans un document. Si vous utilisez la commande Remplacer tout, et que le document contienne le mot "relever", il sera remplacé par "rehisser", ce qui n'est pas souhaitable. Assurez-vous que vous avez correctement paramétré votre opération de recherche/remplacement. Pour éviter les remplacements intempestifs, il est souvent plus prudent d'activer l'option de recherche/remplacement Mot entier.
|
Moins/Plus
Comme nous l'avons vu plus haut, ceci est un bouton bascule vous permettant de paramétrer les opérations de recherche/remplacement avec plus de finesse. Appuyer sur Plus fait apparaître un volet avec des options supplémentaires. Bien entendu, appuyer sur Moins fait disparaître ce même volet. Voyez plus haut la rubrique Le paramétrage de la recherche pour plus de détails.
Fermer
Ce bouton vous permet de fermer la boîte de dialogue Rechercher/Remplacer.
Les raccourcis clavier de recherche et de remplacement
Comme nous l'avons vu, vous lancerez une simple recherche à l'aide de la combinaison de touches Ctrl+F.
Par contre, vous lancerez une opération de remplacement si vous appuyez sur la combinaison de touches Ctrl+H.
Dès que vous avez lancé une opération de recherche ou de remplacement en appuyant sur le bouton Suivant dans la boîte de dialogue Rechercher/Remplacer, vous pouvez fermer cette même boîte de dialogue et continuer la recherche ou le remplacement à l'aide de simples raccourcis clavier. En voici un récapitulatif :
|
Relance la recherche de texte
|
F3 ou Maj+F5
|
|
Relance la recherche et remplacement de texte
|
Ctrl+Maj+F5
|
|
Répète la dernière opération de recherche/remplacement
|
Ctrl+Alt+Maj+F5
|
|
Remplace toutes les occurrences suivantes
|
Alt+Maj+F5 ou Ctrl+Alt+Y
|
Astuce :
Rechercher/Remplacer les occurrences suivantes
|
Lorsqu'Atlantis a trouvé une première occurrence du mot recherché, la recherche de l'occurrence suivante peut se faire de 2 manières différentes, au choix :
- en cliquant sur le bouton Suivant de la boîte de dialogue Rechercher/Remplacer ;
- en fermant cette même boîte de dialogue, puis en appuyant sur la touche de fonction F3 du clavier.
|
Lorsque vous avez remplacé une première occurrence du mot recherché, Atlantis sélectionne automatiquement l'occurrence suivante, s'il y en a. Le remplacement de l'occurrence suivante peut alors se faire de 2 manières différentes, au choix :
- en cliquant sur le bouton Remplacer de la boîte de dialogue Rechercher/Remplacer ;
- en fermant cette même boîte de dialogue, puis en appuyant sur les touches Ctrl+Maj+F5 du clavier.
|
Rechercher les occurrences précédentes ou suivantes
Comme nous venons de le voir un peu plus haut, vous pouvez fermer la boîte de dialogue Rechercher/Remplacer lorsque vous y avez défini une opération de recherche, puis sélectionner l'icône Rechercher dans le tableau de navigation d'Atlantis. Vous passerez ensuite d'un élément ciblé à l'autre en appuyant sur le raccourci clavier Ctrl+Page suiv. ou Ctrl+Page préc. selon que vous voudrez poursuivre la recherche vers le bas ou vers le haut du document.
Si vous avez conduit une recherche du haut vers le bas du document comme c'est naturel, le raccourci clavier Ctrl+Page préc., associé à la fonction Rechercher du tableau de navigation d'Atlantis, vous permet en cas de besoin de revenir en arrière vers les occurrences de recherche déjà parcourues. Cliquez ici pour avoir des informations détaillées sur l'utilisation du tableau de navigation d'Atlantis.
Inverser les résultats d'une recherche
Atlantis vous offre de très nombreuses options de recherche de texte ou de mise en forme. Mais dans certains cas, vous pourrez avoir besoin de réaliser l’opération exactement inverse, c’est-à-dire rechercher des portions de document ne contenant pas tel ou tel texte ou mise en forme. Prenons un exemple. Supposons que votre document contienne des paragraphes avec des alignements différents :
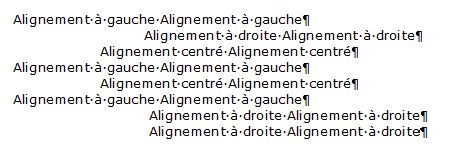
Supposons maintenant que vous vouliez trouver tout paragraphe n’étant pas aligné à gauche. Voici comment procéder :
Dans un premier temps, il vous faut sélectionner tous les paragraphes alignés à gauche. Pour ce faire, assurez-vous que la zone Rechercher est vide dans la boîte de dialogue Rechercher/Remplacer, cochez la case d’option Format, et cliquez sur le bouton dédié à la mise en forme de paragraphe :
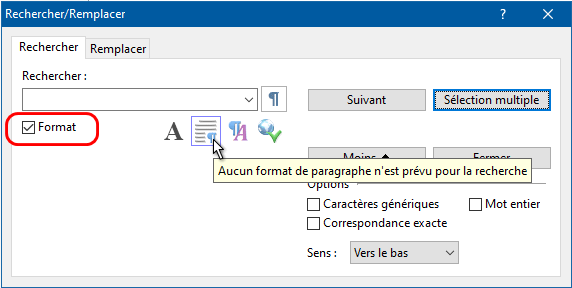
Dans la boîte de dialogue Paragraphe, sélectionnez l’alignement Gauche, et fermez cette boîte de dialogue en appuyant sur OK :
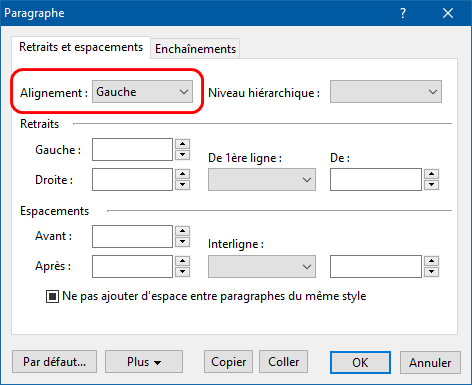
Ensuite, appuyez sur le bouton Sélection multiple :
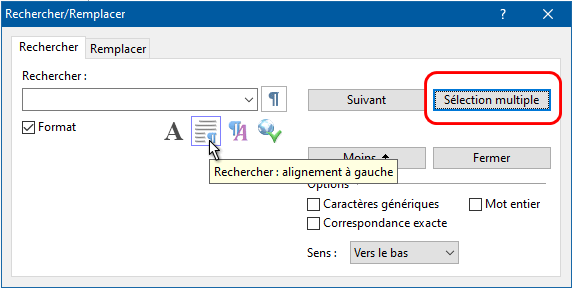
Atlantis sélectionnera tous les paragraphes alignés à gauche dans le document :
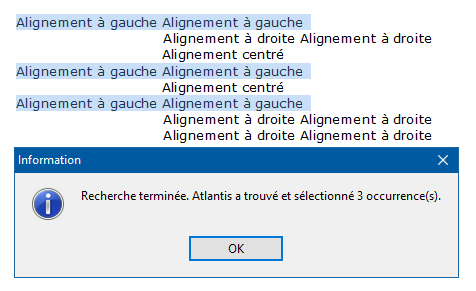
Enfin, cliquez sur le bouton  (barre d'outils Édition), ou bien utilisez le raccourci clavier Ctrl+K,A. Cette commande annule la sélection actuelle, et sélectionne les portions de texte qui n’étaient pas sélectionnées auparavant. Dans l’exemple ci-dessus, on obtient ceci après avoir appuyé sur (barre d'outils Édition), ou bien utilisez le raccourci clavier Ctrl+K,A. Cette commande annule la sélection actuelle, et sélectionne les portions de texte qui n’étaient pas sélectionnées auparavant. Dans l’exemple ci-dessus, on obtient ceci après avoir appuyé sur  : :
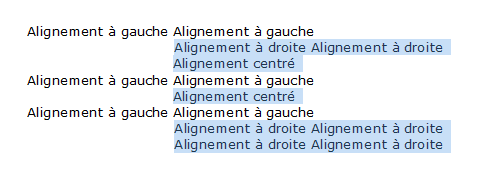
Tous les paragraphes qui ne sont pas alignés à gauche ont été sélectionnés. Vous pouvez désormais effectuer n’importe quelle opération sur cette sélection : appliquer un style de paragraphe, changez l’alignement des paragraphes, etc.
Rechercher des mises en forme identiques
Atlantis vous permet de sélectionner un fragment de texte et de rechercher instantanément dans le reste du document l'ensemble des fragments de texte ayant le même format de police de caractères et/ou de paragraphe. Ces commandes de recherche sont disponibles dans la barre d'outils située au bas du volet Mise en forme du pupitre de commande. Vous pouvez rechercher des formats de police identiques, ou bien rechercher des formats de paragraphe identiques, ou bien encore rechercher des formats de police et de paragraphe identiques. Vous pouvez même comparer la mise en forme de deux sélections. Cliquez ici pour avoir des informations détaillées sur ces commandes de recherche spéciales.
Recherches complexes de mises en forme
Il pourra vous arriver d’avoir à corriger des documents où on a eu abondamment recours à la mise en forme directe, et dont la mise en forme est “non stylée” et chaotique. Vous voudrez tout naturellement homogénéiser et rationaliser la mise en forme de ces documents. La fonction de recherche/remplacement d’Atlantis est très complète et très puissante. Elle vous permettra de localiser et de corriger bien des erreurs de mise en forme de façon aisée. Cependant, dans certains cas, vous ne pourrez pas utiliser la fonction de recherche/remplacement d’Atlantis directement. Il vous faudra trouver des solutions de contournement. Nous avons rassemblé quelques exemples illustrant de telles solutions de contournement dans un document nommé "TRAITEMENT DE TEXTE ATLANTIS - RECHERCHES COMPLEXES DE MISES EN FORME.RTF". Vous y trouverez une description complète des opérations suivantes :
- recherche de “tout soulignement” ;
- recherche de “tout paragraphe associé au style Normal mais n’ayant pas le retrait de première ligne positif de 0,6 cm prévu par le style” ;
- recherche de “tout paragraphe entièrement en caractères gras, sans caractères italiques, et appartenant au style Normal” ;
- remplacer guillemets et apostrophes "droits" par des guillemets et apostrophes “curvilignes” ;
- remplacer guillemets et apostrophes “curvilignes” par des guillemets et apostrophes "droits" ;
Ce document est disponible en téléchargement libre sur le site français d'Atlantis à la page Exemples & modèles de documents. Cliquez sur le lien ci-après pour télécharger ce document immédiatement : Traitement de texte Atlantis - Recherches complexes de mises en forme.rtf.
Rechercher hyperliens, tableaux, ou champs
Pour rechercher les hyperliens présents dans un document, Atlantis a un module dédié dans son tableau de navigation :
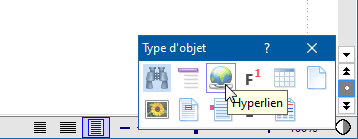
Une fois ce module sélectionné, les raccourcis clavier Ctrl+Page suiv. ou Ctrl+Page préc. vous amènent à l'hyperlien suivant ou précédent.
Vous pouvez rechercher de la même manière les tableaux :
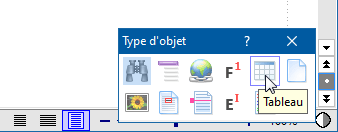
Une fois ce module sélectionné, les raccourcis clavier Ctrl+Page suiv. ou Ctrl+Page préc. vous amènent au tableau suivant ou précédent.
Vous procéderez de manière similaire pour rechercher les champs :
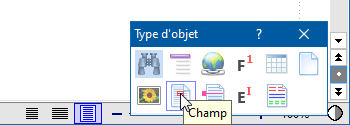
Une fois ce module sélectionné d'un clic de souris, les raccourcis clavier Ctrl+Page suiv. ou Ctrl+Page préc. vous permettent de sélectionner respectivement le champ suivant ou le champ précédent.
|
Remarque : Le volet Mise en forme du pupitre de commande d'Atlantis comprend éventuellement les rubriques Objets et caractères spéciaux, et Champs. Le cas échéant, ces rubriques incluront des renvois aux tableaux, hyperliens, ou champs éventuellement présents dans le document courant :
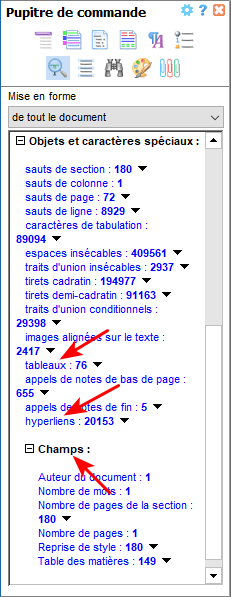
|
Rechercher des images
Le tableau de navigation situé au bas de la barre de défilement verticale vous permet de naviguer d'une image à l'autre, que celles-ci soit alignées sur le texte ou bien flottantes.
Après avoir sélectionné Image comme objet de recherche, vous pourrez utiliser les boutons à flèche double situés au bas de la barre de défilement verticale de part et d'autre du bouton à bille pour naviguer vers l'image précédente ou suivante, qu'elle soit alignée sur le texte, ou bien flottante :
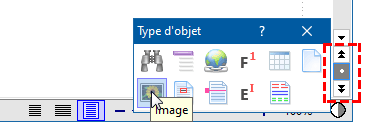
Vous pourrez également utiliser les raccourcis clavier correspondants : Ctrl+Page préc. vous emmène à l'objet précédent; Ctrl+Page suiv. vous emmène à l'objet suivant.
Comme nous l'avons vu plus haut, la fonction de recherche d'Atlantis vous permet d'utiliser le caractère spécial ^g pour rechercher des images alignées sur le texte des paragraphes où elles se trouvent. Mais cette même fonction de recherche ne vous permettra pas de rechercher des images flottantes. Pour rechercher spécialement des images flottantes dans un document, il vous faudra, au choix :
- Utiliser le volet Mise en forme du pupitre de commande d'Atlantis. Les informations fournies dans la rubrique Objets et caractères spéciaux comprendront des renvois aux images présentes dans le document courant :
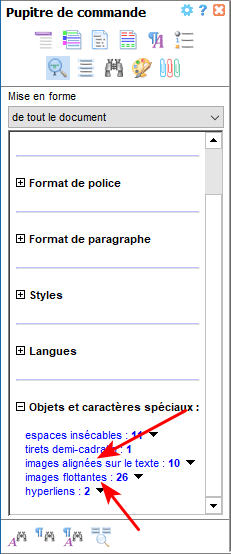
- Sélectionner une première image flottante. Vous pourrez alors naviguer vers l'image flottante suivante en appuyant sur la touche de tabulation du clavier (Tab ou bien ⭾ selon les claviers). Vous naviguerez vers l'image précédente si vous combinez la touche de tabulation du clavier avec la touche pour les majuscules (Maj ou bien ↑ selon les claviers). Attention ! N'utilisez pas cette méthode avec une image alignée sur le texte, vous ne feriez que l'effacer !
Voyez aussi…
|

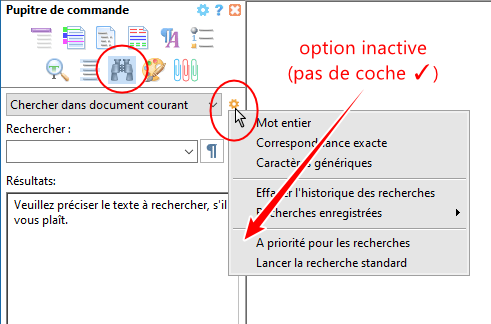
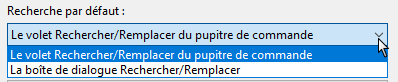

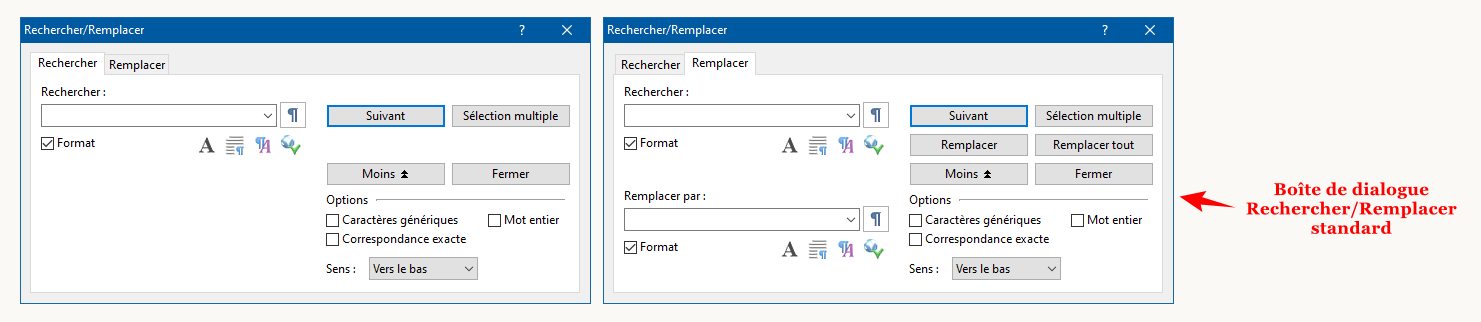
 (barre d'outils Édition) ;
(barre d'outils Édition) ; (barre d'outils Édition) ;
(barre d'outils Édition) ;
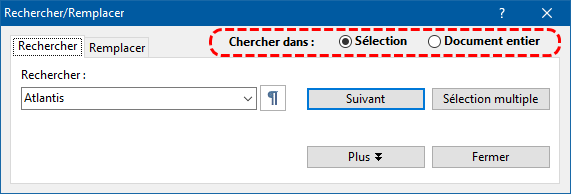
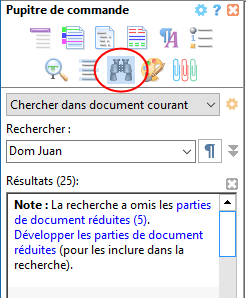
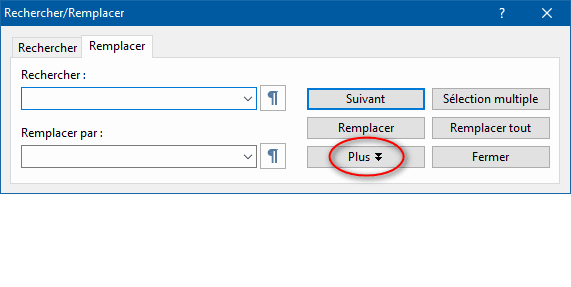
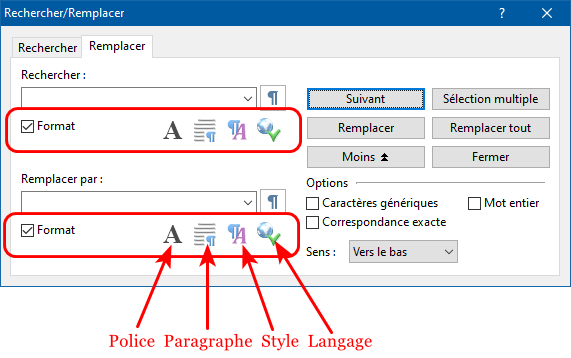
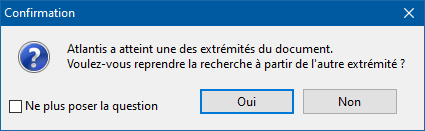
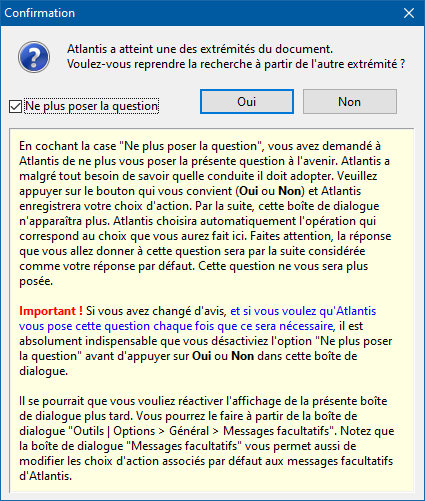
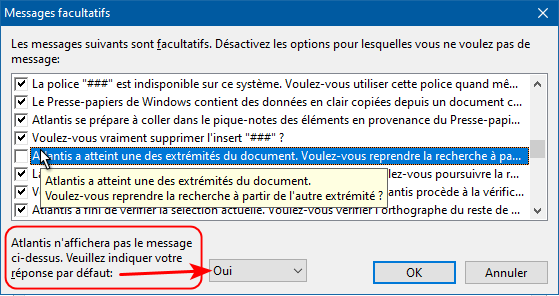
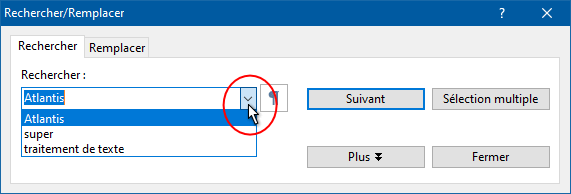
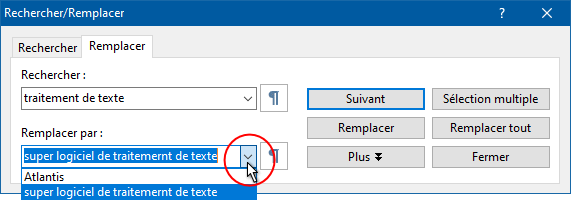
 situés en regard des zones de saisie de la boîte de dialogue Rechercher/Remplacer.
situés en regard des zones de saisie de la boîte de dialogue Rechercher/Remplacer.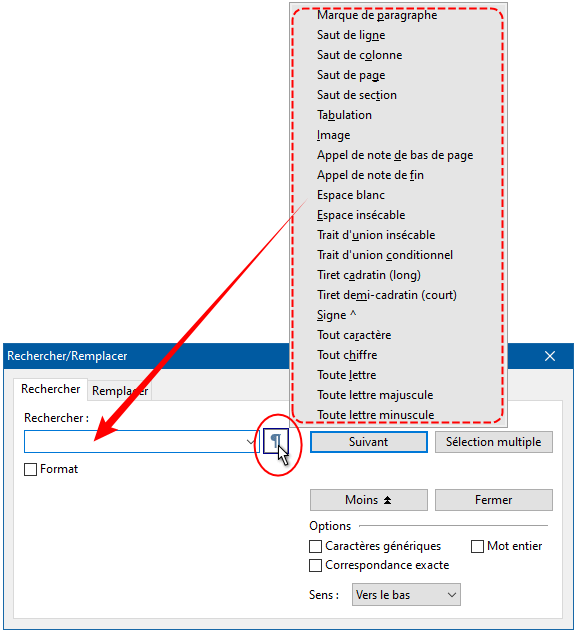
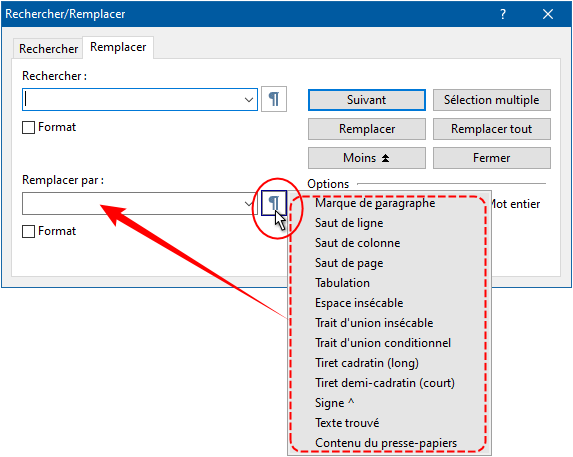
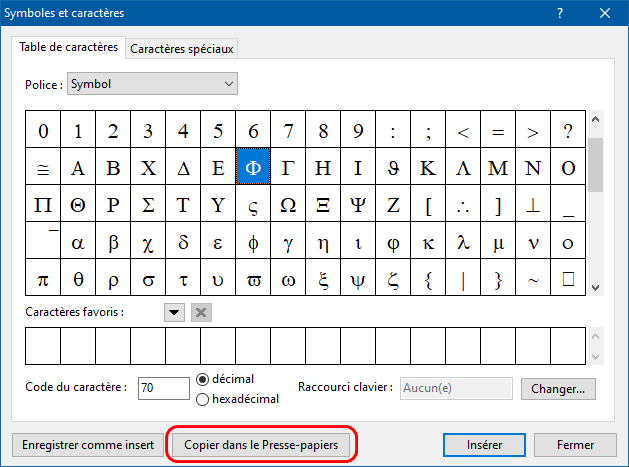
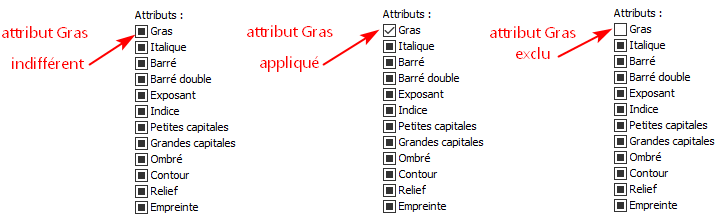


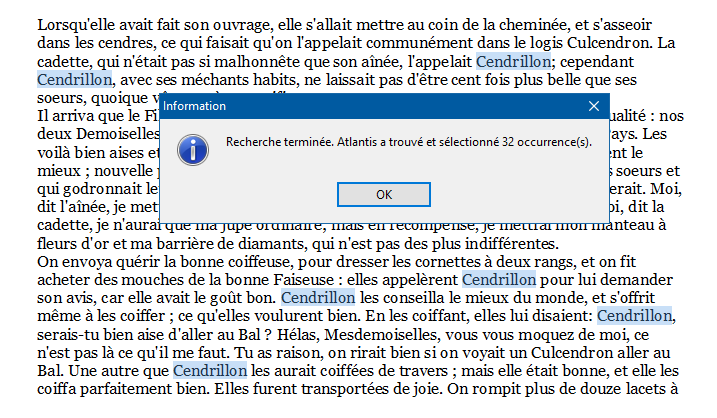

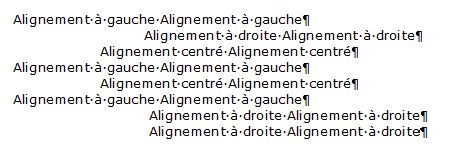
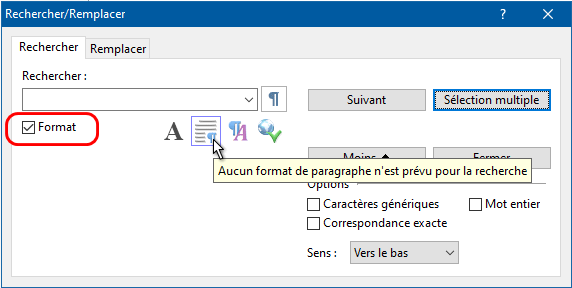
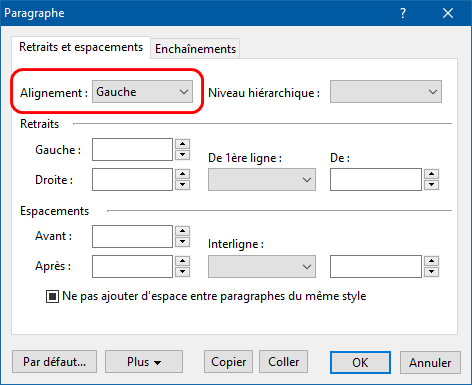
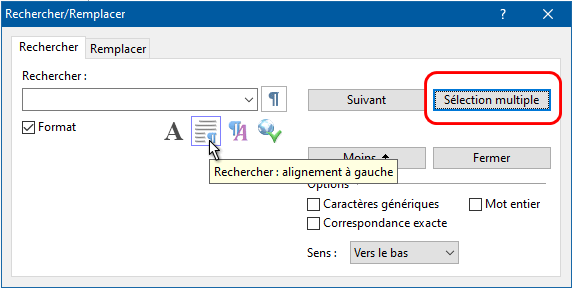
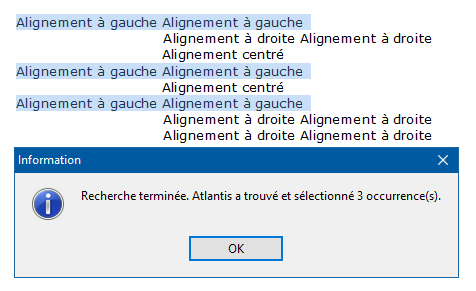
 (barre d'outils Édition), ou bien utilisez le raccourci clavier
(barre d'outils Édition), ou bien utilisez le raccourci clavier