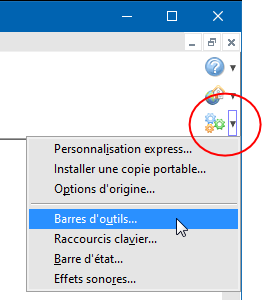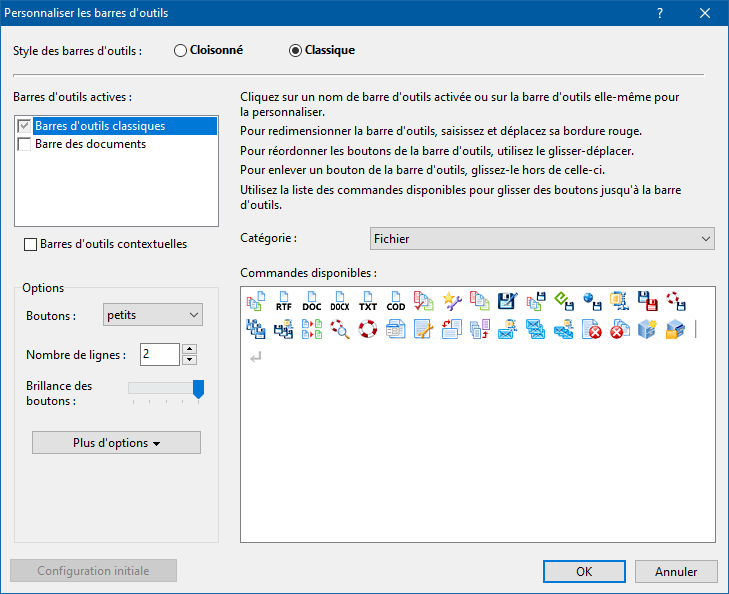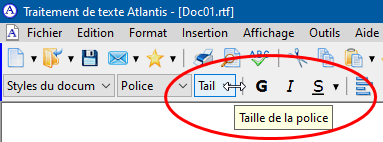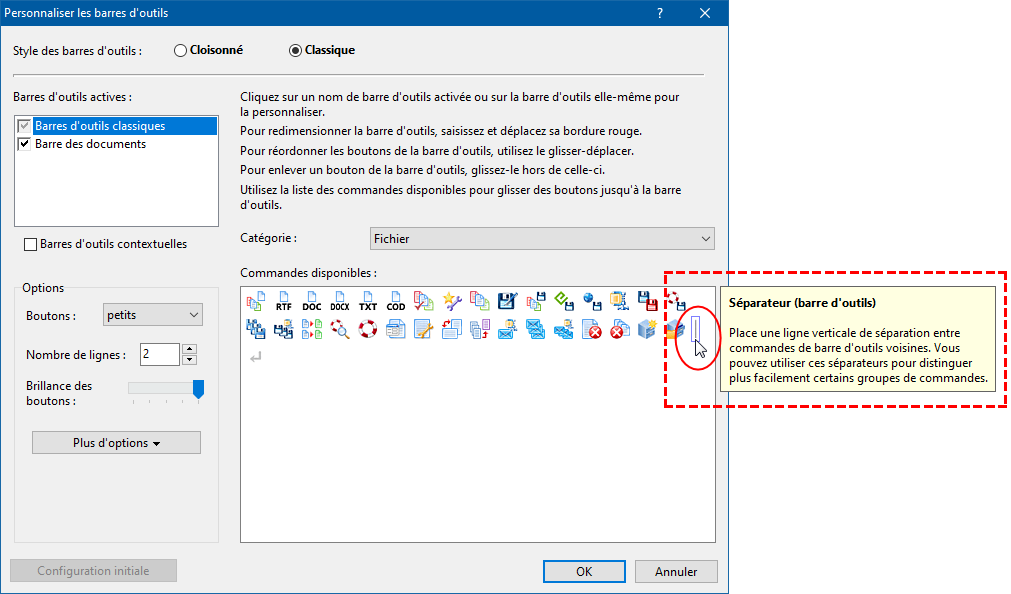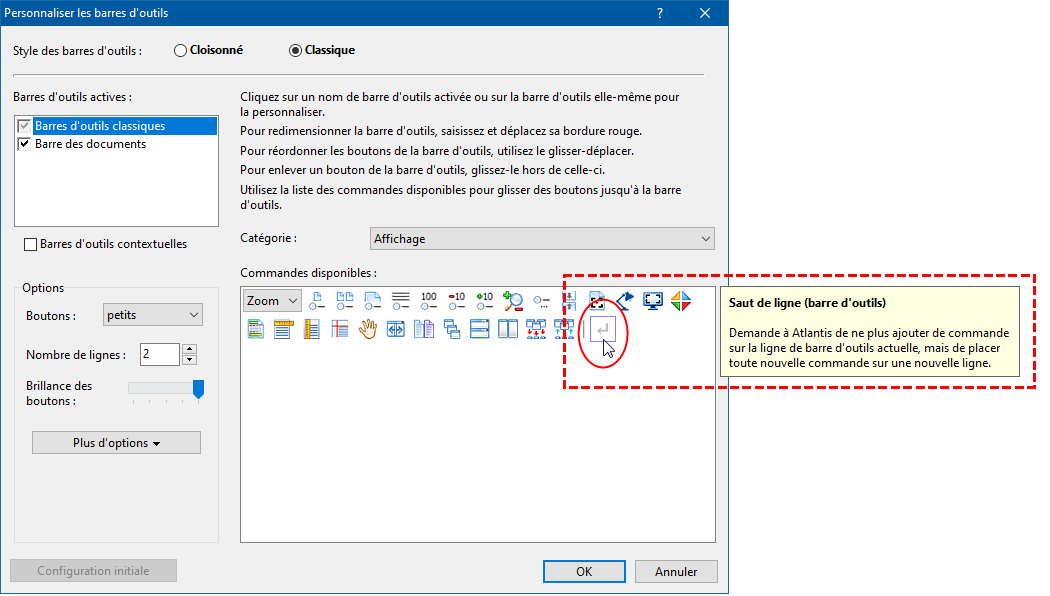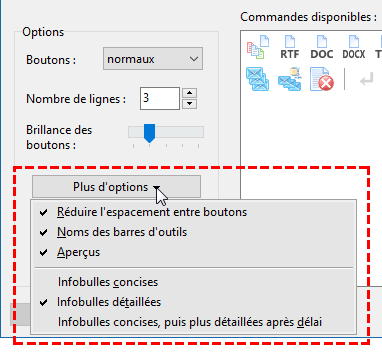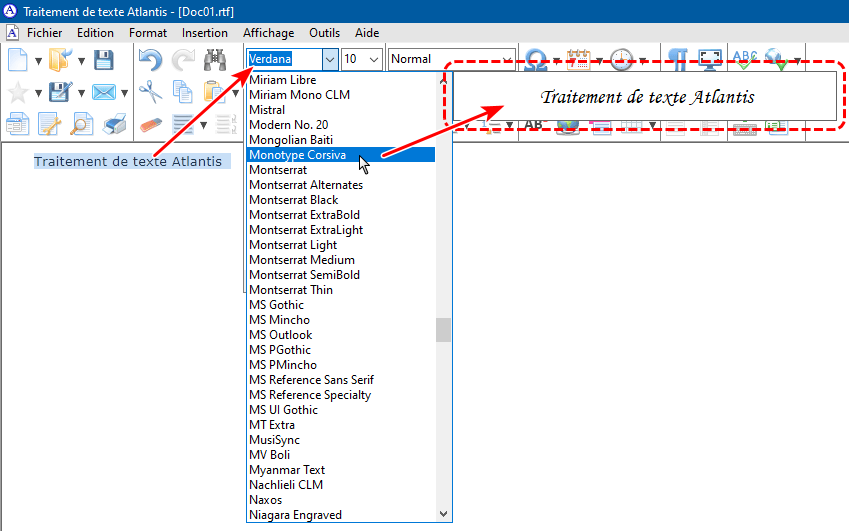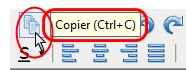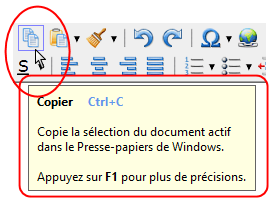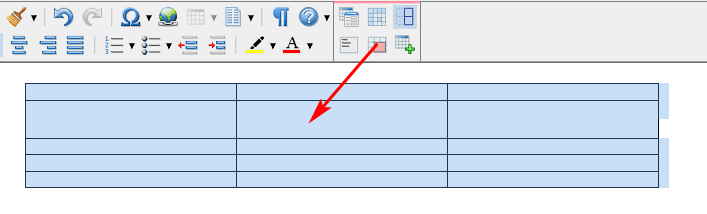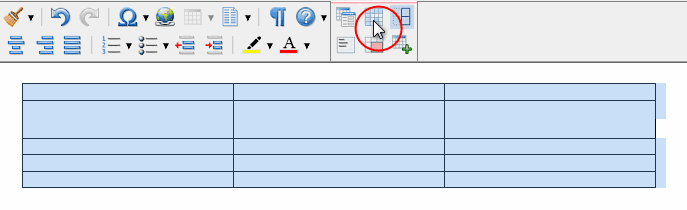|
Barres d'outils de style "Classique"
IntroductionDans cette configuration, les barres d'outils affichent les boutons de commande les uns après les autres, sans introduire de cloisonnement étanche entre différentes catégories de commandes :
Vous pourrez par la suite personnaliser vos barres d'outils et placer librement les commandes qui vous conviennent à l'emplacement qui vous semble le plus approprié. Ces barres d'outils de style "Classique" ne comportent d'origine que 2 lignes de boutons. Vous pouvez cependant ajouter autant de boutons de commande que vous voulez, et les répartir sur plusieurs lignes (de 1 à 5). Il suffit d'ajouter un saut de ligne à la fin d'un alignement de boutons pour créer une nouvelle ligne de boutons. Vous pouvez également utiliser des séparateurs pour marquer la frontière entre différents regroupements de boutons. Voyez plus bas la rubrique Personnaliser les barres d'outils pour plus de détails. Ces barres d'outils fonctionnent un peu comme la barre des tâches de Windows. Si vous placez le pointeur de votre souris au-dessus de la zone de barres d'outils, elle se déploie automatiquement et vous offre encore plus de commandes si vous en avez ajouté et qu'elles ne sont pas toutes immédiatement visibles sur le nombre de lignes que vous avez prévu d'afficher de manière permanente :
Les icônes d'Atlantis ont été dessinées de façon à ce que la fonction de chacun des boutons soit évidente. Vous apprendrez très vite à reconnaître la fonctionnalité associée à tel ou tel bouton, et à localiser les commandes sur les barre d'outils. Mais en cas de doute, il vous suffira de placer votre pointeur de souris au-dessus d'un bouton pour faire apparaître une première infobulle décrivant la fonction associée au bouton :
Si vous maintenez le pointeur de souris au-dessus d'un bouton un peu plus longtemps, vous obtenez une deuxième infobulle donnant son raccourci clavier quand il existe, et apportant des précisions sur la fonction concernée :
Certaines de ces infobulles contiennent une indication supplémentaire :
Si vous appuyez sur la touche de fonction F1 pendant que ce type d'infobulle est visible, Atlantis ouvrira immédiatement le chapitre de l'aide dédié à la commande en question. Vous y trouverez des précisions utiles. Outre des boutons de commande simples, les barres d'outils comprennent des boutons associés à des menus déroulants. Ces derniers comprennent des commandes supplémentaires liées à la fonction principale du bouton. Ils s'ouvrent en cliquant sur la flèche pointe en bas ▼ placée immédiatement à la droite du bouton de commande :
Les barres d'outils comprennent également des zones de liste modifiables où vous pouvez éventuellement saisir des valeurs différentes directement depuis le clavier :
Barres d'outils visibles/masquées/masquées automatiquementLes barres d'outils peuvent être visibles, masquées de manière permanente, ou bien masquées automatiquement à la manière de la barre des tâches de Windows. Ce choix d'option se fait dans le sous-menu Affichage | Barres d'outils :
Ou bien encore à partir du menu contextuel de clic droit associé à la zone des barres d'outils :
Barres d'outils visiblesDans la configuration d'origine de style "Classique", les barres d'outils ne comportent que 2 lignes immédiatement visibles et leurs commandes sont immédiatement disponibles et cliquables. Mais si vous avez ajouté des commandes sur des lignes supplémentaires qui ne sont pas immédiatement visibles, le fait de placer le pointeur de votre souris au-dessus des lignes visibles provoquera l'apparition de la partie non visible des lignes de barres d'outils (voir illustration ci-dessus). Barres d'outils masquéesSi les barres d'outils ne vous sont pas utiles pour le travail en cours, ou si vous voulez disposer d'un maximum d'espace pour le contenu des documents, vous pouvez choisir de masquer les barres d'outils complètement. Les commandes seront alors disponibles sur la barre de menus principale, dans les menus contextuels de clic droit, et sur le pupitre de commande si vous l'avez affiché (touche de fonction F6). Barres d'outils masquées automatiquementLorsque cette option est active, les barres d'outils d'Atlantis ont un fonctionnement similaire à celui de la barre des tâches de Windows : elles restent cachées et ne se déploient que si vous amenez le pointeur de votre souris à proximité de la zone où il est prévu qu'elles s'affichent :
Vous pouvez ainsi disposer d'un maximum d'espace pour le contenu des documents, mais vous pouvez aussi utiliser vos barres d'outils lorsque vous en avez réellement besoin.
Position des barres d'outilsDans cette configuration particulière de style “Classique”, les lignes de barres d’outils sont automatiquement placées horizontalement en haut de la fenêtre de document, sous la barre de menus principale. Il n’y a pas d’autre option. Personnaliser les barres d'outilsAtlantis vous laisse la plus grande latitude pour organiser les barres d'outils comme il vous convient à partir de la boîte de dialogue Personnaliser les barres d'outils que vous pouvez ouvrir de plusieurs manières :
Vous ferez ainsi apparaître la boîte de dialogue Personnaliser les barres d'outils :
Pour avoir des précisions sur une des options de cette boîte de dialogue, cliquez ci-dessus sur l'option dans l'image elle-même. Ou bien parcourez la suite de cette rubrique. Style Cloisonné ou ClassiqueLe style Cloisonné comporte des barres d'outils étanches où les commandes sont regroupées selon les catégories auxquelles elles appartiennent traditionnellement : Fichier, Édition, Police, Paragraphe, Insertion, Affichage, Outils, Aide. Avec le style Classique les boutons de barres d'outils sont disposés librement les uns après les autres, sans qu'aucune catégorisation ne soit imposée à priori aux utilisateurs. Mode d'emploiCette boîte de dialogue Personnaliser les barres d'outils comprend son propre mode d'emploi. En effet, vous pouvez y lire les instructions d'utilisation suivantes :
Notez que les zones de liste déroulante Police, Taille de la police, Styles du document, et Zoom présentes sur les barres d'outils peuvent également être redimensionnées si vous en éprouvez le besoin. La méthode est la même que celle qui s'applique aux barres d'outils elles-mêmes. Ouvrez la boîte de dialogue Personnaliser les barres d'outils, sélectionnez en premier la Catégorie concernée par la barre d'outils hôte (Fichier, Édition, Police, etc.), puis saisissez la bordure droite de la zone de liste déroulante visée. Le pointeur de la souris adoptera automatiquement la forme d'une double flèche. Déplacez la souris vers la gauche ou vers la droite pour redimensionner la zone de liste :
Barres d'outils activesDans cette configuration de barre d'outils de style "Classique", la personnalisation concerne automatiquement les commandes disponibles en permanence sur les différentes lignes de barre d'outils. Par contre, si vous voulez personnaliser la barre des documents, il vous faut l'activer au préalable en cochant la case d'option dédiée. Notez que la seule personnalisation possible de la barre des documents est son redimensionnement : saisissez-vous de sa bordure rouge avec la souris, et déplacez le pointeur de souris vers la gauche ou la droite selon que vous voulez réduire ou augmenter sa taille. Pour pouvoir personnaliser une des barres d'outils contextuelles, il vous faut tout d'abord activer l'option Barres d'outils contextuelles dans cette même boîte de dialogue. Sélectionnez ensuite la barre d'outils contextuelle visée en sélectionnant son nom dans la liste des barres d'outils, ou bien en cliquant directement sur la barre d'outils dans la fenêtre d'Atlantis. Notez que seules les barres d'outils actives peuvent être personnalisées. Si vous voulez personnaliser une barre d'outils non active, il vous faudra l'activer auparavant en cochant la case correspondante à gauche de la liste. Barres d'outils contextuellesSi vous cochez cette case d'option, la liste des barres d'outils actives comprendra également les barres d'outils contextuelles. Tout comme la barre d'outils portant des commandes disponibles en permanence, les barres d'outils contextuelles peuvent être désactivées, — ou activées et personnalisées : vous pouvez choisir quelles commandes y seront disponibles, et dans quel agencement. CatégorieUtilisez cette liste déroulante pour sélectionner la catégorie à laquelle appartiennent traditionnellement les commandes que vous voulez placer sur vos lignes de barre d'outils de style "Classique". Atlantis vous laisse libre de choisir parmi chacune des différentes catégories de commandes les boutons vous voulez placer sur votre barre d'outils de style "Classique". Vous pouvez donc piocher dans chacune des catégories de commandes les boutons que vous voulez voir figurer sur votre barre d'outils. Commandes disponiblesPour chaque catégorie sélectionnée, Atlantis affiche tous les boutons de commande qui ne figurent pas encore sur vos lignes de barre d'outils. Vous pouvez utiliser la méthode du glisser-déplacer pour ajouter ces boutons sur une des lignes de barre d'outils. Les possibilités sont quasiment infinies. Si ça vous chante, vous pouvez recréer la configuration des barres d'outils d'origine des versions antérieures d'Atlantis :
Notez que vous disposez de deux éléments spéciaux vous permettant d'agencer votre barre d'outils avec toujours plus d'efficacité et de précision. Ce sont les séparateurs et les sauts de ligne :
Associée aux barres d'outils contextuelles d'Atlantis, votre barre d'outils permanente peut ainsi regrouper de façon fort pratique la plupart des commandes dont vous pouvez avoir besoin pour créer et mettre en forme vos documents. Si vous ajoutez à cela les commandes et barres d'outils dédiées se trouvant au bas des volets Titres, Signets, Index, Sections, Styles, Listes, Mise en forme, Sélections, Palette de formats, et Collections d'inserts du pupitre de commande d'Atlantis, vous disposez d'une panoplie complète de commandes et d'instruments vous permettant de gérer avec la plus grande efficacité la création et la mise en forme de vos documents. Astuce :
Boutons petits, normaux, ou bien grandsCette liste déroulante vous permet de choisir l'une des 3 tailles possibles pour vos boutons de barres d'outils. Si vous demandez à Atlantis d'utiliser des petits boutons, vos barres d'outils n'en seront que plus compactes. Combinés avec l'option Barres d'outils compactes de cette même boîte de dialogue, ces petits boutons vous permettent de réduire au maximum la taille de vos barres d'outils. Nombre de lignesPrécisez combien les barres d'outils doivent compter de lignes de boutons visibles en permanence. Astuce :
Brillance des boutonsDéplacez le curseur bleu vers la droite pour augmenter la brillance des boutons sur les barres d’outils; déplacez le curseur vers la gauche pour en diminuer la brillance. Plus d'options ▼
Les options de ce menu déroulant concernent bien évidemment les barres d'outils. Leur libellé parle de lui-même. Cochez ou décochez ces options à votre convenance.
Configuration initialeCliquez sur ce bouton pour revenir à la configuration d’origine des barres d’outils d’Atlantis. OKAppuyez sur ce bouton pour valider votre nouvelle configuration des barres d'outils d'Atlantis. AnnulerAppuyez sur ce bouton si vous renoncez à modifier la configuration des barres d'outils d'Atlantis. Barres d'outils contextuellesLa barre d'outils principale comprend des commandes disponibles en permanence. Mais Atlantis comprend un deuxième type de barres d'outils dont l'affichage est conditionné par la présence d'un composant spécifique dans la fenêtre de document, comme par exemple un tableau, un en-tête ou pied de page, une notes de bas de page ou de fin, un hyperlien, une image, un projet de documents, etc. Ces barres d'outils apparaissent automatiquement à la droite de la barre d'outils permanente lorsqu'un ou plusieurs des composants auxquels elles sont dédiées est sélectionné, ou bien se trouve à proximité du curseur d'insertion dans la fenêtre de document. Ce sont les barres d'outils contextuelles d'Atlantis. Prenons un exemple. Supposons que vous ayez créé un tableau, et que le curseur d'insertion se trouve à l'intérieur de ce tableau, ou que vous ayez sélectionné ce tableau. Atlantis affichera immédiatement la barre d'outils dédiée à la manipulation des tableaux :
Si vous placez le pointeur de votre souris au-dessus de cette barre d'outils, vous ferez apparaître d'autres commandes dédiées aux opérations sur les tableaux :
Notez que les barres d'outils contextuelles se distinguent de la barre d'outils permanente par le fait qu'elles sont surmontées d'un liseré de couleur spécifique. Vous disposez ainsi de nombreuses barres d'outils contextuelles dédiées à la gestion des composants suivants :
Notez que ces barres d'outils contextuelles à affichage temporaire sont tout aussi personnalisables que la barre d'outils à affichage permanent. Voyez la rubrique Personnaliser les barres d'outils pour toutes précisions. Notez également que les barres d'outils contextuelles peuvent être complètement désactivées si vous n'en voyez pas l'utilité. Il suffit de cliquer pour retirer la coche associée à la barre d'outils sélectionnée. Vous pouvez également appuyer sur la touche Espace qui agit alors comme un bouton bascule. Voyez aussi… |
| |



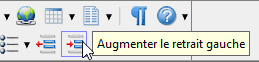
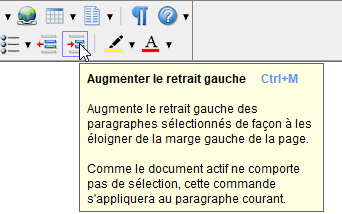
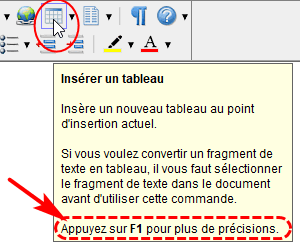
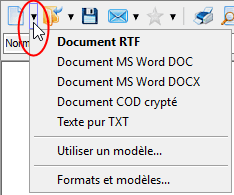
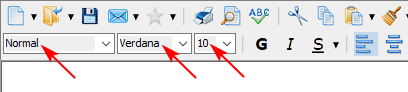
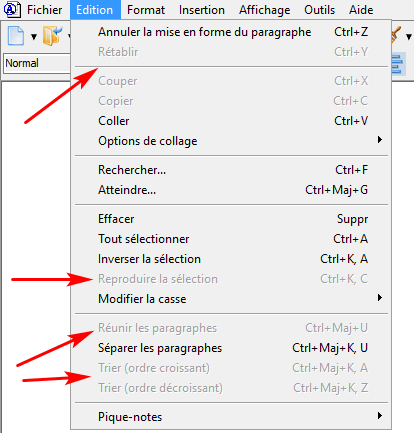

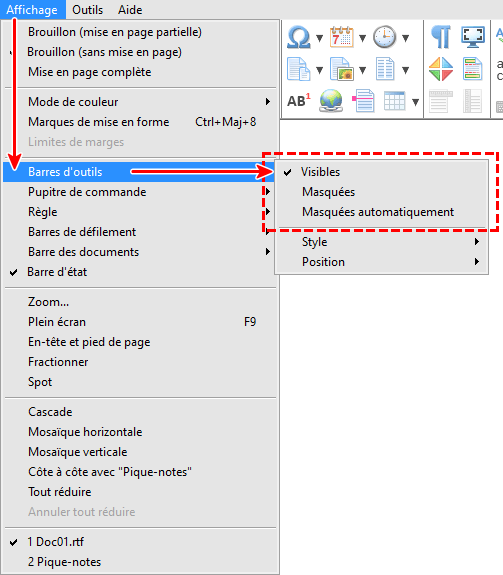
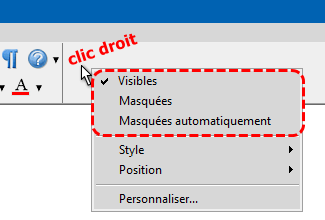
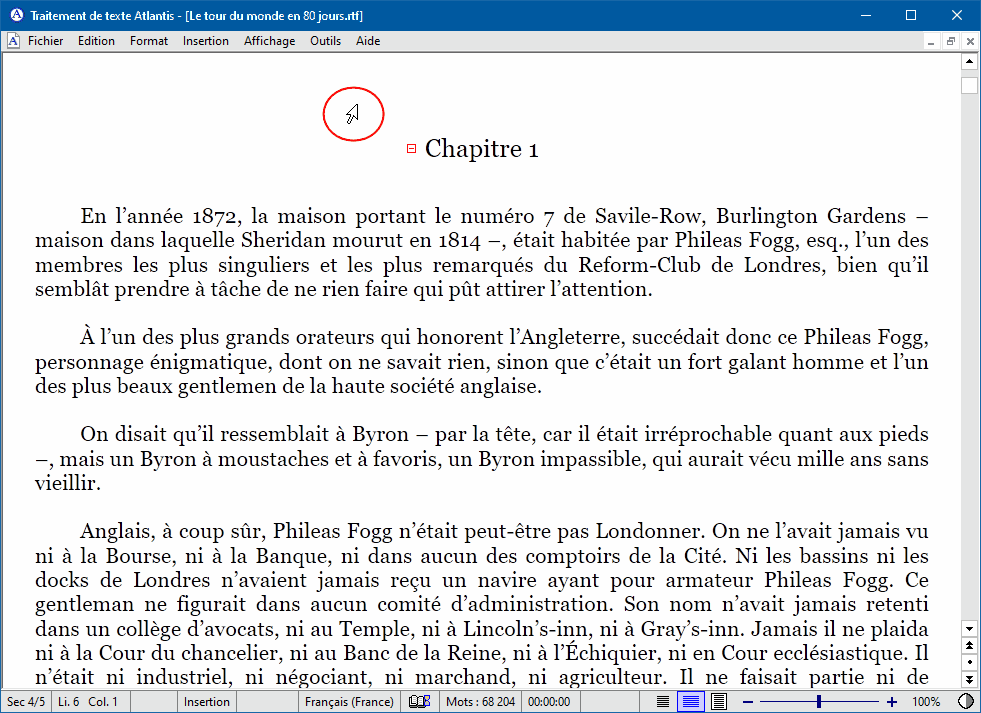
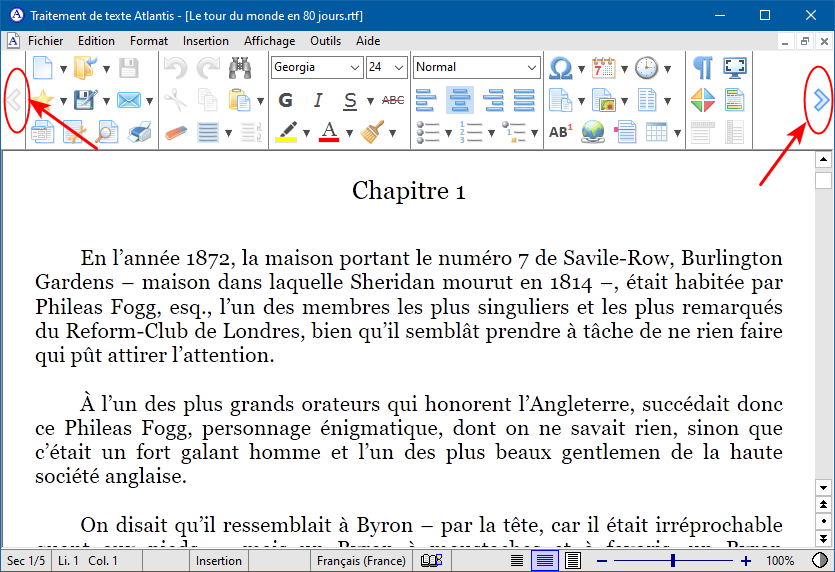
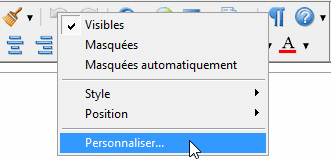
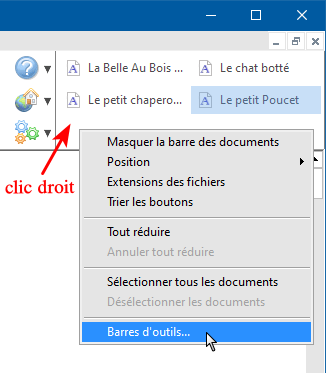
 (barre d'outils Aide) :
(barre d'outils Aide) :