Version 3.0 brings major changes to the look and feel of Atlantis Word Processor, plus a number of new or reworked features. Please read on for details.
New GUI
Version 3.0 of Atlantis introduces new toolbars and redesigned GUI elements:
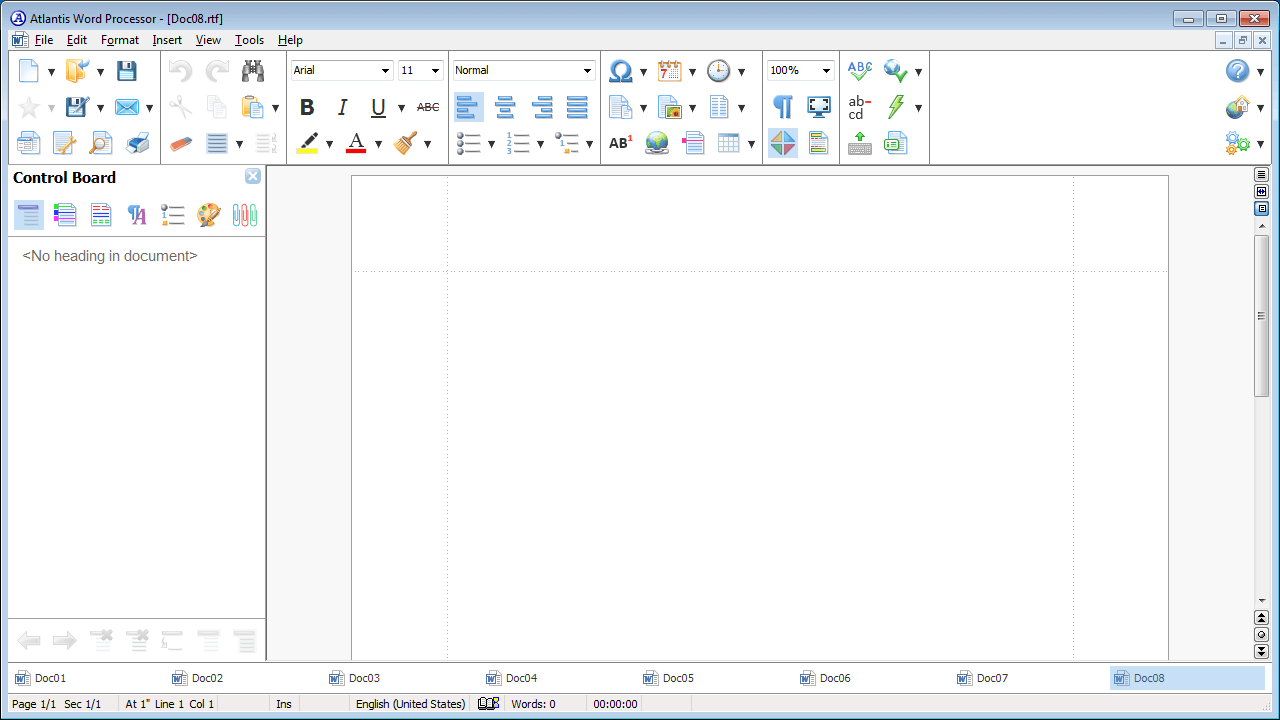
Each of the new toolbars includes commands belonging to a specific category.
The toolbars shown on the illustration below are permanently available in the Atlantis window:

In addition to these standard toolbars, Atlantis 3.0 also displays context-sensitive toolbars in accordance with current document selection and other factors. For instance, a click within a table in the document window automatically brings up the Table toolbar next to the standard toolbars:
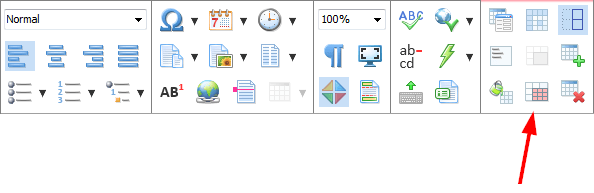
Atlantis 3.0 has many context toolbars dedicated to specific document features such as tables, headers/footers, footnotes/endnotes, hyperlinks, pictures, document projects, etc.
Most commands of the new toolbars are one-click-away, and hovering over a toolbar gives you instant access to more commands in the same category:
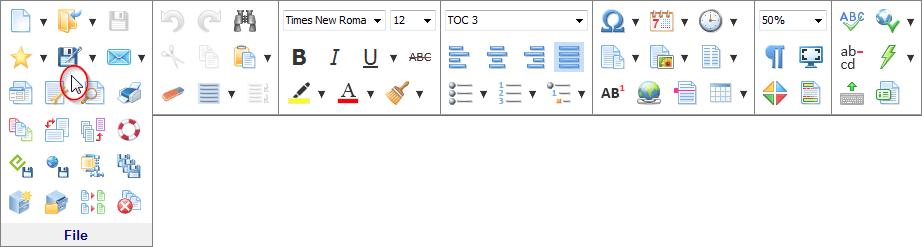
Hovering over a toolbar button for a few seconds displays an advanced tooltip telling you what the command does, why a given command is currently unavailable, and occasionally referring you to additional information in the Atlantis Help:
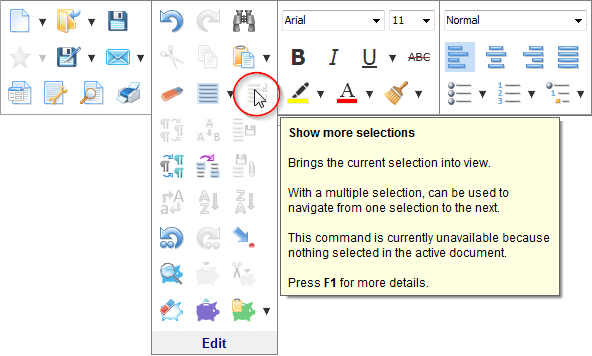
Format Brush
The Format Brush is significantly improved in this version of Atlantis. In previous versions, copy/pasting formatting from one document fragment to another with the Format Brush was not convenient and straightforward enough. Things are different in version 3.0 of Atlantis:
If you select a fragment of text before clicking the "Format Brush" button on the "Font" toolbar
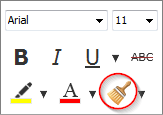
the font format of the current document selection gets loaded on to the Format Brush, and the Format Brush mode is activated. You can then start selecting other document fragments in order to format them according to the formatting born by the Format Brush.
If you select a whole paragraph before clicking the "Format Brush" button, both the font and paragraph formats of the document selection get loaded on to the Format Brush. You can then start selecting other document fragments in order to format them according to the font and paragraph formatting born by the Format Brush.
If you select whole table cells before clicking the "Format Brush" button, the formatting of the selected cells (shading color, borders, etc.) gets loaded on to the Format Brush. Table formatting can easily be copy/pasted within the same table, or from one table to another.
Let's take an example. Let's suppose that we want to apply the format of the first cell in the following table to the other cells:

This can be done in 3 simple steps:
- Select the first cell.
- Click the Format Brush button on the toolbars.
- Select the other 4 cells of this table.
The formatting of the first cell (including cell shading and borders) will automatically be transferred to the target cells:

One more example. Let's suppose that we have two tables with distinct formatting:
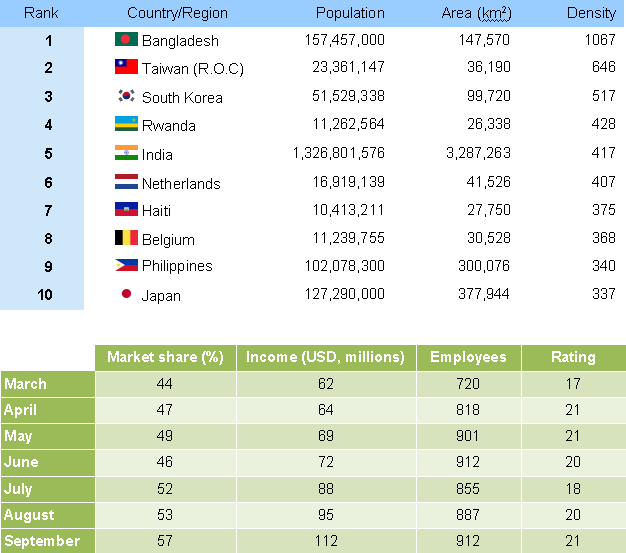
Let's suppose that we want to format the second table in the same way as the first table. This is a breeze in Atlantis 3.0:
- Select the first table.
- Click the Format Brush button on the toolbars.
- Select the second table.
The formatting of the first table will automatically have been transferred to the second table:
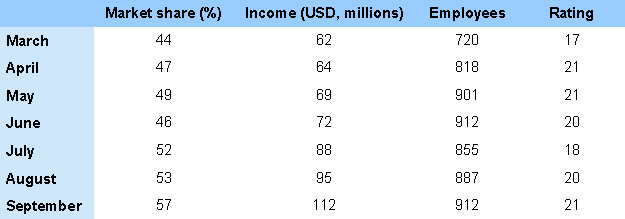
Miscellaneous changes
- In previous versions of Atlantis, document contents were always centered in the document window when the Draft view mode (the "View | Draft" main menu command) was on. In this version of Atlantis, you can have a left-aligned Draft view. All you need to do is to uncheck the new "Centered Draft view" box in the "Tools | Options..." dialog:
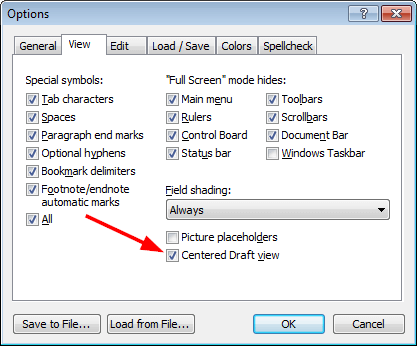
- Buttons of modified (unsaved) documents are now displayed in red on the Document Bar of Atlantis:

Important note: If you are a registered user of Atlantis Word Processor version 2.x, you can upgrade to version 3.0 for free.
If you own a copy of Atlantis Word Processor version 1.x, and want to upgrade to version 3.x, please click here for additional information on this update.
See more release notes.






