
Here is how document text can be translated using a table with the source and translated paragraphs displaying side by side:
1. Open the document that should be translated:

2. If the document's page orientation is Portrait, click the "Change page orientation" button of the File toolbar
 :
:


3. Press CtrlA, or click the "Select all" button of the Edit toolbar
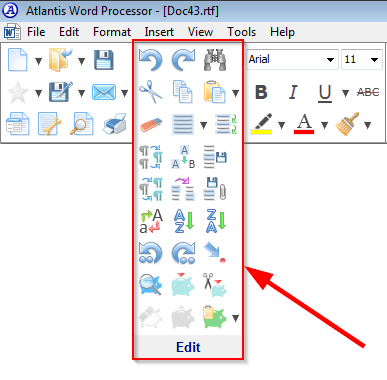 :
:

4. Click the "Insert table" button of the Insert toolbar
 :
:

and convert the selection into a table:


5. Add a new column to the table:


6. Click the "Default Language..." command from the menu attached to the "Language" button of the Tools toolbar
 :
:

and choose the language into which the source text should be translated:

7. Start adding translated text to the second column:

8. After completing translation, select the first column – hover the mouse pointer over its top edge, and click:


9. Press the Backspace key, or click the "Delete cells" button of the "Table" toolbar to delete the first column:


10. Click the "Convert table to text" button of the "Table" toolbar to remove table formatting:



See also...