
Quite often blank paragraphs are used to add vertical spacing between text fragments. Adding a blank paragraph is very simple: you only need to press the Enter key.
But in a professionally designed document, blank paragraphs should be avoided. There are multiple reasons for this. For instance, most formatting in documents should be controlled through the paragraph styles. When you change a style's properties, this might affect the blank paragraphs. As a result, their height and the corresponding spacing between document fragments might change too. Another reason is that the spacing that you create with blank paragraphs in a middle of a page:

might look inappropriate if you make changes to the document so that the group of blank paragraphs appears spread over two pages:

It is much preferable to create spacing between paragraphs through the corresponding attributes of the paragraph format. When you want to add blank space before or after a paragraph, simply click that paragraph, and press CtrlShiftG, or click the "Paragraph format" button of the Paragraph toolbar
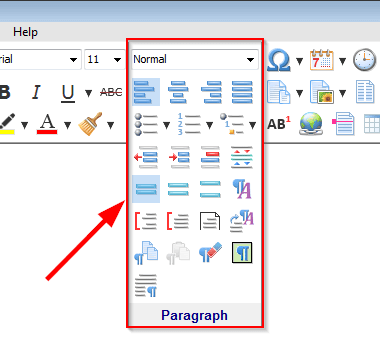 :
:

then adjust the "Spacing before" or "Spacing after" properties in the "Paragraph Format" dialog:
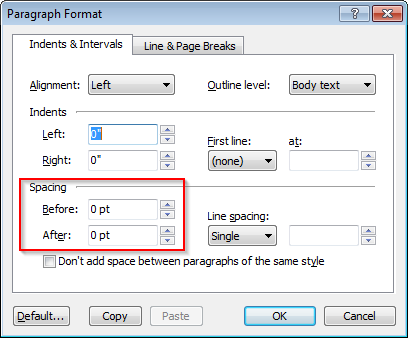
When the "Special symbols" command of the "View" toolbar is checked:

a blank paragraph displays only a pilcrow  symbol:
symbol:

Now you might wish to remove blank paragraphs from a document. This can be done with the Atlantis "Find / Replace". Here is how to proceed:
First, press CtrlHome in the active document to place the cursor at the beginning of the document.
Then press CtrlH to display the "Replace" tab of the "Find / Replace" dialog:
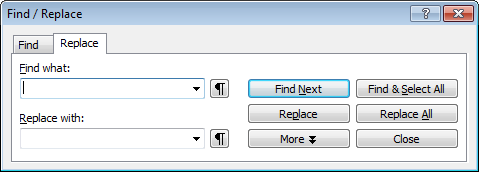
If the "More" button is displaying in the dialog:

click it to access additional search options:

Make sure that the "Use wildcards" box is checked:

Place the following pattern in the "Find what" box:
<<^p

"<<" in the pattern above means "a paragraph start", and "^p" is a paragraph end mark.
Clicking "Find Next" will select the next blank paragraph (if any):

If you leave the "Replace with" box blank:

you could click the "Replace" button to delete the currently selected blank paragraph:

Clicking "Replace All" would replace all blank paragraphs in the document:
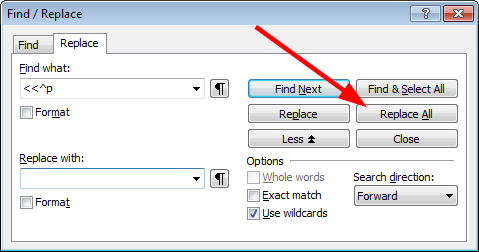
The document might contain a more complex flavor of blank paragraphs, i.e. paragraphs containing not only a paragraph end mark but also space characters or manual line breaks. For example, the paragraph selected on the picture below, contains an ordinary space character, a nonbreaking space, a tab character, and a line break:

But if you uncheck the "Special symbols" button of the View toolbar
 , such a paragraph would still display as a blank space. So it can also be considered a blank paragraph.
, such a paragraph would still display as a blank space. So it can also be considered a blank paragraph.
To search for not only completely blank paragraphs but also for paragraphs containing space characters, tab characters, or manual line breaks, place the following pattern in the "Find what" box of the "Find / Replace" dialog:
<<[^w^l]{0,}^p
"[^w^l]{0,}" means "0 or more instances of space characters, tab characters, or manual line breaks".
Finally, the following pattern can be used to find groups of 1 or more consecutive blank paragraphs:
(<<[^w^l]{0,}^p){1,}
For example, this pattern would match to the following group of "blank paragraphs":

See also...