This version of Atlantis Word Processor is a minor release with new features related to tables, plus miscellaneous changes and bug fixes. Please read on for details.
Quick Tables
The default set of toolbar commands of Atlantis includes a new "Insert table" button:
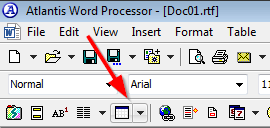
Note. If you previously customized your Atlantis toolbars, this "Insert table" button might not appear on your Atlantis toolbars after updating to version 2.0.4. In this case, and if you want this button on your toolbars, you'll need to take an extra step: you can either switch to the default toolbar configuration (click the "Restore Default" button in the "Tools | Toolbars..." dialog of Atlantis), or manually add the "Insert table" button to the desired location on the toolbars through the "Tools | Toolbars..." dialog.
Clicking this "Insert table" button displays a dialog where you can specify the desired dimensions for the new table:
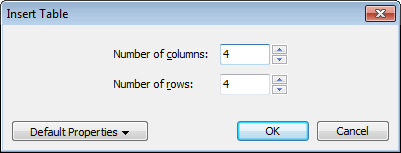
This is similar to clicking the "Table | Insert | Table..." menu command:
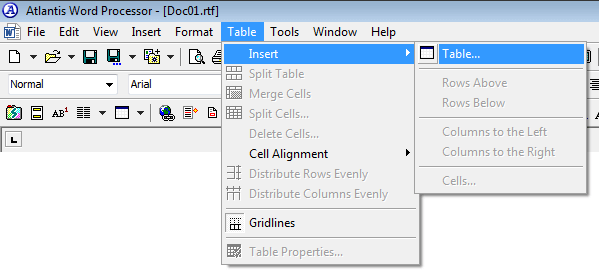
Clicking the down arrow attached to the "Insert table" button:
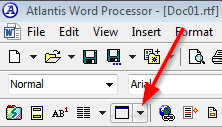
displays the Atlantis table gallery (or Quick Tables panel):
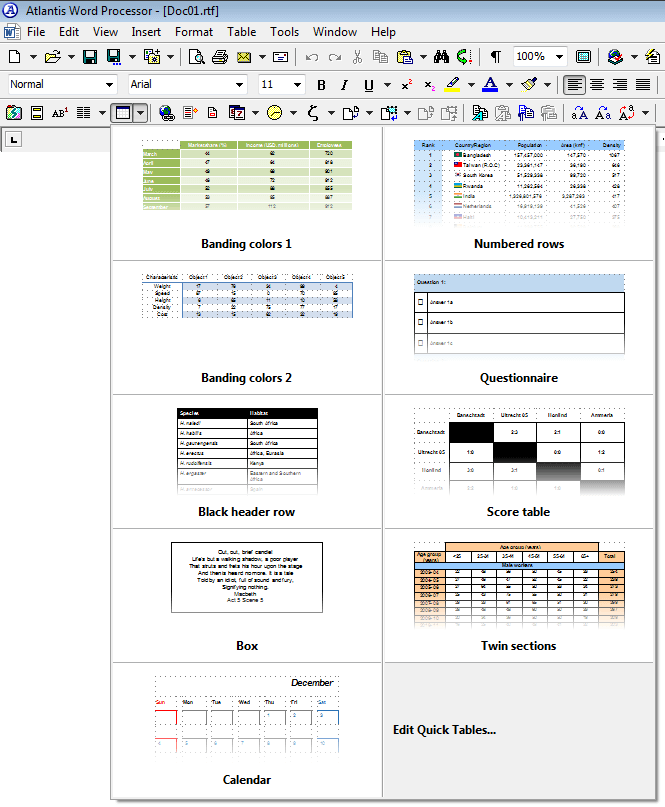
A single click on any of these Quick Tables thumbnails inserts the corresponding table into the active document.
The menu attached to the "Insert table" button includes an "Edit Quick Tables" command:
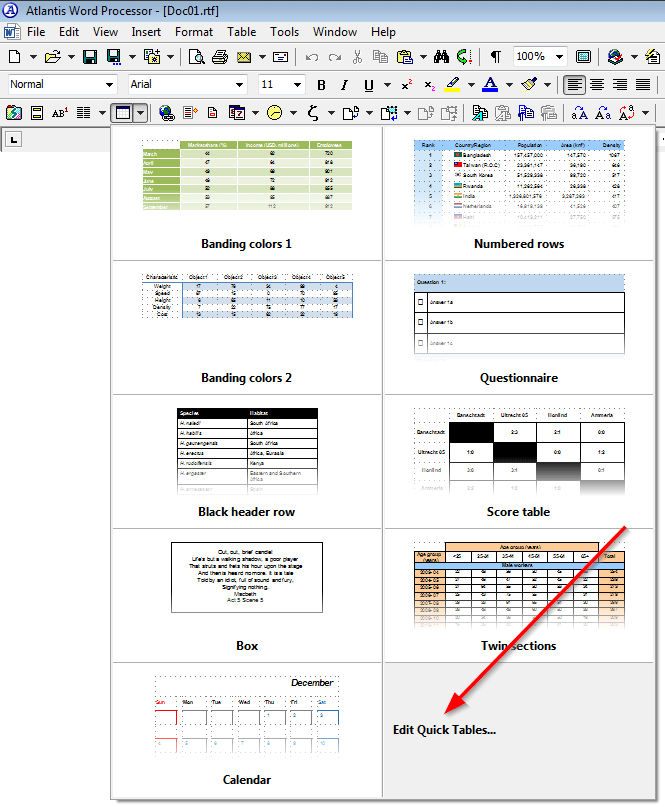
It opens the dedicated folder of the Atlantis Clip Library where the Quick Tables are stored as individual clips:
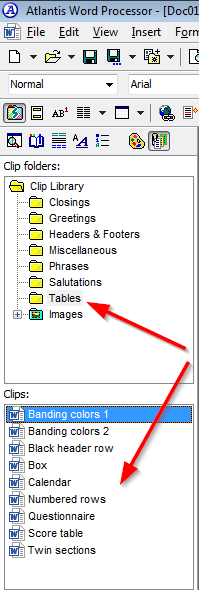
Table clips from this dedicated folder can be added/removed/edited in the same way as any other clip in your other Clip Library folders.
Any table included in a document can be added to your Atlantis Quick Tables. Simply select the table in the document, right-click the selection, then choose "Add to Clip Library..." in the menu:
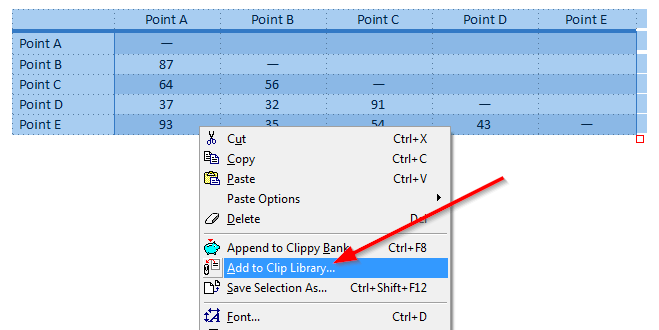
Atlantis will automatically suggest the "Tables" folder of the Clip Library as the host folder for the new table clip. All you need to do is specify a descriptive name for the clip.
Note that you could place table templates as Clip Library items in any folder or sub-folder of your Atlantis Clip Library. And use them as any other clip item. But the Quick Tables panel attached to the Insert Table toolbar button will only offer immediate access to the tables located under the folder dedicated to tables, i.e. the Clip Library Tables folder.
Default table properties
In older version of Atlantis Word Processor, newly created tables always had same default "built-in" properties (table width, cell margins, border width and color, etc). Starting with this version of Atlantis, you can specify how newly created tables should be formatted by default:
1. Click the "Insert table" toolbar button:
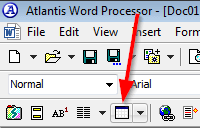
or choose the "Table | Insert | Table..." menu command:
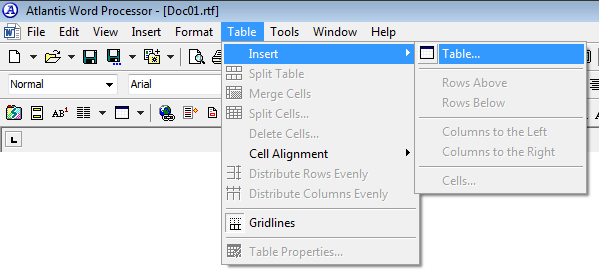
2. Click the new "Default Properties" button:
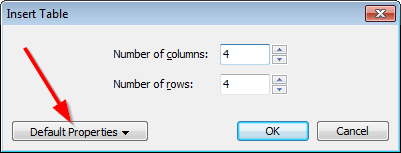
3. Click the "Edit" menu item:
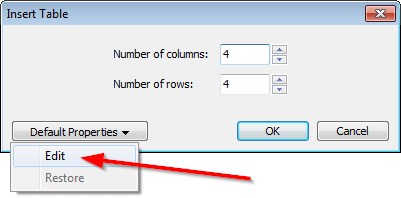
4. The Atlantis "Default Table" document will open. It contains a table with the current default properties:
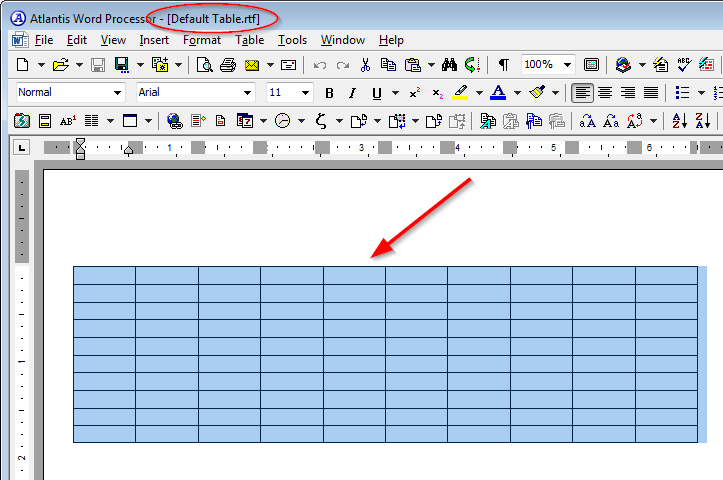
5. Click "Table | Table Properties..." on the Atlantis main menu, and use the "Table Properties" dialog to adjust the properties of this default table (you can apply different margins, border widths, border colors, cell shading, cell spacing, etc).
6. Click the "File | Save" command or press Ctrl+S to save changes.
7. Press Ctrl+W to close the "Default Table" document.
From then on, any new default table that you create in Atlantis will automatically bear the newly-defined default table properties. For example, you could instruct Atlantis to create borderless tables, or tables with thick outside border, or tables with cell shading applied to the header row, etc.
Here is another way to change the default table properties.
If your document contains a table whose properties you'd like Atlantis to apply automatically to new default tables, you can right-click the table in the document window, choose "Table Properties..." from the context menu, then press the "Default..." button in the Table Properties dialog:
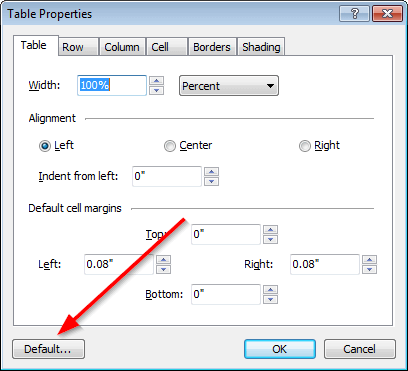
Now at times you might want to revert to the original ("factory") default table properties.
Simply click the "Insert table" toolbar button, or choose the "Table | Insert | Table..." main menu command, and press the "Default Properties" button in the "Insert table" dialog:
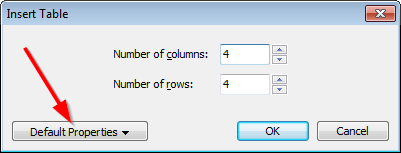
Then choose the "Restore" menu item:
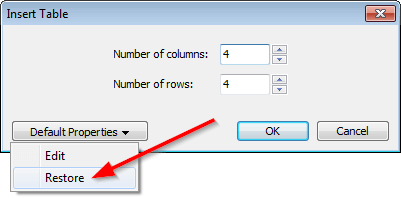
New method to create tables through keyboard
This version of Atlantis introduces a new method to create tables:
In a new blank paragraph, type tab characters separated with the "+" sign:

Each "+" sign corresponds to a vertical table border. Each tab character (or a continuous sequence of tab characters) represents one table cell. So in the example above, 5 tab characters and 6 "+" signs indicate a table row with 5 cells.
Pressing Enter after the last "+" sign, automatically converts the typed sequence to a table row with the corresponding number of cells and cell widths, ready for text input:

A sequence of multiple tab characters leads to a wider cell. For example, typing the following sequence of "+" signs and tab characters:

and pressing the Enter key, creates the following table row with wider cells:

See more release notes.






