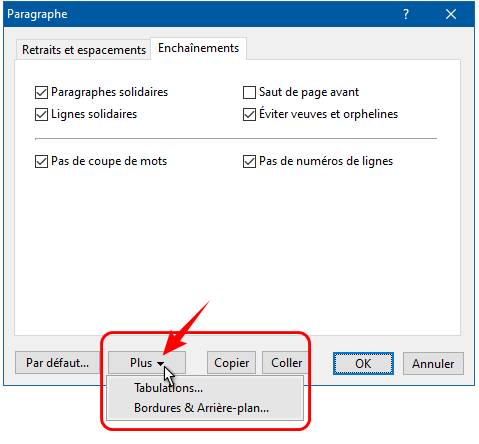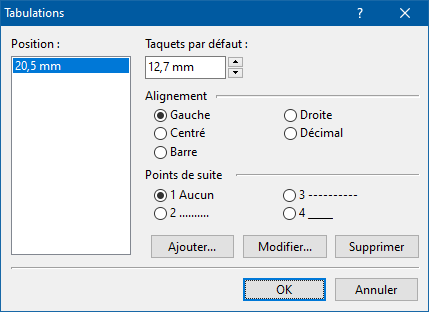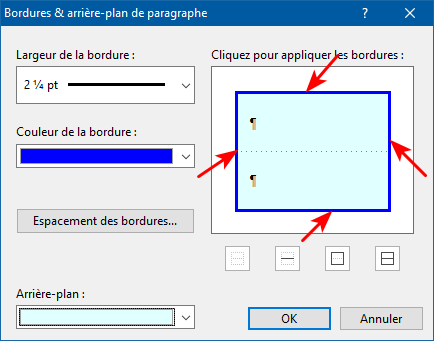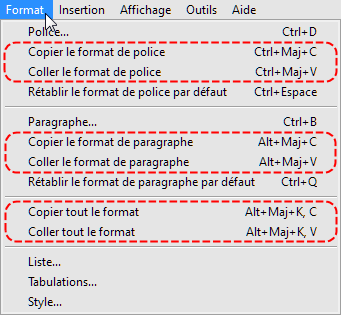| Les options de mise en forme de paragraphe
L'apparence de chacun des paragraphes d'un document est déterminée en partie par les caractéristiques de mise en forme de paragraphe utilisées. Ces caractéristiques sont visibles en partie sur les barres d'outils d'Atlantis, et dans leur totalité, dans la boîte de dialogue Paragraphe.
|
Vous pouvez ouvrir la boîte de dialogue Paragraphe de nombreuses manières, comme par exemple avec :
- le bouton
 (barre d'outils Paragraphe) ; (barre d'outils Paragraphe) ;
- le raccourci clavier correspondant Ctrl+B ;
- la commande de menu principal Format | Paragraphe… ;
- la commande Paragraphe… présente dans le menu contextuel de clic droit de la souris ;
- la commande Paragraphe… du menu servant à modifier les propriétés d'un Modèle de format appartenant à la Palette de formats du Pupitre de commande d'Atlantis ;
- le bouton Paragraphe… dans la boîte de dialogue permettant de modifier les propriétés d'un style.
|
La boîte de dialogue Paragraphe comprend 2 onglets. Chacun est porteur d'options spécifiques.
Pour avoir des précisions sur une des options de l'un ou l'autre des onglets de cette boîte de dialogue, cliquez sur l'option dans l'image elle-même. Ou bien utilisez la table des matières qui suit.
Retraits et espacements
Alignement
De ce paramètre dépend la manière dont le texte se positionne par rapport aux marges gauche et droite de la page (lignes rouges verticales dans les illustrations ci-dessous). L'alignement peut être soit :
- à gauche
Le texte est aligné sur la marge gauche :
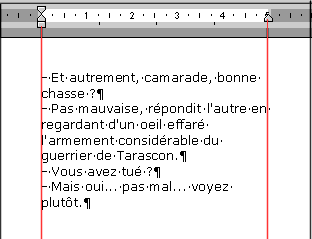
- centré
Le texte est centré horizontalement entre les deux marges :

- à droite
Le texte est aligné sur la marge droite :
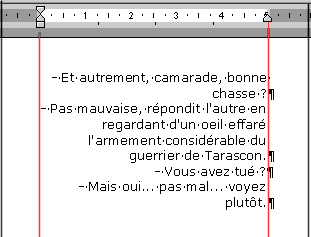
- justifié
L'espacement horizontal est étendu ou compressé de façon à ce que le texte soit aligné à la fois avec la marge gauche et droite. Notez que les lignes courtes d'un paragraphe justifié paraissent généralement alignées à gauche. Ceci est dû au fait qu'elles ne peuvent pas être suffisamment étirées pour être alignées avec la marge droite. C'est souvent le cas de la dernière ligne d'un paragraphe justifié :
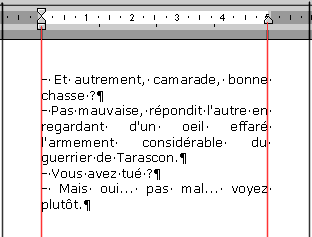
Voici un tableau récapitulatif des différents boutons de barre d'outils d'Atlantis relatifs à l'alignement des paragraphes, ainsi que les raccourcis clavier qui leur sont associés :
|
à gauche
|

|
Ctrl+L
|
|
centré
|

|
Ctrl+E
|
|
à droite
|

|
Ctrl+R
|
|
justifié
|

|
Ctrl+J
|
Niveau hiérarchique
Le niveau hiérarchique que vous choisirez dans cette liste déroulante sera appliqué aux paragraphes inclus dans la sélection courante ou au paragraphe où se trouve actuellement le curseur d'insertion en l'absence de sélection.
Dans Atlantis, tout paragraphe a par défaut un niveau hiérarchique de corps de texte. Vous pouvez cependant attribuer à n'importe quel paragraphe un niveau hiérarchique allant de 1 à 9, comme c'est le cas par défaut pour les styles de type Titres 1 à 9. Si vous attribuez un niveau hiérarchique à un paragraphe, Atlantis utilisera cette information pour afficher le paragraphe en question à sa place dans la structure hiérarchique du document telle qu'elle apparaît sur le volet Titres du pupitre de commande. Cliquez ici pour avoir des informations détaillées sur l'utilisation du volet Titres du pupitre de commande d'Atlantis.
Retrait gauche
Le retrait gauche décale, éloigne le paragraphe d'une certaine distance par rapport à la marge gauche :
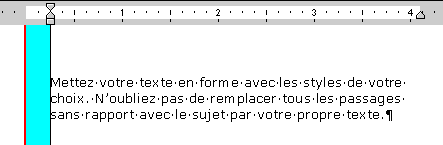
|
Remarque : Vous pouvez modifier le retrait gauche du ou des paragraphes actifs à partir de l'onglet Retraits et espacements de la boîte de dialogue Format | Paragraphe… (Ctrl+B). Mais vous pouvez aussi le faire en utilisant :
- Les boutons de barre d'outils Paragraphe :
|
 augmente le retrait gauche du paragraphe cible, c'est-à-dire l'éloigne de la marge gauche. augmente le retrait gauche du paragraphe cible, c'est-à-dire l'éloigne de la marge gauche.
|
|
 diminue le retrait gauche du paragraphe cible, c'est-à-dire le rapproche de la marge gauche. diminue le retrait gauche du paragraphe cible, c'est-à-dire le rapproche de la marge gauche.
|
- Les raccourcis clavier correspondants :
|
Ctrl+M augmente le retrait gauche.
|
|
Ctrl+Maj+M diminue le retrait gauche.
|
- La règle horizontale d'Atlantis. Pour augmenter ou réduire le retrait gauche du paragraphe ou des paragraphes cible, il suffit de saisir le coulisseau retrait gauche de la règle avec le pointeur de la souris, puis de le déplacer dans le sens voulu :
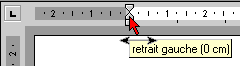
|
Retrait droit
Le retrait droit décale, éloigne le paragraphe d'une certaine distance par rapport à la marge droite :
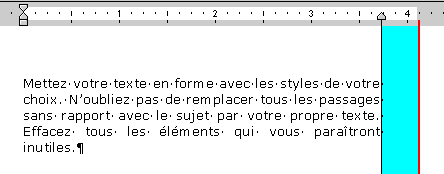
|
Remarque : Vous pouvez modifier le retrait droit du ou des paragraphes actifs à partir de la boîte de dialogue Format | Paragraphe… (Ctrl+B), onglet Retraits et espacements.
Mais vous pouvez aussi le faire en utilisant la règle horizontale d'Atlantis. Pour augmenter ou réduire le retrait droit du paragraphe ou des paragraphes cible, il suffit de saisir le coulisseau retrait droit de la règle avec le pointeur de la souris, puis de le déplacer dans le sens voulu :
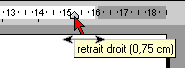
|
Retrait de première ligne
Il est fréquent que l'on souhaite mettre en valeur la première ligne d'un paragraphe. Pour cela on introduit généralement un décalage entre la première ligne et les autres lignes du paragraphe. Ce décalage porte le nom de retrait de première ligne. Il existe trois sortes de retraits de première ligne, les retraits nuls, positifs, et négatifs. Dans les illustrations ci-dessous, la zone de retrait de première ligne apparaît en rouge; la zone de retrait des autres lignes du paragraphe est par contre de couleur cyan :
- Aucun
Il n'y a pas de retrait de première ligne. Toutes les lignes du paragraphe partagent éventuellement le même retrait par rapport à la marge gauche, s'il y en a :
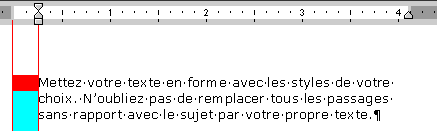
- Positif
La première ligne est décalée vers la droite par rapport aux lignes suivantes. Si les lignes du paragraphe sont en retrait, la première ligne a un plus grand retrait :
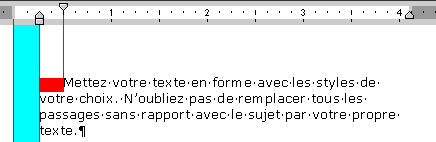
- Négatif
Toutes les lignes du paragraphe sont décalées vers la droite par rapport à la première. Si les lignes du paragraphe sont en retrait, la première ligne a un plus petit retrait :
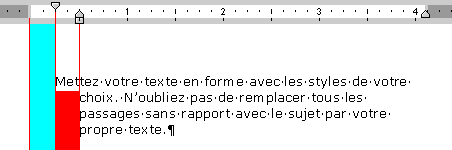
|
Remarque : Vous pouvez créer ou modifier le retrait de première ligne du ou des paragraphes actifs à partir de la boîte de dialogue Format | Paragraphe… (Ctrl+B), onglet Retraits et espacements. Mais vous pouvez aussi le faire en utilisant :
- Les boutons de barre d'outils :
|
 ajoute ou retire un retrait positif de première ligne au paragraphe cible. ajoute ou retire un retrait positif de première ligne au paragraphe cible.
|
|
 crée ou augmente le retrait négatif de première ligne du paragraphe cible, c'est-à-dire décale la première ligne vers la gauche par rapport aux lignes suivantes. crée ou augmente le retrait négatif de première ligne du paragraphe cible, c'est-à-dire décale la première ligne vers la gauche par rapport aux lignes suivantes.
|
|
 diminue ou annule le retrait négatif de première ligne du paragraphe cible, c'est-à-dire décale la première ligne vers la droite par rapport aux lignes suivantes. diminue ou annule le retrait négatif de première ligne du paragraphe cible, c'est-à-dire décale la première ligne vers la droite par rapport aux lignes suivantes.
|
- Les raccourcis clavier correspondants :
|
Alt+Maj+M ajoute ou retire un retrait positif de première ligne.
|
|
Ctrl+T crée ou augmente le retrait négatif de première ligne.
|
|
Ctrl+Maj+T diminue ou annule le retrait négatif de première ligne.
|
- La règle horizontale d'Atlantis. Pour augmenter ou réduire le retrait de première ligne du paragraphe cible, il suffit de saisir le coulisseau retrait de première ligne (pointe en bas) situé sur le bord supérieur de la règle horizontale d'Atlantis, puis de le déplacer dans le sens voulu. Si vous déplacez le coulisseau retrait de première ligne au-delà de la graduation zéro vers la gauche, vous créez un retrait de première ligne négatif. Si vous le déplacez vers la droite, vous créez un retrait de première ligne positif :

|
Astuce :
Espacement avant ou après paragraphe
Il est fréquent que l'on souhaite mettre en valeur un paragraphe par rapport au texte qui le précède ou qui le suit. À cet effet, on introduit généralement un espacement entre ce paragraphe et celui qui le précède et/ou le suit. Atlantis vous offre des commandes pour créer, augmenter, diminuer ces espacements entre paragraphes. Nous vous recommandons fortement de ne pas utiliser la touche Entrée pour créer de l'espace entre paragraphes, c'est-à-dire en y introduisant des paragraphes vides. Cette méthode était utilisée dans le passé avec les machines à écrire. Elle est cependant totalement inadaptée à une mise en page correcte dans un logiciel de traitement de texte. Utilisez plutôt l'option Espacement avant ou après paragraphe. Notez que cette option peut faire partie intégrante du style qui est appliqué au paragraphe cible. L'espacement avant ou après paragraphe est alors automatique dès que vous appliquez ou utilisez le style approprié.
L'espacement avant paragraphe représente l'espacement vertical introduit avant un paragraphe pour le séparer du paragraphe précédent.
L'espacement après paragraphe représente l'espacement vertical introduit après un paragraphe pour le séparer du paragraphe suivant.
Bien entendu, ces deux sortes d'espacements (avant et après) ne sont pas mutuellement exclusifs. Ils se combinent souvent pour mettre en valeur un paragraphe donné.
Dans l'illustration qui suit, la zone représentant l'espacement avant paragraphe s'affiche en jaune; la zone représentant l'espacement après paragraphe est de couleur cyan :
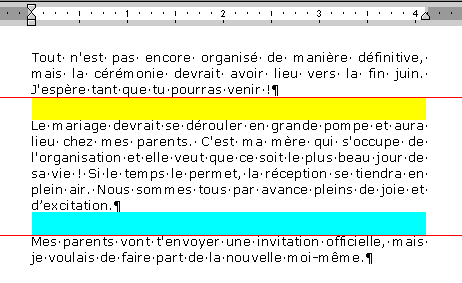
|
Remarques :
La hauteur des espacements avant et après paragraphe s'exprime toujours en unités de points, tout comme les tailles des polices de caractères. Vous pouvez néanmoins spécifier la valeur d'espacement Auto. Cette valeur automatique est équivalente à un espacement vertical de 14 points.
Si vous voulez définir très précisément les espacements avant et après paragraphe, il est préférable d'utiliser l'onglet Retraits et espacements de la boîte de dialogue Paragraphe et d'y spécifier les valeurs appropriées à votre paragraphe. Atlantis vous offre cependant plusieurs moyens de créer ou de modifier très rapidement l'espacement avant ou après paragraphe :
- Pour ajouter ou retirer un espacement avant paragraphe, vous pouvez, au choix :
- cliquer sur le bouton
 (barre d'outils Paragraphe) ; (barre d'outils Paragraphe) ;
- utiliser le raccourci clavier Ctrl+0 (chiffre "zéro" sur le clavier principal).
- Pour ajouter ou retirer un espacement après paragraphe, vous pouvez, au choix :
- cliquer sur le bouton
 (barre d'outils Paragraphe) ; (barre d'outils Paragraphe) ;
- utiliser le raccourci clavier Ctrl+Maj+0 (chiffre "zéro" sur le clavier principal).
- Pour ajouter ou retirer à la fois un espacement avant et un espacement après paragraphe, vous pouvez, au choix :
- cliquer sur le bouton bascule dédié
 (barre d'outils Paragraphe) ; (barre d'outils Paragraphe) ;
- utiliser le raccourci clavier Alt+Maj+0 (chiffre "zéro" sur le clavier principal).
Notez que ces trois commandes sont des commandes de type "interrupteur à bascule". Lorsque vous les appliquez pour la première fois à un paragraphe dépourvu de tels paramètres, une valeur d'espacement de 12 points est utilisée par défaut. Si vous les appliquez une seconde fois sur le même paragraphe, tout espacement de 12 points qui avait pu être appliqué par ces mêmes commandes est supprimé (en d'autres termes, les appliquer une seconde fois fonctionne comme un ordre d'annulation). Notez aussi que si vous appliquez ces commandes à un paragraphe formaté à l'origine avec une valeur différente pour ses options d'espacement avant et/ou après, la valeur de l'espacement originelle sera automatiquement changée pour une valeur standard de 12 points.
Vous pouvez également augmenter ou diminuer l'espacement avant ou après paragraphe de manière incrémentielle. Vous disposez pour cela de quatre boutons (barre d'outils Paragraphe) :
 Chaque pression sur ce bouton augmente l'espacement avant paragraphe de 3 points ; Chaque pression sur ce bouton augmente l'espacement avant paragraphe de 3 points ;
 Chaque pression sur ce bouton diminue l'espacement avant paragraphe de 3 points ; Chaque pression sur ce bouton diminue l'espacement avant paragraphe de 3 points ;
 Chaque pression sur ce bouton augmente l'espacement après paragraphe de 3 points ; Chaque pression sur ce bouton augmente l'espacement après paragraphe de 3 points ;
 Chaque pression sur ce bouton diminue l'espacement après paragraphe de 3 points. Chaque pression sur ce bouton diminue l'espacement après paragraphe de 3 points.
|
Interligne
L'interligne est l'espacement vertical qui sépare deux lignes de texte dans un paragraphe. Par défaut, les lignes sont séparées par un interligne dit "simple". Cependant, les interlignes peuvent avoir des valeurs différentes. Ils peuvent être :
- Simple
L'interligne correspond à la hauteur du plus grand caractère se trouvant sur la ligne, auquel est ajouté un petit espacement supplémentaire.
- 1,5 ligne
La valeur de l'interligne est de une fois et demie l'interligne simple. Par exemple, si vous appliquez un interligne de 1,5 ligne à des lignes dont la hauteur de police est de 10 points, l'interligne sera d'environ 15 points.
- Double
La valeur de l'interligne est double de celle de l'interligne simple. Par exemple, si vous appliquez un interligne double à des lignes dont la hauteur de police est de 10 points, l'interligne sera d'environ 20 points.
- Au moins
Vous définissez une valeur minimum pour l'interligne, qui ne peut être plus petit que la valeur spécifiée. Cependant, si la valeur spécifiée est inférieure à l'interligne simple, c'est l'interligne simple qui s'applique par défaut.
- Exactement
L'interligne prend la valeur spécifiée dans tous les cas. Notez que l'interligne peut se révéler typographiquement trop petit s'il est inférieur à la plus grande hauteur de police se trouvant sur la ligne, c'est-à-dire à l'interligne simple. Les lignes paraîtront alors écrasées les unes sur les autres.
- Multiple
L'interligne appliqué est un multiple de l'interligne simple et est fonction du pourcentage que vous spécifiez. Par exemple, si vous entrez une valeur de 0,7, l'interligne résultant sera de 30% inférieur à l'interligne simple. si vous entrez une valeur de 1,3, l'interligne résultant sera de 30% supérieur à l'interligne simple.
Voici un tableau récapitulatif des différents boutons de barre d'outils d'Atlantis relatifs à l'interligne, ainsi que les raccourcis clavier qui leur sont assignés :
|
Simple
|

|
Ctrl+1
|
|
1,5 ligne
|

|
Ctrl+5
|
|
Double
|

|
Ctrl+2
|
Ne pas ajouter d'espace entre paragraphes du même style
Lorsque cette option est active pour un paragraphe, sa valeur d'espacement avant n'est appliquée que si le paragraphe qui précède est associé à un style différent. De même, sa valeur d'espacement après n'est appliquée que si le paragraphe qui suit est associé à un style différent. Cette option sera particulièrement utile si elle est appliquée à des éléments de liste à puces ou numérotée dont les paragraphes partagent le même style : les éléments de liste se suivent alors de manière plus resserrée. Voici un exemple de liste sans l'option, puis avec l'option Ne pas ajouter d'espace entre paragraphes du même style :
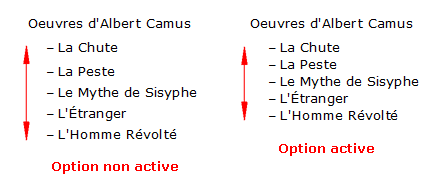
Si vous utilisez souvent cette option, vous pouvez installer le bouton bascule dédié  sur vos barres d'outils (barre d'outils Paragraphe). sur vos barres d'outils (barre d'outils Paragraphe).
Enchaînements
Paragraphes solidaires
Lorsque cette option est active, Atlantis évite de séparer les paragraphes concernés au changement de page. Atlantis s'efforce de les garder ensemble sur la même page.
Lorsque les Marques de mise en forme sont visibles (commande Affichage | Marques de mise en forme), le symbole ■ s'affiche en marge gauche en face de la première ligne du paragraphe s'il a l'attribut Paragraphes solidaires.
Lignes solidaires
Lorsque cette option est active, Atlantis évite de séparer les lignes concernées au changement de page. Atlantis s'efforce de les garder ensemble sur la même page.
Lorsque les Marques de mise en forme sont visibles (commande Affichage | Marques de mise en forme), le symbole ■ s'affiche en marge gauche en face de la première ligne du paragraphe s'il a l'attribut Lignes solidaires.
Saut de page avant
Lorsque cette option est active, Atlantis place le paragraphe concerné au début d'une nouvelle page.
Lorsque les Marques de mise en forme sont visibles (commande Affichage | Marques de mise en forme), le symbole ■ s'affiche en marge gauche en face de la première ligne du paragraphe s'il a l'attribut Saut de page avant.
Astuce :
- Pour chacune des 3 options précédentes, vous disposez d'un bouton de barre d'outils dédié : Paragraphes solidaires
 , Lignes solidaires , Lignes solidaires  , Saut de page avant , Saut de page avant  . Ces boutons vous permettront d'appliquer les attributs correspondants à un paragraphe d'un simple clic de souris, sans passer par la boîte de dialogue Format | Paragraphe… . Ces boutons vous permettront d'appliquer les attributs correspondants à un paragraphe d'un simple clic de souris, sans passer par la boîte de dialogue Format | Paragraphe…
Éviter veuves et orphelines
La dernière ligne d'un paragraphe est dite veuve quand elle se retrouve seule au début d'une page.
La première ligne d'un paragraphe est dite orpheline quand elle se trouve seule au bas d'une page.
Quand l'option Éviter veuves et orphelines est active, Atlantis essaie d'éviter que la première ou dernière ligne d'un paragraphe ne soit dissociée de son contexte naturel, c'est à dire du paragraphe auquel elle appartient.
Pas de coupe de mots
Vous activerez cette option pour un paragraphe donné si vous voulez que la fonction de coupe de mots automatique ou manuelle d'Atlantis ignore totalement ce paragraphe-là. Atlantis ne vous proposera de couper des mots en fin de ligne que pour des paragraphes dont le format n'inclut pas cette option.
Par conséquent, si vous voulez qu'Atlantis pratique la coupe de mots en fin de ligne pour un paragraphe dont le format stipule "Pas de coupe de mots", il vous faut tout d'abord désactiver cette option pour le paragraphe en question.
Pas de numéros de lignes
Lorsque les lignes du document sont numérotées, vous activerez cette option si vous voulez qu'Atlantis ne numérote pas les lignes du ou des paragraphes spécifiques concernés. Cliquez ici pour avoir des informations détaillées sur la numérotation des lignes dans Atlantis.
Par défaut…
Appuyez sur ce bouton pour que les caractéristiques de mise en forme de paragraphe actuellement définies dans cette boîte de dialogue deviennent celles qui seront dorénavant utilisées par défaut dans Atlantis. En fait, vous transférerez les caractéristiques actuelles de mise en forme de paragraphe au modèle de document utilisé par défaut dans Atlantis pour la création de tout nouveau document lorsque vous lancez la commande Fichier | Nouveau | Document par défaut (touches de raccourci CTRL+N). Les documents ainsi créés auront par défaut les caractéristiques de mise en forme de paragraphe que vous venez de définir. Voyez la rubrique Les modèles de document pour plus de détails sur l'utilisation des documents par défaut dans Atlantis.
|
Attention ! L'option Par défaut est une option globale. Ne l'utilisez que si vous voulez que les paramètres actuellement définis dans cette boîte de dialogue soient appliqués par défaut à tout nouveau document que vous créerez à l'avenir avec la commande Fichier | Nouveau > Document par défaut (touches de raccourci CTRL+N). Atlantis vous demandera confirmation de cette décision.
|
Plus ⏷
Vous cliquerez sur ce bouton pour ouvrir le menu suivant :
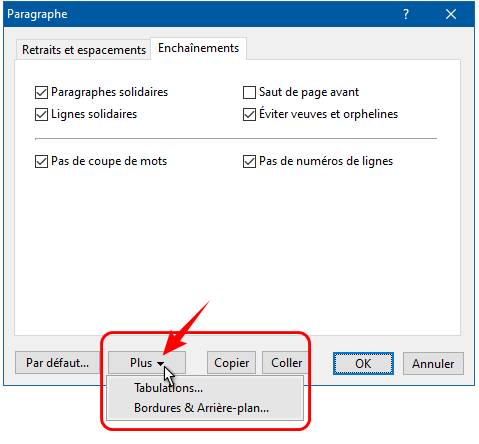
|
Vous pouvez ainsi accéder aux boîtes de dialogue supplémentaires vous permettant de spécifier les propriétés de paragraphe en ce qui concerne :
- les tabulations :
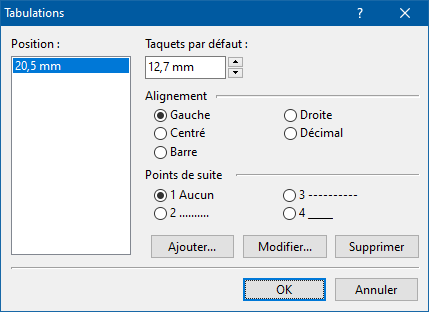
Vous pouvez y ajouter, modifier, supprimer des taquets de tabulation.
- les bordures et arrière-plan :
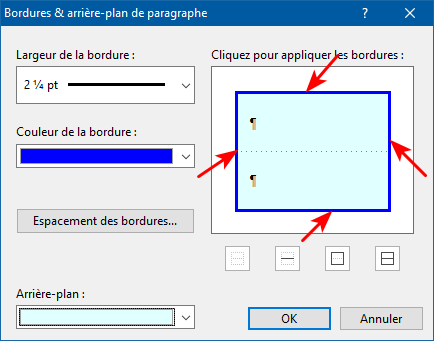
Vous pouvez y spécifier, modifier, supprimer des bordures et la couleur d'arrière-plan.
|
Copier
Si vous appuyez sur le bouton Copier dans cette boîte de dialogue Paragraphe, vous placerez dans le Presse-papiers spécial mise en forme de paragraphe d'Atlantis les caractéristiques de mise en forme de paragraphe actuellement définies dans la présente boîte de dialogue. Au besoin, ces caractéristiques pourront ensuite être appliquées dans un document, ou associées à un style s'il s'agit d'une mise en forme de paragraphe associée à un style.
Coller
Si vous appuyez sur le bouton Coller dans cette boîte de dialogue Paragraphe, vous transférerez à cette même boîte de dialogue Paragraphe les caractéristiques de mise en forme de paragraphe se trouvant actuellement dans le Presse-papiers spécial mise en forme de paragraphe d'Atlantis. Ces caractéristiques peuvent ensuite être appliquées à une sélection dans la fenêtre de document, ou associées à un style s'il s'agit d'une mise en forme de paragraphe associée à un style.
|
Remarques :
Vous disposez de deux commandes similaires sur la barre d'outils Paragraphe avec les boutons :
- Copier le format de paragraphe

- Coller le format de paragraphe

Vous pouvez ainsi aisément copier un format de paragraphe, puis l'appliquer à un autre emplacement du même document, ou dans un autre document.
Les raccourcis clavier correspondants sont respectivement :
Sur la barre d'outils Police ainsi que sur la barre d'outils Paragraphe, vous trouverez deux commandes pour copier et coller à la fois une mise en forme de police de caractères et de paragraphe. Ce sont les commandes :
- Copier tout le format

- Coller tout le format

Les raccourcis clavier correspondants sont respectivement :
Le menu principal Format comprend lui-aussi toutes les commandes pour copier ou coller une mise en forme de police de caractères et/ou de paragraphe :
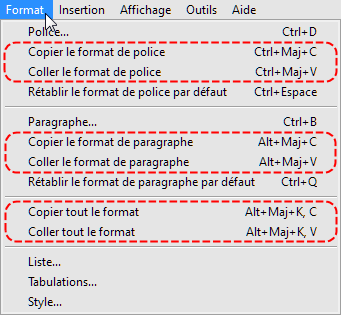
|
OK
Appuyez sur ce bouton pour valider les paramétrages effectués dans la boîte de dialogue Paragraphe.
Annuler
Appuyez sur ce bouton pour annuler toute modification que vous auriez pu introduire dans les propriétés de paragraphe.
Voyez aussi…
|

 (barre d'outils Paragraphe) ;
(barre d'outils Paragraphe) ;

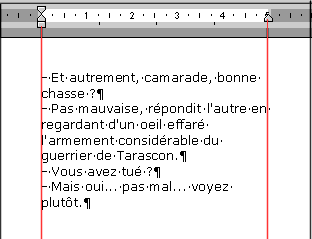

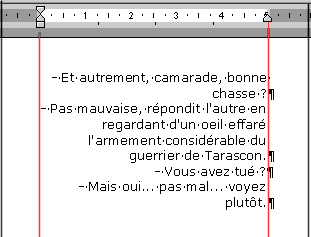
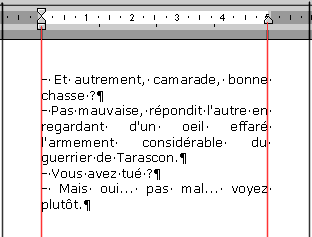




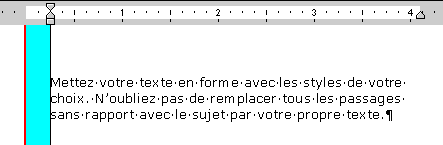
 augmente le retrait gauche du paragraphe cible, c'est-à-dire l'éloigne de la marge gauche.
augmente le retrait gauche du paragraphe cible, c'est-à-dire l'éloigne de la marge gauche. diminue le retrait gauche du paragraphe cible, c'est-à-dire le rapproche de la marge gauche.
diminue le retrait gauche du paragraphe cible, c'est-à-dire le rapproche de la marge gauche.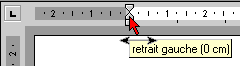
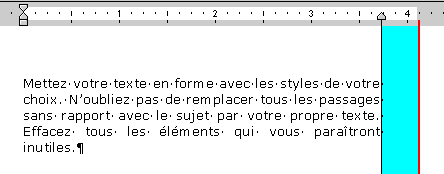
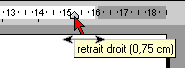
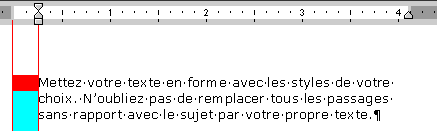
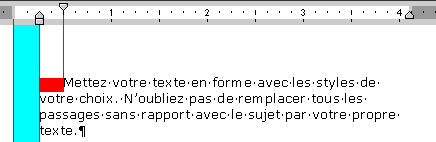
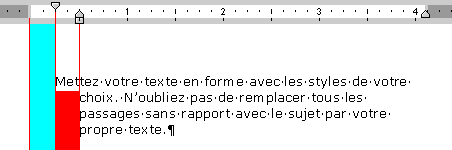
 ajoute ou retire un retrait positif de première ligne au paragraphe cible.
ajoute ou retire un retrait positif de première ligne au paragraphe cible. crée ou augmente le retrait négatif de première ligne du paragraphe cible, c'est-à-dire décale la première ligne vers la gauche par rapport aux lignes suivantes.
crée ou augmente le retrait négatif de première ligne du paragraphe cible, c'est-à-dire décale la première ligne vers la gauche par rapport aux lignes suivantes. diminue ou annule le retrait négatif de première ligne du paragraphe cible, c'est-à-dire décale la première ligne vers la droite par rapport aux lignes suivantes.
diminue ou annule le retrait négatif de première ligne du paragraphe cible, c'est-à-dire décale la première ligne vers la droite par rapport aux lignes suivantes.
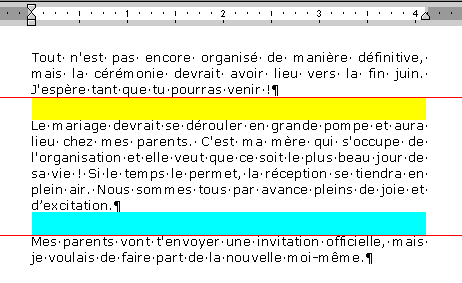
 (barre d'outils Paragraphe) ;
(barre d'outils Paragraphe) ; (barre d'outils Paragraphe) ;
(barre d'outils Paragraphe) ; (barre d'outils Paragraphe) ;
(barre d'outils Paragraphe) ; Chaque pression sur ce bouton augmente l'espacement avant paragraphe de 3 points ;
Chaque pression sur ce bouton augmente l'espacement avant paragraphe de 3 points ; Chaque pression sur ce bouton diminue l'espacement avant paragraphe de 3 points ;
Chaque pression sur ce bouton diminue l'espacement avant paragraphe de 3 points ; Chaque pression sur ce bouton augmente l'espacement après paragraphe de 3 points ;
Chaque pression sur ce bouton augmente l'espacement après paragraphe de 3 points ; Chaque pression sur ce bouton diminue l'espacement après paragraphe de 3 points.
Chaque pression sur ce bouton diminue l'espacement après paragraphe de 3 points.


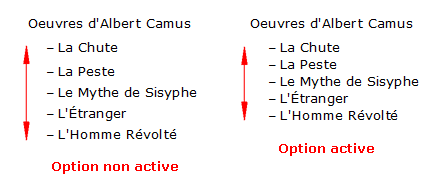
 , Lignes solidaires
, Lignes solidaires  , Saut de page avant
, Saut de page avant  . Ces boutons vous permettront d'appliquer les attributs correspondants à un paragraphe d'un simple clic de souris, sans passer par la boîte de dialogue Format | Paragraphe…
. Ces boutons vous permettront d'appliquer les attributs correspondants à un paragraphe d'un simple clic de souris, sans passer par la boîte de dialogue Format | Paragraphe…