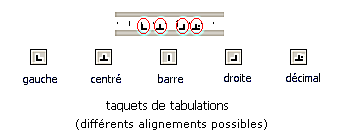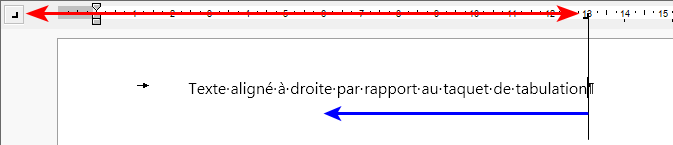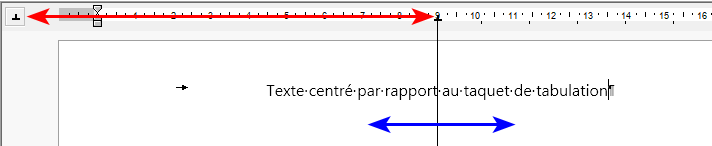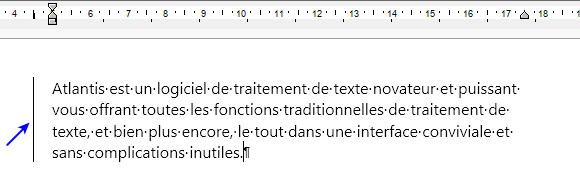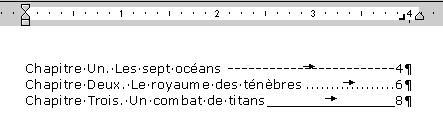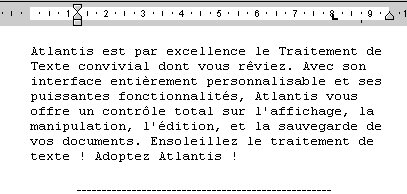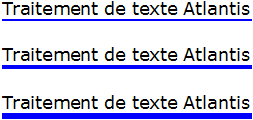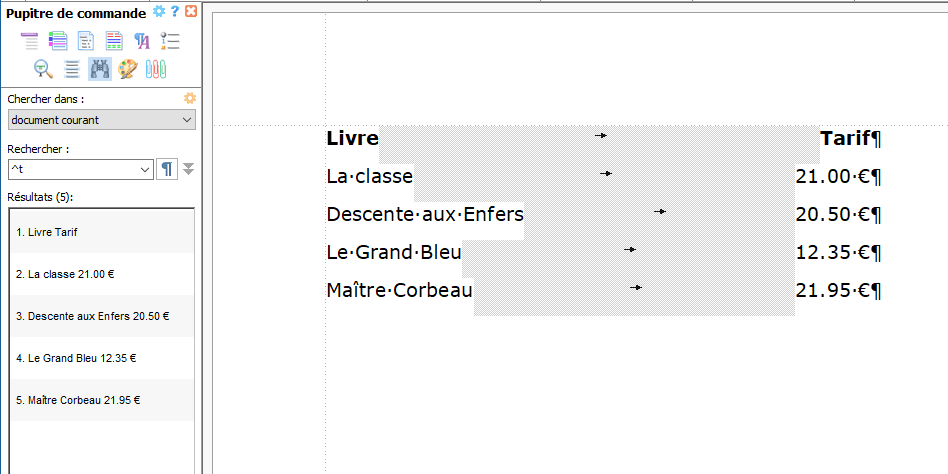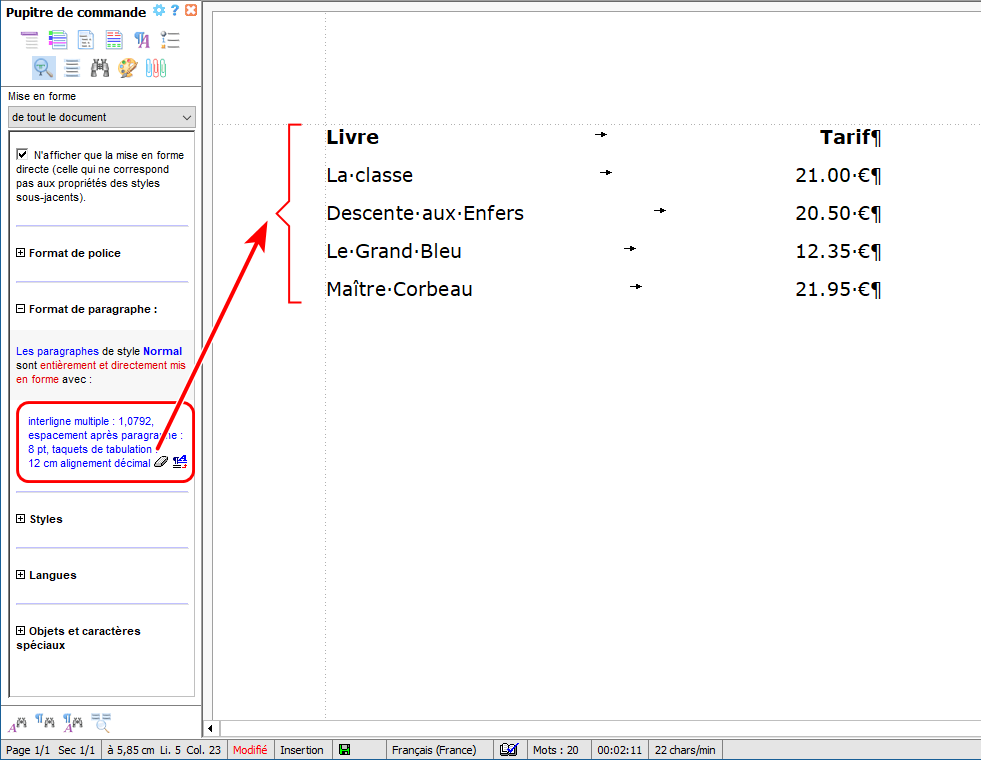| La tabulation
Qu'est-ce que la tabulation ?
La tabulation est une opération qui permet d'aligner du texte ou des chiffres sur des positions fixes, prédéfinies pour chaque ligne de paragraphe, appelées taquets de tabulation.
Ces taquets de tabulation permettent de s'assurer que le texte saisi s'alignera automatiquement aux emplacements souhaités sur la largeur de la page, paragraphe après paragraphe, pour finalement former une ou plusieurs colonnes verticales.
Par exemple, supposons qu'un taquet de tabulation a été posé (défini) dans un document. Il indique une position bien précise sur la ligne (3,5 cm) et est matérialisé dans la fenêtre de document par une marque de mise en forme spécifique en forme de flèche :
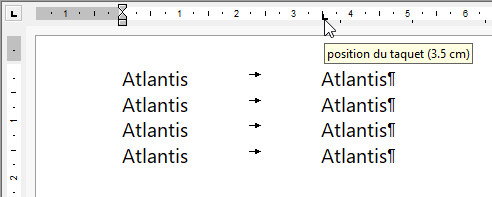
Comme vous pouvez le constater, à chaque fois que l'on a appuyé sur la touche Tabulation du clavier, et que l'on a saisi du texte par la suite, ce texte s'est automatiquement placé sur la ligne à l'emplacement voulu par le taquet de tabulation. Ainsi, de ligne en ligne se forment des colonnes de texte. Dans notre exemple, le taquet de tabulation ayant été posé à 3,5 cm, c'est tout naturellement à 3,5 cm que s'alignent les colonnes de texte.
Notez que la distance couverte sur la ligne par les marques de tabulation est de longueur différente selon les mots présents sur la ligne. Ceux-ci n'ont pas, d'ordinaire, tous la même longueur :
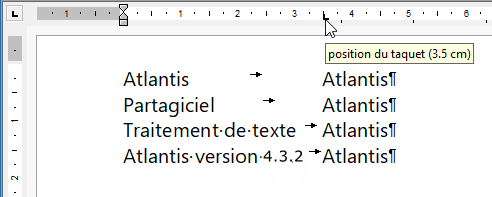
Notez aussi que vous devez définir la position des taquets de tabulation de façon à ce que le texte le plus long de la colonne de gauche puisse y trouver sa place sans déborder sur la colonne de droite.
|
Remarques :
- Mettre du texte en colonnes peut également se faire avec le bouton
 (barre d'outils Insertion) ou la commande de menu principal Insertion | Colonnes… Cliquez ici pour avoir plus d'informations sur l'utilisation de colonnes de type "zigzag" (journaux, magazines) dans Atlantis. (barre d'outils Insertion) ou la commande de menu principal Insertion | Colonnes… Cliquez ici pour avoir plus d'informations sur l'utilisation de colonnes de type "zigzag" (journaux, magazines) dans Atlantis.
- Vous pouvez utiliser la fonction de recherche d'Atlantis pour localiser tous les caractères de tabulation présents dans le document actif. Vous rechercherez le caractère spécial ^t.
- Dans sa rubrique Objets et caractères spéciaux, le volet Mise en forme du pupitre de commande d'Atlantis répertorie les caractères de tabulation présents dans le document actif :
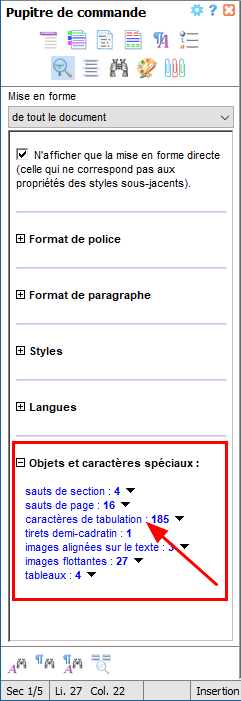
Si vous cliquez sur l'hyperlien représentant le nombre total de caractères de tabulation, Atlantis sélectionnera l'ensemble de ces caractères de tabulation, et les fera défiler dans la fenêtre de document.
Si vous déroulez la liste des caractères de tabulation (flèche pointe en bas), vous pourrez sélectionner chaque caractère de tabulation séparément en cliquant sur le numéro du caractère visé (#1, #2, #3, etc.).
|
Ajouter, modifier, ou supprimer des taquets de tabulation
2 méthodes sont disponibles :
- Le plus simple pour ajouter, modifier ou supprimer des taquets de tabulation, est d'utiliser la souris et la règle horizontale d'Atlantis. Notez que les règles horizontale et/ou verticale ne sont pas disponibles sous le mode d'affichage Brouillon sans mise en page. Il vous faudra afficher le document de préférence sous le mode Mise en page complète.
Voici les différentes procédures pouvant être utilisées pour ajouter, déplacer, supprimer un taquet de tabulation :
- Ajouter un taquet de tabulation :
À gauche de la règle, cliquez sur le sélecteur de tabulations pour choisir le type de taquet de tabulation que vous souhaitez utiliser. Cliquez ensuite sur la partie centrale de la règle aux emplacements voulus pour ajouter de nouveaux taquets de tabulation au paragraphe actif.
- Déplacer un taquet de tabulation :
Saisissez un taquet avec le pointeur de votre souris et déplacez le taquet vers sa nouvelle position.
- Supprimer un taquet de tabulation :
Saisissez un taquet avec le pointeur de votre souris et faites glisser le taquet hors de la règle. C'est le moyen le plus rapide de le supprimer.
|
Notez que lorsque vous déplacez le pointeur de la souris le long de la règle pour créer ou modifier la position d'un taquet de tabulation, Atlantis affiche des infobulles avec les différentes valeurs possibles jusqu'à ce que vous arrêtiez le mouvement pour cliquer et créer un taquet, ou pour sceller la nouvelle position du taquet déplacé. Les valeurs ainsi suggérées sont des valeurs dites "discrètes". C'est-à-dire que ce sont des valeurs prédéfinies, espacées régulièrement de proche en proche. Ces valeurs seront tout à fait acceptables dans la plupart des cas. Cependant, à l'occasion, vous pourrez avoir besoin de valeurs plus précises ou plus rapprochées. Vous les obtiendrez en appuyant sur la touche Alt en même temps que vous déplacez la souris. Dans ce cas, les valeurs possibles seront "continues". C'est-à-dire que vous pourrez choisir n'importe quelle valeur de positionnement dans l'unité utilisée pour mesurer les taquets. Cliquez ici pour lire des informations détaillées sur l'utilisation de la règle horizontale d'Atlantis.
|
- Vous pouvez également poser des taquets pour vos tabulations et les définir avec grande précision à partir de la boîte de dialogue Tabulations que vous pouvez faire apparaître de 4 manières différentes, au choix :
Taquets de tabulation par défaut ou personnalisés
Vous pouvez recourir à 2 sortes de taquets de tabulation :
- Les taquets de tabulation par défaut :
Important ! Ces taquets par défaut ne sont pas spécifiques au paragraphe actif. Par définition, ces taquets de tabulation par défaut couvrent tous la même longueur, celle définie par défaut pour l'ensemble des paragraphes du document. Les taquets de tabulation par défaut sont indiqués par de petits traits placés sur la partie inférieure de la règle horizontale d'Atlantis. Ils sont entourés de petits cercles rouges dans l'illustration ci-dessous :

- Les taquets de tabulation personnalisés sont les taquets de tabulation que vous aurez expressément définis vous-même. Les taquets de tabulation ainsi posés par l'utilisateur sont indiqués par de petites marques spécifiques présentes sur la partie centrale de la règle horizontale d'Atlantis. Ils sont cerclés de rouge dans l'illustration ci-dessous :
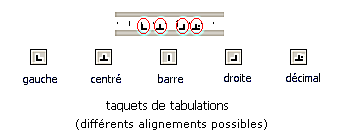
Astuces :
- Voici comment procéder pour supprimer d'un seul coup l'ensemble des taquets de tabulation personnalisés de plusieurs paragraphes :
- Sélectionnez les paragraphes concernés dans la fenêtre de document, plus un paragraphe n'ayant pas de taquets de tabulation personnalisés.
- Ouvrez la la boîte de dialogue Tabulations à l'aide du bouton
 (barre d'outils Paragraphe), ou bien avec la commande de menu principal Format | Tabulations… (barre d'outils Paragraphe), ou bien avec la commande de menu principal Format | Tabulations…
- Dans la boîte de dialogue Tabulations, la zone Position où s'affichent normalement les positions des taquets de tabulation du paragraphe courant sera vide. Laissez-la vide.
- Appuyez sur le bouton OK. Atlantis supprimera automatiquement tous les taquets de tabulation personnalisés qui étaient présents dans les paragraphes sélectionnés.
- La méthode est la même si vous voulez supprimer tous les taquets de tabulation personnalisés présents dans tout un document. Sélectionnez tout d'abord l'ensemble du document avec Ctrl+A, et répétez les étapes 2, 3, et 4 ci-dessus.
Les différents alignements des taquets de tabulation personnalisés
Comme le montre l'illustration ci-dessus, les taquets de tabulation posés par l'utilisateur peuvent avoir des caractéristiques d'alignement différentes :
- Gauche :
Le texte est aligné à gauche contre le taquet de tabulation :

- Droite :
Le texte est aligné à droite contre le taquet de tabulation :
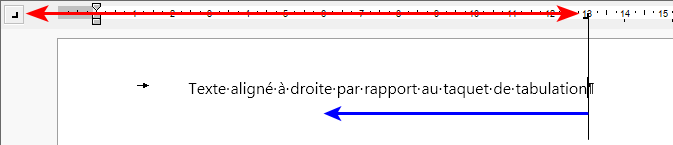
- Centré :
Le texte est centré autour de l'emplacement du taquet de tabulation :
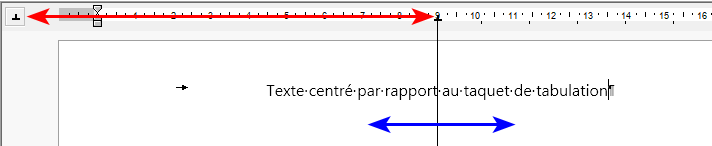
- Décimal :
Les nombres sont alignés sur la virgule séparant la partie entière de la partie décimale :

- Barre :
Ce type de taquet sert à insérer une barre verticale sur la ligne à une position constante :
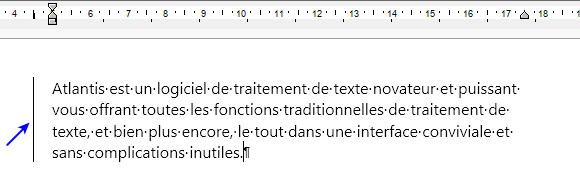
Les points de suite des taquets de tabulation personnalisés
Les taquets de tabulation posés par l'utilisateur peuvent aussi comprendre des points de suite.
La longueur couverte par une tabulation donnée est normalement laissée vierge. Vous pouvez cependant utiliser des points de suite pour remplir l'espace laissé vacant :
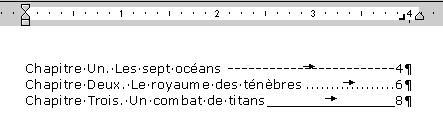
Vous pourrez définir des points de suite pour vos tabulations à partir de la boîte de dialogue Tabulations. Vous la ferez apparaître en cliquant sur le bouton  (barre d'outils Paragraphe). (barre d'outils Paragraphe).
Autre méthode possible : Actionner la commande Format | Tabulations…
Ces points de suite peuvent être mis à profit pour tirer un trait horizontal en travers de la page. Voici la méthode à suivre :
- Définissez d'abord un taquet de tabulation ayant la longueur souhaitée pour le trait que vous envisagez de tirer en travers de votre page.
- Sélectionnez l'option de points de suite qui vous convient (trait plein, tireté, ou en pointillé).
- Puis appuyez sur la touche Tabulation de votre clavier.
En voici un exemple :
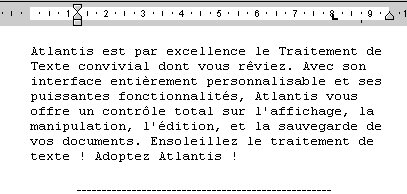
Contrairement aux apparences, la ligne en pointillé située sous le texte ci-dessus, n'a pas été obtenue en frappant de nombreux points au clavier. Mais en suivant la méthode décrite, d'un simple appui sur la touche Tabulation.
Quelques usages particuliers des tabulations
Combinés avec le surlignage, les taquets de tabulation permettent la création d'effets spéciaux.
Vous pouvez par exemple créer des bannières comme celle-ci :

Vous pouvez également créer des lignes de soulignage personnalisées comme celles-ci :
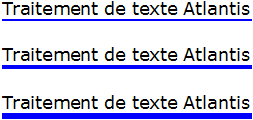
Le document nommé "Création de bandeaux dans Atlantis.rtf" explique en détail ces techniques particulières. il est disponible en téléchargement sur le site français d'Atlantis à la page consacrée aux Exemples & modèles de documents. Cliquez sur le lien ci-après pour télécharger ce document immédiatement : Création de bandeaux dans Atlantis.rtf.
Détecter les taquets de tabulation présents dans un document
Faire une recherche de "^t" vous permettra de situer tous les taquets de tabulation présents dans un document :
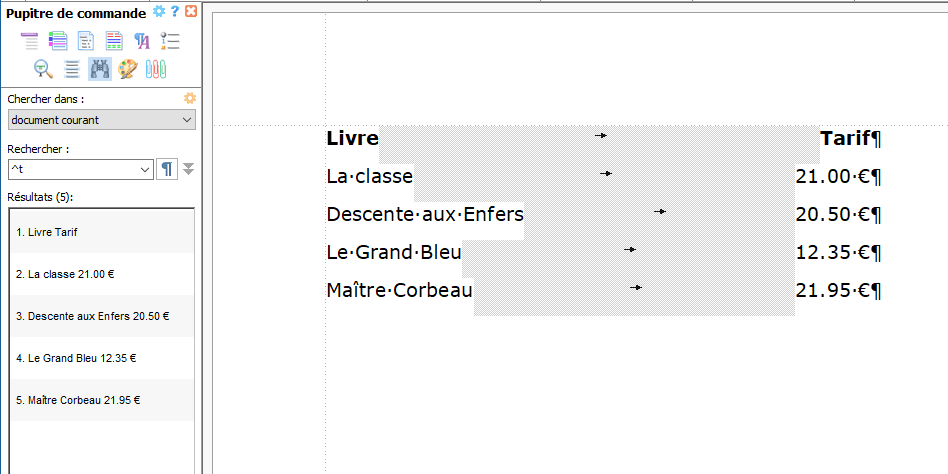
De son côté, le volet Mise en forme du pupitre de commande indique quels sont les paragraphes dont la mise en forme inclut des taquets de tabulation :
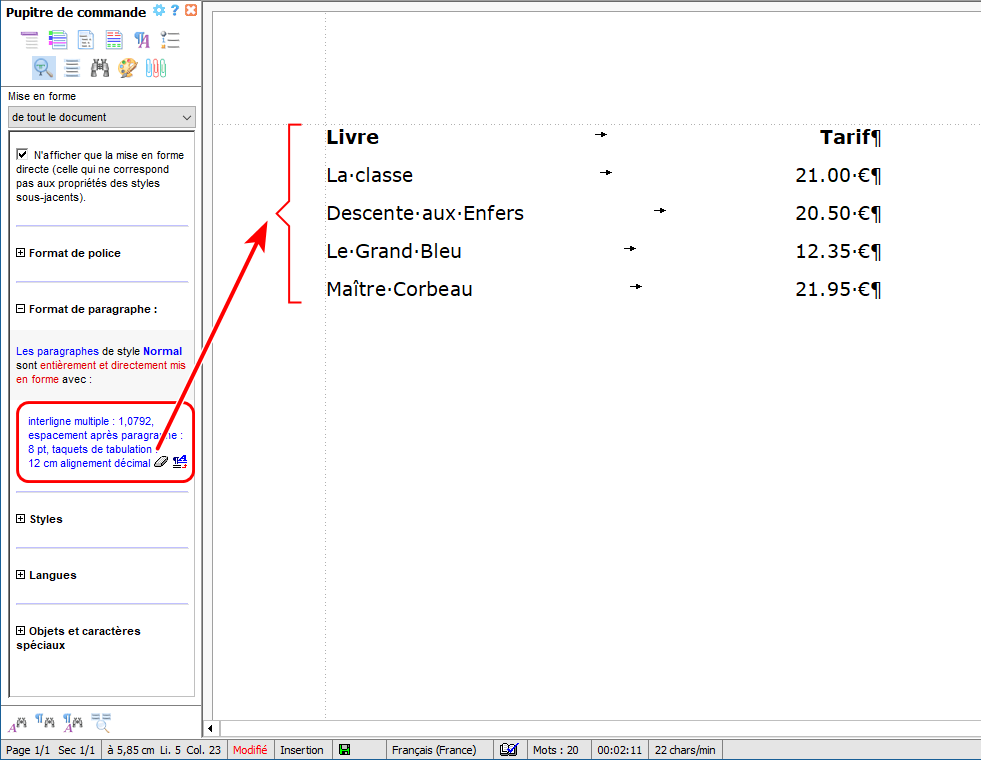
Voyez aussi…
|

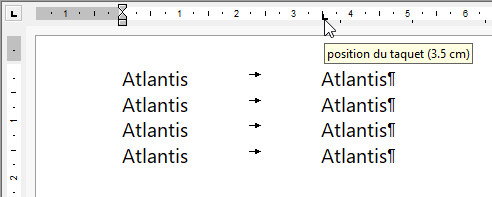
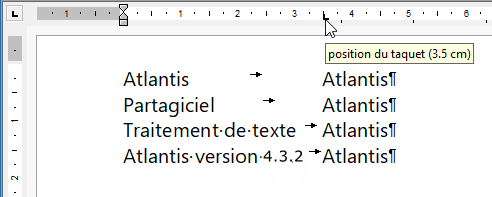
 (barre d'outils Insertion) ou la commande de menu principal
(barre d'outils Insertion) ou la commande de menu principal 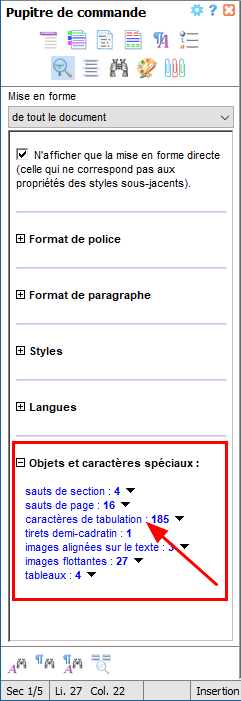

 (barre d'outils Paragraphe) ;
(barre d'outils Paragraphe) ;