|
La mise en forme des tableaux
Les options de la boîte de dialogue "Propriétés du tableau"La plupart des options de mise en forme de tableau peuvent être ajustées dans la boîte de dialogue Propriétés du tableau :
Pour afficher cette boîte de dialogue, vous pouvez, au choix :
Les options de la boîte de dialogue Propriétés du tableau sont réparties en 6 onglets : Tableau, Ligne, Colonne, Cellule, Bordures, et Arrière-plan. Utilisez les hyperliens de la table des matières ci-dessous pour avoir toutes précisions sur les options concernées :
TableauLargeurLa largeur d'un tableau est soit fixe (elle est exprimée en centimètres ou dans toute vautre unité de mesure), soit relative (elle est exprimée en pourcentage). L'option Largeur se trouvant en haut de l'onglet Tableau vous permet de choisir d'exprimer la largeur du tableau en unité fixe (en centimètres par exemple) ou relative (en pourcentage), et de lui assigner une valeur :
La largeur d'un tableau exprimée en pourcentage est relative à la largeur de la page ou de la colonne de type "colonne de journal" où le tableau est situé, à l'exclusion des marges, s'il y en a. De fait, la plupart des documents sont bâtis comme s'ils s'inscrivaient dans une grande colonne de journal virtuelle. C'est pourquoi la largeur d'un tableau est la plupart du temps relative à la distance entre les marges du document. Dans ce cas, un tableau ayant une largeur de 100% s'étend à travers toute la largeur de page, de la marge gauche jusqu'à la marge droite.
AlignementUn tableau peut avoir trois alignements automatiques différents par rapport aux marges de la page ou de la colonne où il se situe. Alignement gauche
Alignement centré
Alignement à droite
L'alignement automatique d'un tableau peut être changé grâce aux boutons dédiés de l'onglet Tableau :
Lorsqu'un tableau est aligné à gauche, vous pouvez spécifier une valeur de retrait pour cet alignement :
Ce retrait est mesuré depuis la marge gauche :
Marges par défautChacune des cellules d'un tableau peut avoir ses propres valeurs de marges. Ces valeurs peuvent être spécifiées sous l'onglet Cellule des propriétés du tableau. Mais quand ces valeurs ne sont pas spécifiées pour une cellule donnée, elle n'a pas de marges propres. Elle utilise alors automatiquement les valeurs de marge par défaut définies pour l'ensemble des cellules du tableau. Celles-ci sont spécifiées en bas de l'onglet Tableau :
LigneNuméros de ligneLes propriétés présentes sur cet onglet s'appliquent à la ligne ou aux lignes sélectionnées dans le tableau, ou bien à la ligne où se trouve le curseur d'insertion en l'absence de sélection. Lorsque vous sélectionnez plusieurs lignes de tableau avant d'ouvrir la boîte de dialogue Propriétés du tableau, le numéro des lignes sélectionnées s'affiche en haut de l'onglet Ligne :
En l'absence de sélection préalable, c'est le numéro de ligne courante qui s'affiche :
Les boutons Précédente et Suivante vous permettent de sélectionner des lignes spécifiques du tableau courant, et d'en changer les propriétés :
Hauteur de ligneUne ligne de tableau peut n'avoir aucune hauteur prédéfinie. Dans ce cas, l'option Hauteur est inactive (n'est pas cochée) :
La hauteur de ligne est alors calculée automatiquement pour accueillir sans problème le contenu présent dans la ligne. Si vous activez la propriété Hauteur, vous avez le choix entre deux sortes de hauteur de ligne, Au moins ou Exactement :
Si vous choisissez l'option Au moins, la hauteur de ligne est toujours calculée automatiquement pour accueillir sans problème le contenu présent dans la ligne. Mais la hauteur de ligne ne pourra jamais être inférieure à la hauteur spécifiée. Par contre, si vous choisissez l'option Exactement, la hauteur de ligne sera toujours celle spécifiée, et ce, même s'il n'y a pas assez de place pour accueillir sans problème le contenu présent dans la ligne :
Placer les lignes à cheval sur deux pages si nécessaireLorsque cette option est cochée (active), la ligne correspondante n'est pas obligatoirement affichée sur la même page. Quand la ligne ne rentre pas dans la page courante, Atlantis la scinde en deux parties et l'affiche à cheval sur deux pages :
Par contre, lorsque cette option est inactive (n'est pas cochée), et que la ligne ne rentre pas dans la page courante, Atlantis l'affiche automatiquement sur la page suivante. En d'autres termes, la ligne reste intacte. L'option Placer les lignes à cheval sur deux pages si nécessaire est similaire à l'option de paragraphe Lignes solidaires. Répéter en haut de chaque page en tant que ligne d'en-têteLorsqu'un tableau occupe plusieurs pages, et que cette option est cochée (active) pour une ou plusieurs des lignes situées au haut du tableau, la ou les lignes correspondantes sont répétées au début de chaque nouvelle page qu'occupe le tableau. En d'autres termes, la ou les lignes de tableau associées à cette option sont considérées comme constituant ses lignes d'en-tête, et comme telles sont répétées au haut de chaque nouvelle page qu'occupe le tableau.
Notez que l'option Répéter en tant que ligne d'en-tête peut être activée directement depuis la barre d'outils contextuelle - Tableau :
ColonneLes propriétés présentes sur cet onglet s'appliquent à la colonne ou aux colonnes sélectionnées dans le tableau, ou bien à la colonne où se trouve le curseur d'insertion en l'absence de sélection. Lorsque vous sélectionnez plusieurs colonnes de tableau avant d'ouvrir la boîte de dialogue Propriétés du tableau, le numéro des colonnes sélectionnées s'affiche en haut de l'onglet Colonne :
En l'absence de sélection préalable de colonnes, c'est le numéro de la colonne courante qui s'affiche :
Les boutons Précédente et Suivante vous permettent de sélectionner des colonnes spécifiques du tableau courant, et d'en changer les propriétés :
La seule propriété de mise en forme présente sur cet onglet concerne la largeur de la colonne courante. Vous pouvez l'utiliser pour spécifier la largeur de la colonne courante avec des valeurs absolues (par exemple en centimètres) ou avec des valeurs relatives à la largeur du tableau (exprimées en pourcentage) :
CelluleLes propriétés présentes sur cet onglet s'appliquent à la cellule ou aux cellules sélectionnées dans le tableau, ou bien à la cellule où se trouve le curseur d'insertion en l'absence de sélection. LargeurVous pouvez utiliser l'option Largeur située en haut de cet onglet Cellule pour spécifier sa valeur en unités absolues ou en pourcentage relatif à la largeur du tableau :
Alignement verticalLe contenu des cellules peut s'afficher selon trois alignements verticaux différents :
L'alignement vertical des cellules peut être modifié en utilisant les boutons d'option dédiés sous l'onglet Cellule des propriétés du tableau :
MargesLa plupart du temps, les cellules de tableau n'ont pas de marges spécifiques. Elles utilisent les marges par défaut telles qu'elles sont définies sous l'onglet Tableau des propriétés du tableau. Dans ce cas, l'option Identiques aux marges par défaut est active (cochée) sous l'onglet Cellule :
Par contre, si vous voulez spécifier des marges particulières pour la ou les cellules sélectionnées, il vous faut désactiver l'option Identiques aux marges par défaut, et saisir des valeurs appropriées dans les zones de saisie dédiées :
BorduresL'onglet Bordures doit être utilisé par ordre de priorité de gauche à droite :
Modifier les bordures deLa zone de liste déroulante Modifier les bordures de vous permet de choisir quelles bordures du tableau seront éventuellement modifiées dans la fenêtre de document. Les modifications peuvent concerner :
Largeur de bordureLa zone de liste déroulante Largeur de bordure vous permet de choisir l'épaisseur de trait qui sera appliqué aux bordures que vous sélectionnerez dans l'aperçu situé à droite de cette même boîte de dialogue :
Couleur de bordureLa zone de liste déroulante Couleur de bordure vous permet de choisir la couleur qui sera appliquée aux bordures que vous sélectionnerez dans ce même aperçu :
Les schémas de bordureBordures intérieures et extérieuresDans un bloc de cellules sélectionnées :
Certaines bordures sont considérées comme des bordures extérieures :
Tandis que d'autres bordures sont considérées comme des bordures intérieures :
Cellules sans bordureLorsque les cellules sélectionnées n'ont pas de bordure du tout sur un ou l'autre de leurs côtés, ces côtés sans bordure s'affichent en pointillé dans la fenêtre de document (à condition que l'option Quadrillage soit active dans le menu principal Tableau | Quadrillage) :
Il en est de même dans l'aperçu de l'onglet Bordures dans les Propriétés du tableau :
L'aperçuSur la droite de l'onglet s'affiche un aperçu symbolique des bordures intérieures et extérieures des cellules concernées par l'option Modifier les bordures de :
Lorsque l'on place le pointeur de la souris au-dessus d'une bordure dans l'aperçu, les propriétés actuelles de la bordure s'affichent dans une infobulle :
Lorsque les bordures des cellules sélectionnées dans la fenêtre de document sont d'épaisseur et/ou de couleur différentes, elles ne sont pas représentées dans l'aperçu. Elles n'apparaissent que de manière virtuelle lorsque l'on place le pointeur de la souris au-dessus de leur emplacement potentiel dans l'aperçu :
La raison en est qu'on ne peut pas représenter symboliquement un mélange de bordures de caractéristiques différentes.
Changer le schéma des borduresPour changer la nature des bordures de la ou des cellules sélectionnées dans la fenêtre de document, voire du tableau tout entier, vous devez d'abord définir sur la gauche des Propriétés du tableau une largeur et une couleur de bordure à appliquer. Il vous faut ensuite transférer les caractéristiques ainsi définies dans l'aperçu schématique. Pour cela, vous pouvez, au choix :
Les caractéristiques de largeur et de couleur définies sur la gauche de l'aperçu seront alors appliquées aux bordures cliquées dans l'aperçu. Appuyez enfin sur le bouton OK pour valider vos paramétrages et modifier le tableau dans le document lui-même. Charger les caractéristiques d'une bordureDans l'aperçu des bordures du tableau, vous pourrez vouloir appliquer les caractéristiques d'une bordure à une ou plusieurs autres des bordures de ce même aperçu. Voici comment procéder :
Les caractéristiques de largeur et de couleur de la bordure visée seront automatiquement chargées (transférées) dans les zones dédiées sur la gauche de l'aperçu :
Vous pourrez appliquer les caractéristiques ainsi chargées à une autre bordure dans l'aperçu d'un simple clic de souris. Copier-Coller une ou plusieurs borduresÀ l'occasion, vous pourrez vouloir copier les caractéristiques d'une bordure, et les appliquer à une autre bordure dans l'aperçu des bordures du même tableau ou d'un autre tableau. Pour cela, vous disposez de commandes dédiées dans un menu contextuel qui apparaît lorsque vous donnez un clic du bouton droit sur la bordure visée :
Arrière-planVous pouvez utiliser cet onglet pour appliquer une couleur d'arrière-plan à des cellules de tableau :
La zone de liste déroulante Modifier l'arrière-plan de vous permet de choisir les cellules dont vous voulez modifier la couleur d'arrière-plan, celle des cellules sélectionnées s'il y en a, de la cellule courante en l'absence de sélection, ou de tout le tableau :
Vous pouvez alors sélectionner n'importe quelle couleur d'arrière-plan dans la palette située sur la droite. Appuyez sur le bouton OK pour valider vos changements. Notez que l'arrière-plan à de la ou des cellules sélectionnées peut être modifié directement en utilisant le bouton
Astuce :
Transférer une mise en forme de tableau avec le pinceau à formatsLe pinceau à formats d'Atlantis vous permet de transférer aisément une mise en forme de tableau d'un fragment de tableau à un autre, ou d'un tableau à l'autre. Ça se fait en 4 étapes :
Cette méthode est très pratique. En voici quelques exemples : Transférer la mise en forme d'une cellule dans une autre cellulePremière étape Sélection de la cellule source :
↓
Deuxième étape Activation du mode pinceau à formats d'un clic sur le bouton Troisième étape Clic sur la cellule cible avec le pinceau à formats :
↓
Transférer la mise en forme d'une cellule dans plusieurs autres cellulesPremière étape Sélection de la cellule source :
↓
Deuxième étape Activation du mode pinceau à formats d'un clic sur le bouton Troisième étape Application du pinceau à formats sur les cellules cibles :
Transférer la mise en forme d'une ligne dans une autre lignePremière étape Sélection de la ligne source :
↓
Deuxième étape Activation du mode pinceau à formats d'un clic sur le bouton Troisième étape Application du pinceau à formats sur la ligne cible :
Transférer la mise en forme d'un tableau dans un autre tableau
Première étape Sélection du tableau source :
Deuxième étape Activation du mode pinceau à formats d'un clic sur le bouton Troisième étape Application du pinceau à formats sur le tableau cible :
Voyez aussi… |
| |


 (
(








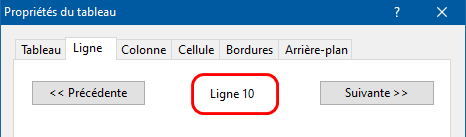














 (
(















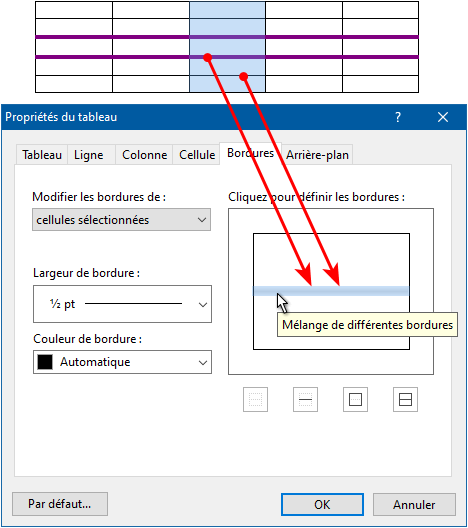





 (
(
 (barre d'outils Police) pour activer le mode pinceau à formats.
(barre d'outils Police) pour activer le mode pinceau à formats.









