| Les hyperliens
Introduction
Tout document ou page Web peut contenir des hyperliens, ou liens de référencement. Ces liens sont des fragments de texte ou des images. Ils sont actifs et renvoient à d'autres éléments si vous cliquez dessus. Leur "cible" peut ainsi être :
- un signet placé dans le document actif ;
- un signet placé dans un autre document ;
- un fichier local situé sur votre PC, que ce soit un document, un fichier son, vidéo, ou image ;
- une adresse email ;
- une page Web ;
- un forum de discussion ;
- un site FTP ;
- etc.
Les hyperliens sont traditionnellement soulignés d'un trait et coloriés en bleu afin qu'on les repère aisément. Vous pouvez cependant demander à Atlantis d'afficher les hyperliens de manière différente. Les hyperliens créés par Atlantis sont mis en forme selon le format défini pour les hyperliens sous l'onglet "Édition" des options générales d'Atlantis :
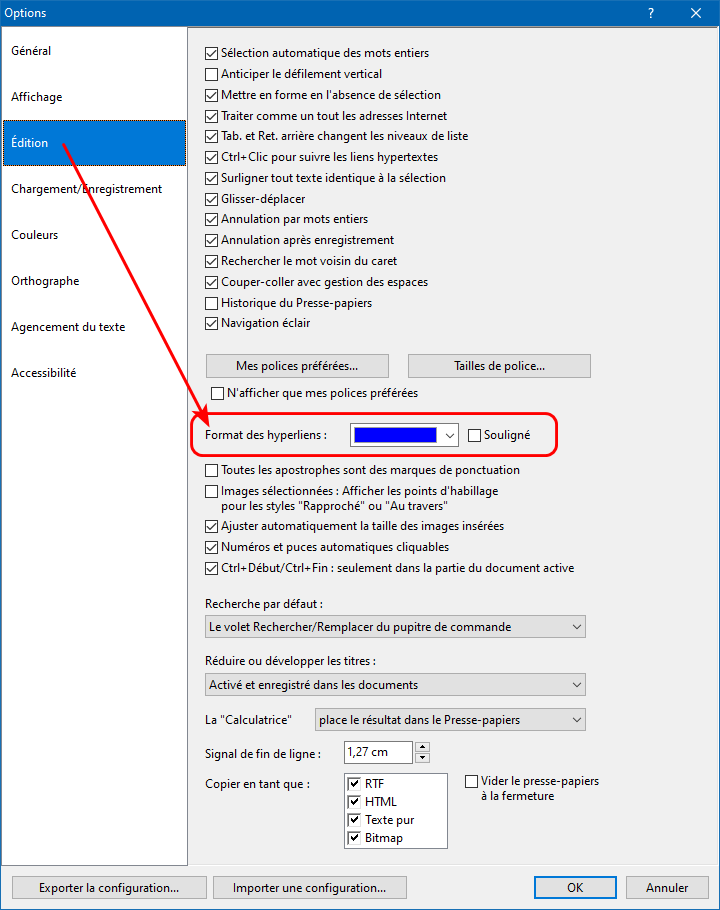
Vous pouvez choisir de ne pas souligner les hyperliens. Vous pouvez aussi leur associer une couleur différente.
Quand vous placez le pointeur de la souris au-dessus d'un hyperlien, une infobulle s'affiche automatiquement. Elle contient des informations sur la "cible" de l'hyperlien, c'est-à-dire sur le signet, le fichier, la page Web, ou l'adresse électronique associée à l'hyperlien. En voici quelques exemples :
|
Remarque : Cette infobulle fait partie des propriétés de l'hyperlien telles qu'elles sont définies dans la boîte de dialogue Insérer un hyperlien (voir illustration ci-dessous). C'est une propriété facultative. Si vous ne spécifiez aucun texte pour l'infobulle d'un hyperlien, Atlantis utilisera la cible de l'hyperlien comme infobulle de substitution.
|
Lorsque vous cliquez sur un hyperlien, Atlantis lance automatiquement la commande appropriée pour que s'affiche sa cible, c'est-à-dire le signet, le fichier, la page Web, le message email correspondant.
Les hyperliens associés à des signets servent à naviguer rapidement et aisément entre les différentes parties d'un document. De tels liens peuvent être :
- regroupés et servir à constituer des tables des matières ;
- ou bien être placés un peu partout dans le document et servir à créer des références croisées (renvois entre différentes parties du document).
Les hyperliens peuvent renvoyer à des fichiers de tous types, y compris des fichiers sons, des images, des animations ou des films, etc. Ces images, films, ou musiques peuvent alors être vus ou écoutés d'un simple clic sur l'hyperlien correspondant, pourvu qu'un logiciel approprié soit installé sur votre système.
Les hyperliens inclus dans un document peuvent également renvoyer à une page Web ou à une adresse email. Les lecteurs de ces documents sont alors en mesure de se rendre sur le site Web ou d'envoyer un message électronique à l'adresse cible d'un simple clic de souris sur le lien ainsi créé.
Pour plus de précisions sur le suivi des hyperliens, voyez ci-dessous la rubrique Ouverture des hyperliens.
Création automatique d'hyperliens
Il existe 2 cas où Atlantis crée automatiquement des hyperliens :
- Lorsqu'Atlantis génère des tables des matières automatiquement, il associe les principales têtes de chapitre du document à des signets. Ces signets sont à leur tour associés aux hyperliens dont est composée toute table des matières. Par la suite, c'est en cliquant sur les hyperliens de la table des matières que les lecteurs du document peuvent naviguer directement jusqu'à ses différents chapitres.
- Lorsque l'option Convertir les URLs en hyperliens est active dans les options de correction automatique d'Atlantis (Outils | Options de correction automatique…), leur conversion en hyperliens est faite automatiquement pendant la frappe si l'option Correction automatique en cours de frappe est elle aussi active dans ces mêmes options de correction automatique. Vous n'aurez qu'à taper ou insérer une adresse Web ou email, puis ajouter une espace ou un signe de ponctuation, ou appuyer sur la touche Entrée. Atlantis convertira automatiquement le texte de l'adresse URL en hyperlien cliquable.
Notez que la mise en forme automatique des adresses URL vous sera également proposée lorsqu'Atlantis détectera de telles adresses après que vous ayez lancé la commande de correction automatique manuelle avec le bouton  (barre d'outils Outils), ou bien avec la commande de menu principal Outils | Correction automatique… (barre d'outils Outils), ou bien avec la commande de menu principal Outils | Correction automatique…
Création manuelle d'hyperliens
Un hyperlien peut être associé à
- une portion de document (fragment de texte ou image) ;
- la position actuelle du curseur d'insertion.
Par conséquent, avant même de créer un hyperlien, n'oubliez pas
- d'opérer une sélection si vous voulez transformer une portion de document en hyperlien ;
- de placer judicieusement votre curseur d'insertion à un emplacement spécifique de votre document si vous voulez lui associer l'hyperlien créé.
|
Remarques :
- Si vous ne faites pas de sélection dans votre document, ou si vous n'y choisissez pas d'emplacement spécifique, l'hyperlien créé sera automatiquement associé à la position actuelle du curseur d'insertion.
- Si le curseur d'insertion se trouve à proximité immédiate ou à l'intérieur d'une adresse URL (Web, email, newsgroup, forum, etc.), Atlantis la reconnaîtra automatiquement en tant que telle, et vous proposera d'associer l'hyperlien créé avec cette cible-là.
|
Pour créer un hyperlien dans un document, vous pouvez au choix :
- cliquer sur le bouton
 (barre d'outils Insertion) ; (barre d'outils Insertion) ;
- lancer la commande de menu principal Insertion | Hyperlien…
Vous ferez apparaître la boîte de dialogue Insérer un hyperlien :
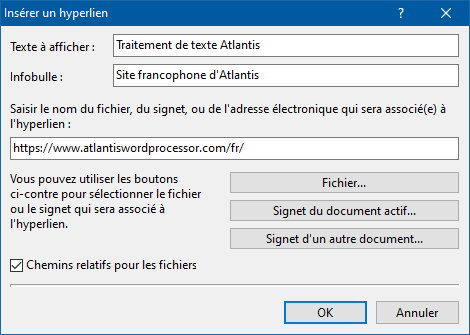
Cliquez sur l'image ci-dessus pour avoir des informations complètes sur le fonctionnement et les options de cette boîte de dialogue "Insérer un hyperlien".
Une fois cette boîte de dialogue ouverte, vous devez y préciser la "cible" de l'hyperlien. Dans le cas d'un lien textuel, vous pouvez aussi spécifier un texte personnalisé à afficher. Vous pouvez enfin choisir le texte que vous voulez voir affiché dans l'infobulle associée à l'hyperlien.
|
Remarques :
- Selon que les zones Texte à afficher et Infobulle de la boîte de dialogue Insérer un hyperlien seront laissées vides ou comprendront des informations, les hyperliens s'afficheront de manières différentes dans la fenêtre de document. Les différents cas de figure ont été illustrés plus haut. Cliquez ici pour voir d'autres exemples.
- Attention ! Lorsque la sélection présente dans le document inclut des images ou des caractères spéciaux (comme des espaces insécables, par exemple), la zone de saisie texte à afficher de la boîte de dialogue Insérer un hyperlien n'est pas modifiable : c'est la sélection présente dans le document qui sert automatiquement de texte à afficher. Si vous souhaitez quand même modifier le texte ou l'apparence de l'hyperlien en question, il vous faudra le faire directement dans la fenêtre de document, et non pas dans la boîte de dialogue Insérer un hyperlien.
|
Lorsque vous aurez cliqué sur le bouton OK pour valider vos choix dans la boîte de dialogue Insérer un hyperlien, vous aurez transformé un fragment ou un emplacement de votre document en hyperlien actif. Selon la nature de la "cible" de l'hyperlien, vous pourrez ainsi :
- atteindre instantanément un signet dans le document actif ;
- ouvrir directement un fichier "cible" dans l'application associée ;
- créer un nouveau message électronique à envoyer à l'adresse spécifiée par l'hyperlien ;
- ouvrir une page Web dans votre navigateur Internet ;
- etc.
Pour plus de précisions, voyez ci-dessous la rubrique Ouverture des hyperliens.
Astuce :
Manipulation des hyperliens
Il existe 3 possibilités pour manipuler un hyperlien.
A. La barre d'outils contextuelle "Hyperlien"
Quand le curseur d'insertion se trouve à l'intérieur ou à proximité immédiate d'un hyperlien, ou bien quand une sélection comprend un ou plusieurs hyperliens, Atlantis affiche automatiquement une barre d'outils contextuelle regroupant toutes les commandes vous permettant de gérer lesdits hyperliens :
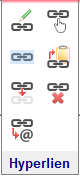
Cette barre d'outils vous permet de :
- modifier l'hyperlien ;
- l'ouvrir ;
- le sélectionner ;
- le copier ;
- le désactiver ;
- le supprimer ;
- le convertir en URL.
Cliquez ici pour avoir des informations détaillées sur les commandes disponibles dans la barre d'outils contextuelle "Hyperlien".
Astuce :
B. Le menu contextuel de clic droit
Vous ferez apparaître ce menu en donnant un clic du bouton droit sur l'hyperlien visé. Vous pouvez également appuyer sur la combinaison de touches Maj+F10 après avoir placé le curseur d'insertion à l'intérieur ou à proximité immédiate de l'hyperlien. Ce menu contextuel de clic droit comprend toutes les commandes possibles de gestion du ou des hyperliens visés :
.png)
Voici une description des différentes commandes disponibles dans ce menu :
- Modifier… ouvre la boîte de dialogue Modifier l'hyperlien. Vous pouvez ajuster les caractéristiques de l'hyperlien comme il vous convient. Cliquez ici pour avoir des informations complètes sur le fonctionnement et les options de la boîte de dialogue "Insérer/Modifier un hyperlien" ;
- Ouvrir vous permet de suivre l'hyperlien jusqu'à sa cible. Cela équivaut à donner un clic sur le lien (voyez plus bas la rubrique Ouverture des hyperliens) ;
- Sélectionner vous permet de sélectionner aisément l'intégralité de l'hyperlien. Vous pouvez ensuite le mettre en forme à votre guise (changer sa couleur, sa police, etc.) ;
- Copier place l'hyperlien dans le Presse-papiers de Windows. Il peut ensuite être collé (inséré) à un autre emplacement du même document ou dans un autre document ;
|
Remarque : Si vous utilisez le bouton  (barre d'outils Édition), ou bien le raccourci clavier Ctrl+V, ou bien ou bien encore la commande Edition | Coller, l'hyperlien inséré aura la même cible et le même texte que l'original. Supposons par exemple que l'hyperlien original ait pour cible "https://www.atlantiswordprocessor.com/fr", et pour texte "Site d'Atlantis", l'hyperlien inséré aura aussi pour cible "https://www.atlantiswordprocessor.com/fr", et pour texte "Site d'Atlantis". (barre d'outils Édition), ou bien le raccourci clavier Ctrl+V, ou bien ou bien encore la commande Edition | Coller, l'hyperlien inséré aura la même cible et le même texte que l'original. Supposons par exemple que l'hyperlien original ait pour cible "https://www.atlantiswordprocessor.com/fr", et pour texte "Site d'Atlantis", l'hyperlien inséré aura aussi pour cible "https://www.atlantiswordprocessor.com/fr", et pour texte "Site d'Atlantis".
Par contre, si vous utilisez le bouton  (barre d'outils Édition), ou bien le raccourci clavier Ctrl+Alt+Inser, ou bien encore la commande Edition | Options de collage > Collage spécial… > Texte sans mise en forme, l'hyperlien inséré aura pour seul texte celui de sa cible. Supposons par exemple que l'hyperlien original ait pour cible "https://www.atlantiswordprocessor.com/fr", et pour texte "Site d'Atlantis", l'hyperlien inséré par Atlantis aura pour seul texte "https://www.atlantiswordprocessor.com/fr". (barre d'outils Édition), ou bien le raccourci clavier Ctrl+Alt+Inser, ou bien encore la commande Edition | Options de collage > Collage spécial… > Texte sans mise en forme, l'hyperlien inséré aura pour seul texte celui de sa cible. Supposons par exemple que l'hyperlien original ait pour cible "https://www.atlantiswordprocessor.com/fr", et pour texte "Site d'Atlantis", l'hyperlien inséré par Atlantis aura pour seul texte "https://www.atlantiswordprocessor.com/fr".
|
- Désactiver enlève au texte ou à l'image correspondante ses propriétés hypertextuelles. Le texte ou l'image associée au lien redeviennent des éléments ordinaires, non actifs, non cliquables, sans "cible" ;
|
Attention ! Comme nous l'avons vu plus haut, certains hyperliens affichent un texte différent de celui de leur "cible". Par exemple, un hyperlien menant au site d'Atlantis pourra se présenter de deux manières différentes, selon que l'on aura choisi d'afficher une adresse URL simple, ou un texte de remplacement décrivant la "cible" concernée :
https://www.atlantiswordprocessor.com/fr
ou
Site d'Atlantis
Si vous désactivez ce second type d'hyperlien directement, vous obtiendrez "Site d'Atlantis" comme résultat. Dans un certain nombre de cas, cela ne conviendra pas. Si vous voulez que la cible de l'hyperlien s'affiche après que vous l'ayez désactivé ("https://www.atlantiswordprocessor.com/fr" dans notre exemple), il vous faudra d'abord convertir l'hyperlien visé en adresse URL. Utilisez pour cela la commande dédiée du menu contextuel de clic droit ou le bouton correspondant la barre d'outils contextuelle Hyperlien. Voyez le paragraphe suivant pour plus de détails.
|
- Convertir en URL efface le texte de substitution visible dans le document et affiche à sa place l'adresse associée à l'hyperlien (adresse Web, nom de fichier ou de signet). Cette commande n'est bien entendu disponible que pour les hyperliens ayant été mis en forme avec un texte à afficher spécifique ;
- Supprimer élimine complètement l'hyperlien du document. C'est comme si il n'y avait jamais été inséré.
Astuce :
- Au besoin, vous pouvez aisément créer une liste de toutes les adresses URL présentes dans une sélection de texte ou dans un document tout entier. Voici comment procéder :
- Sélectionnez la portion de document visée avec la souris ou le clavier, ou bien sélectionnez le document entier (touches Ctrl+A), selon vos besoins.
- Cliquez sur le bouton
 (barre d'outils contextuelle Hyperlien). (barre d'outils contextuelle Hyperlien).
Autre méthode possible : placez le pointeur de votre souris au-dessus d'un des hyperliens se trouvant dans la sélection, puis donnez un clic avec le bouton droit. Vous ferez apparaître le menu contextuel dédié. Actionnez-y la commande Hyperliens > Copier :
.png)
- Dans la fenêtre de document où vous voulez coller la liste des hyperliens, cliquez pour indiquer à Atlantis où doit se faire l'opération de collage (point d'insertion).
- Cliquez sur le bouton
 (barre d'outils Édition), ou bien appuyez sur les touches de raccourci clavier Ctrl+Alt+Inser. Atlantis insérera tous les hyperliens du document original sous forme de liste. (barre d'outils Édition), ou bien appuyez sur les touches de raccourci clavier Ctrl+Alt+Inser. Atlantis insérera tous les hyperliens du document original sous forme de liste.
C. La boîte de dialogue "Modifier l'hyperlien"
Pour modifier ou désactiver un lien, vous disposez d'une autre méthode :
- Sélectionnez le lien, ou bien placez votre curseur d'insertion devant ou à l'intérieur du lien.
- Cliquez sur le bouton
 (barre d'outils contextuelle Hyperlien), ou bien sur le bouton (barre d'outils contextuelle Hyperlien), ou bien sur le bouton  (barre d'outils Insertion), ou bien encore activez la commande de menu principal Insertion | Hyperlien… Vous ferez apparaître la boîte de dialogue Modifier l'hyperlien. (barre d'outils Insertion), ou bien encore activez la commande de menu principal Insertion | Hyperlien… Vous ferez apparaître la boîte de dialogue Modifier l'hyperlien.
- Utilisez les champs de saisie de la boîte de dialogue Modifier l'hyperlien pour modifier le lien à votre convenance. Vous pouvez aussi appuyer sur le bouton Désactiver pour rendre inactif le lien sélectionné, c'est-à-dire le rendre non cliquable. Le texte ou l'image du lien ne seront plus associés à aucune cible. Cliquez ici pour avoir des informations complètes sur le fonctionnement et les options de la boîte de dialogue "Insérer/Modifier un hyperlien".
|
Remarque : Il pourra vous arriver de vouloir changer la cible commune à plusieurs hyperliens d'un même document. Si vous sélectionnez l'ensemble de ces hyperliens, la commande Modifier l'hyperlien sera indisponible. Mais vous pouvez quand même changer la cible commune à plusieurs hyperliens d'un seul coup en procédant comme suit :
- Sélectionnez les hyperliens visés. Gardez la sélection des hyperliens telle quelle.
- Cliquez sur la commande de menu principal Insertion | Hyperlien…, ou bien utilisez le bouton
 sur la barre d’outils Insertion. sur la barre d’outils Insertion.
- Dans la boîte de dialogue Modifier un hyperlien qui se sera ouverte, changez la cible commune à tous les hyperliens visés. S'il s'agit d'une adresse Internet ou électronique, substituez la nouvelle adresse à l'ancienne. S'il s'agit d'un signet, cliquez sur le bouton Signet du document actif…, et sélectionnez le signet qui doit devenir la cible commune de tous les hyperliens sélectionnés.
- Cliquez sur OK autant de fois que nécessaire pour fermer toutes les boîtes de dialogue ouvertes et valider vos changements.
|
Ouverture des hyperliens
Par défaut, vous ouvrirez un hyperlien en cliquant dessus avec le bouton gauche de la souris. Cependant, si vous craignez de cliquer sur un hyperlien par inadvertance, vous pouvez activer l'option Ctrl+Clic pour suivre les hyperliens. Vous la trouverez sous l'onglet "Édition" des options globales d'Atlantis. Si vous activez cette option, vous devrez maintenir la touche Ctrl enfoncée pour suivre (ouvrir) un hyperlien en cliquant dessus.
Astuce :
- Vous le savez sans doute, les adresses Internet de pages Web ou de courrier électronique, comme, par exemple, "https://www.atlantiswordprocessor.com/fr" et "Support_francophone@AtlantisWordProcessor.com" peuvent être désactivées, c'est-à-dire, exprimées en version "pur texte" non cliquable directement. Cependant, si vous appliquez la combinaison Ctrl+Clic à une telle adresse Internet dans Atlantis, elle se comportera comme si elle était active.
Sous Windows, la plupart des fichiers sont normalement associés à une application qui permet de les lire ou de les exécuter automatiquement quand on donne un clic ou un double clic sur leur nom. Chaque application est ainsi associée par défaut à un certain nombre de formats de fichiers. Néanmoins, vous disposez d'une option globale vous permettant de contrôler comment sont ouverts les hyperliens associés à des fichiers de type texte ou image dont le format est pris en charge par Atlantis (RTF, DOC, DOCX, TXT, GIF, JPG, PNG, etc.). C'est l'option Hyperlien : ouvrir les fichiers pris en charge dans Atlantis. Cette option se trouve sous l'onglet Chargement/Enregistrement des options globales d'Atlantis. Quand cette option est active, et que vous cliquez sur des hyperliens associés à des formats de fichiers pris en charge par Atlantis, ils sont systématiquement ouverts dans Atlantis. Dans le cas contraire, tout fichier cible d'un hyperlien est ouvert avec l'application qui lui est associée sous Windows.
Rechercher les hyperliens
Pour visualiser les hyperliens présents dans un document, le plus simple est de passer par le volet Mise en forme du pupitre de commande d'Atlantis : la rubrique Objets et caractères spéciaux y inclut le nombre d'hyperliens présents dans le document tout entier :
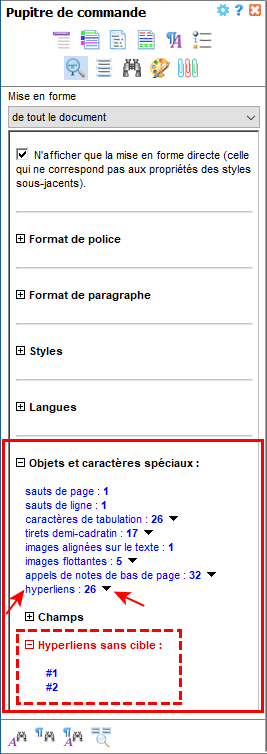
Si vous cliquez sur cette indication du nombre d'hyperliens présents dans le document, Atlantis les sélectionnera tous dans la fenêtre de document.
Si vous cliquez sur la flèche pointe en bas se trouvant à la suite du nombre d'hyperliens ▼, Atlantis déroulera la liste complète de tous les hyperliens présents dans le document : vous pourrez cliquer sur chacun des numéros pour afficher et sélectionner dans la fenêtre de document l'hyperlien correspondant au numéro visé :
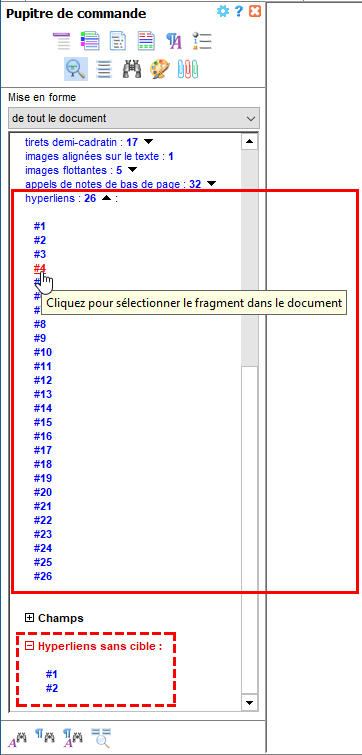
|
Notez qu'Atlantis vous indique la présence éventuelle d'hyperliens sans cible : vous pouvez alors corriger ces anomalies.
|
Pour rechercher et sélectionner un à un les hyperliens présents dans un document, vous pouvez également utiliser le tableau de navigation d'Atlantis :
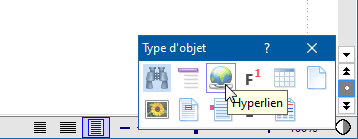
Une fois le module Hyperlien sélectionné d'un clic de souris dans le tableau de navigation, les raccourcis clavier Ctrl+Page suiv. ou Ctrl+Page préc. vous permettent de sélectionner l'hyperlien suivant ou précédent dans la fenêtre de document.
Pour sélectionner l'ensemble des hyperliens d'une portion de document, sélectionnez tout d'abord la portion de document visée. Ensuite, utilisez la barre d'outils contextuelle Hyperlien : le bouton Sélectionner l'hyperlien vous permet de sélectionner l'ensemble des hyperliens présents dans la sélection originale :
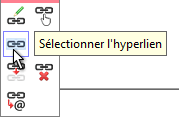
Autre méthode possible : donnez un clic du bouton droit de la souris sur la portion de document sélectionnée. Le menu contextuel de clic droit comprendra un sous-menu dédié aux hyperliens présents dans la sélection actuelle :
.png)
|
Remarque : Une fois cette sélection opérée, vous pouvez la protéger (la préserver) en utilisant le volet Sélections du pupitre de commande d'Atlantis, et le bouton dédié  situé au bas de ce volet. situé au bas de ce volet.
|
Voyez aussi…
|

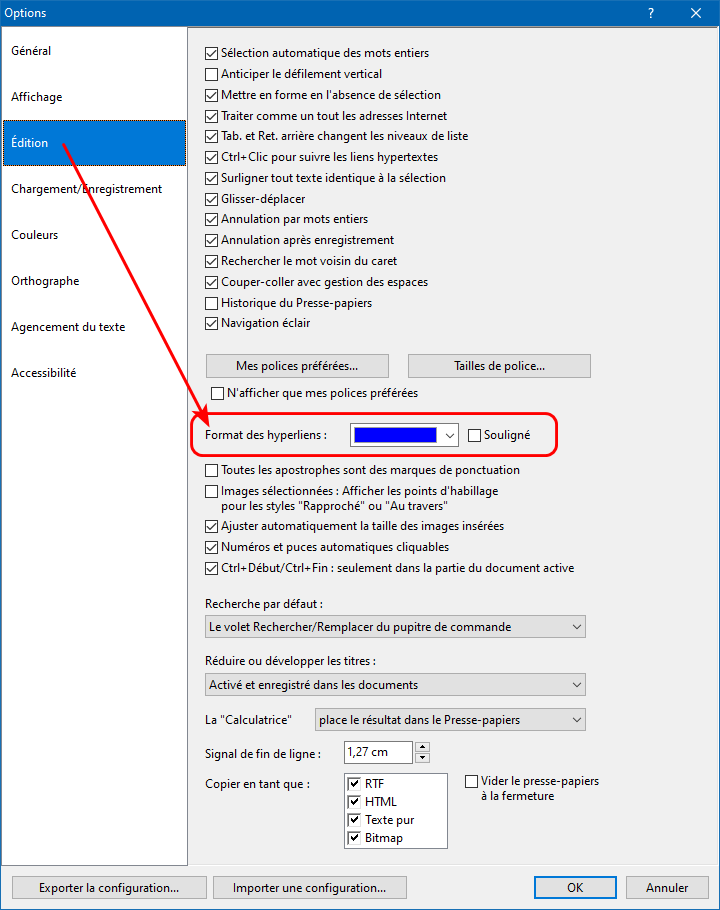




 (barre d'outils Outils), ou bien avec la commande de menu principal
(barre d'outils Outils), ou bien avec la commande de menu principal  (barre d'outils Insertion) ;
(barre d'outils Insertion) ;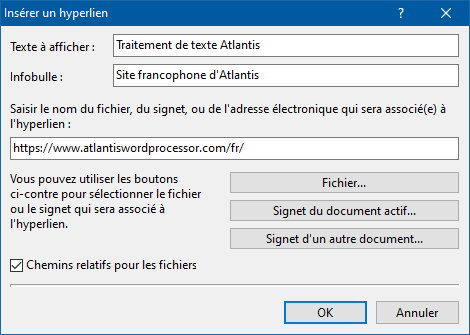
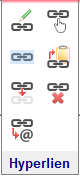
.png)
 (barre d'outils Édition), ou bien le raccourci clavier
(barre d'outils Édition), ou bien le raccourci clavier  (barre d'outils Édition), ou bien le raccourci clavier
(barre d'outils Édition), ou bien le raccourci clavier  (barre d'outils contextuelle Hyperlien).
(barre d'outils contextuelle Hyperlien).
.png)
 (barre d'outils contextuelle Hyperlien), ou bien sur le bouton
(barre d'outils contextuelle Hyperlien), ou bien sur le bouton 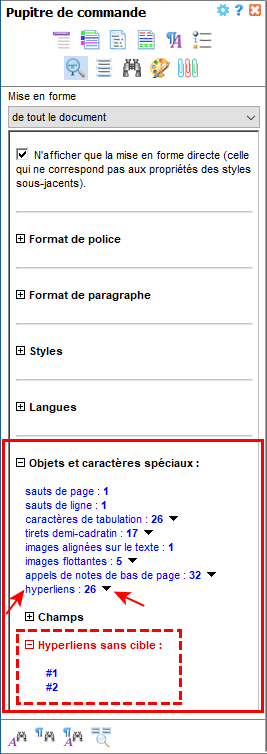
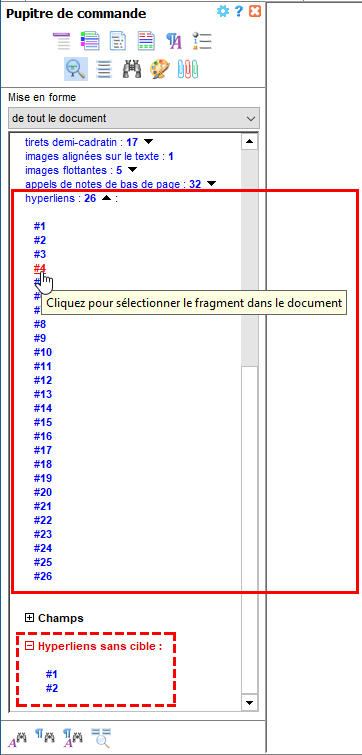
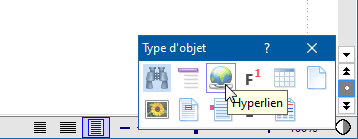
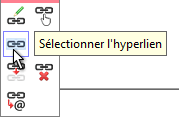
.png)
 situé au bas de ce volet.
situé au bas de ce volet.