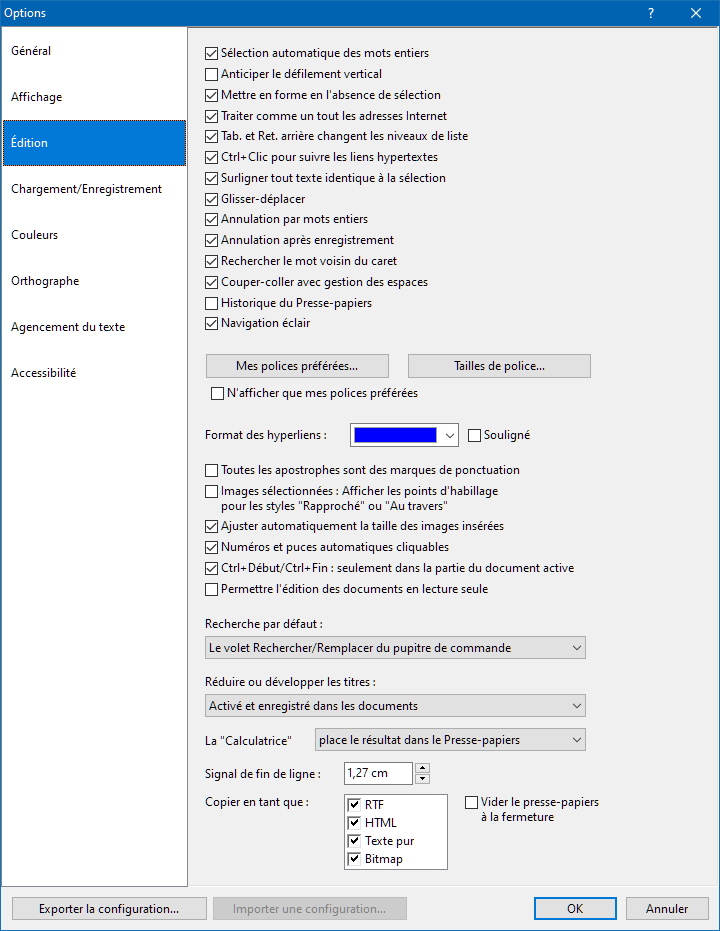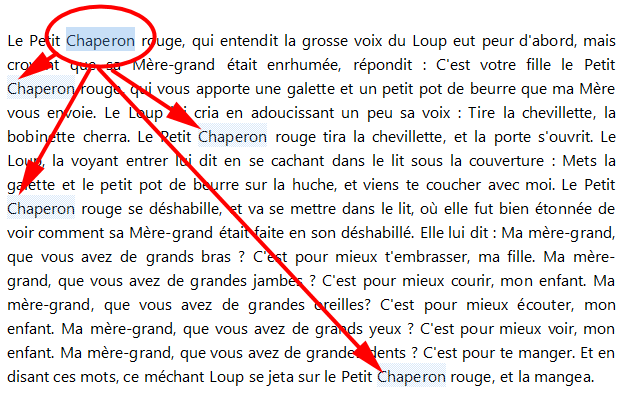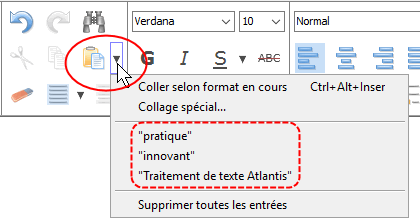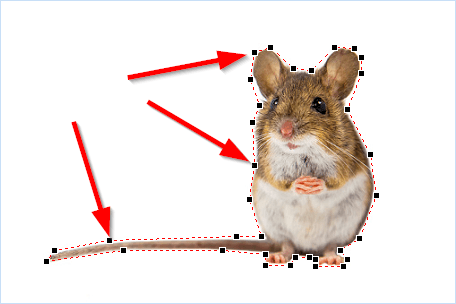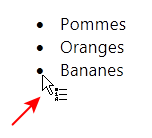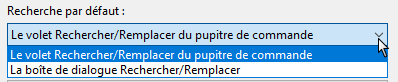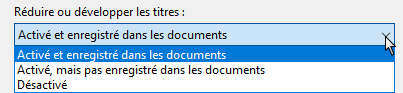|
Options – ÉditionL'onglet Édition fait partie des options globales d'Atlantis auxquelles vous pouvez accéder avec la commande de menu principal Outils | Options…, ou bien en cliquant sur le bouton Pour avoir des précisions sur une des options de cet onglet, cliquez sur l'option dans l'image elle-même. Ou bien utilisez la table des matières qui suit.
Sélection automatique des mots entiersLorsque cette option est active, toute sélection de texte continue opérée avec la souris au-delà d'un premier mot se fait par mots entiers. C'est-à-dire que vous pourrez sélectionner un premier mot caractère par caractère, mais que toute sélection plus grande s'étendra automatiquement à l'ensemble du mot suivant, et ainsi de suite.
À l'opposé, lorsque cette option est inactive, toute sélection de texte peut s'opérer caractère par caractère. Anticiper le défilement verticalCette option détermine la manière dont le contenu de votre document se positionne verticalement lorsque vous le faites défiler avec les touches Haut ou Bas du clavier et que vous atteignez le haut ou le bas de la fenêtre de document. Lorsque cette option est inactive, et que vous atteignez le bas ou le haut de la fenêtre de document avec le curseur d'insertion, le contenu du document défile automatiquement pour afficher la ligne suivante. Cependant, le reste du document demeure masqué, et si vous utilisez les touches Haut ou Bas du clavier, le défilement continue à ne s'opérer que ligne à ligne. Par contre, lorsque cette option est active, et que vous atteignez le bas ou le haut de la fenêtre de document avec le curseur d'insertion, le contenu du document défile automatiquement de plusieurs lignes de façon à ce que le reste du document ne soit pas masqué et que la partie du document située au-delà du curseur d'insertion soit toujours présente à l'écran sur plusieurs lignes. Mettre en forme en l'absence de sélectionCette option détermine la manière dont les opérations de mise en forme de caractères sont conduites quand aucune sélection de texte n'a été faite dans le document. Lorsque cette option est active, toute opération de mise en forme de caractères s'applique automatiquement au mot à l'intérieur duquel se trouve le curseur d'insertion. En bref, vous n'avez pas besoin de sélectionner un mot pour lui appliquer une mise en forme. Il vous suffit de placer le curseur d'insertion à l'intérieur de ce mot, puis de lancer la commande de mise en forme. Elle sera automatiquement appliquée au mot entier. Par contre, lorsque cette option est inactive, aucune mise en forme de caractères n'est appliquée immédiatement. Elle est seulement appliquée à tout nouveau texte tapé au clavier. Traiter comme un tout les adresses email ou InternetLorsque cette option est active, Atlantis détecte automatiquement les adresses Internet éventuellement présentes dans votre document (courrier électronique, forums de discussion, sites, etc.). Vous pouvez alors les sélectionner tout entières avec un double clic comme si elles étaient composées d'un seul mot. Tab. et Ret. arrière changent les niveaux de listeLorsque cette option est active, le niveau de liste d'un élément de liste hiérarchisée peut être changé en appuyant sur la touche Tab pour le placer à un niveau inférieur, ou sur la touche Ret. arrière pour le placer à un niveau supérieur. Cliquez ici pour avoir des précisions sur cette méthode.
Ctrl+Clic pour suivre les hyperliensLorsque cette option est active, il vous faut maintenir la touche Ctrl enfoncée pour suivre (ouvrir) un hyperlien en cliquant dessus. Vous éviterez ainsi qu'un lien ne soit ouvert automatiquement si vous cliquez dessus par mégarde. Lorsque cette option est inactive, il n'est pas nécessaire de maintenir la touche Ctrl enfoncée pour suivre un hyperlien. Il suffit de cliquer dessus. Astuce :
Surligner tout texte identique à la sélectionLorsque cette option est active, et que vous sélectionnez manuellement du texte avec la souris ou le clavier, tout texte identique à cette sélection initiale est automatiquement mis en exergue dans la fenêtre de document à l'aide d'une couleur de surlignage assortie :
Le nombre d'occurrences identiques au texte sélectionné est alors indiqué sur la barre d'état d'Atlantis, à proximité des boutons qui vous permettent de choisir le mode d'affichage :
Mais ce n'est pas tout ! Si vous cliquez dans la barre d'état sur le nombre d'occurrences indiqué, Atlantis sélectionnera automatiquement toutes les occurrences concernées dans le document tout entier :
Vous pouvez alors effectuer toutes sortes d'opérations sur l'ensemble des occurrences sélectionnées. Vous pouvez changer les caractéristiques de la police utilisée pour toutes ces occurrences, les transformer en hyperliens, les remplacer par un autre texte. Etc.. Vous pouvez également utiliser le volet "Sélections" du pupitre de commande pour protéger ces sélections de façon à pouvoir les réexaminer plus tard à loisir. Glisser-déplacerCette option vous permet d'activer ou de désactiver les opérations de "glisser-déplacer" dans Atlantis. Lorsque cette option est active, vous pouvez faire une sélection, placer le pointeur de souris au-dessus, maintenir le bouton gauche de la souris enfoncé, et déplacer la sélection vers un autre emplacement. Notez que vous pouvez maintenir la touche Ctrl enfoncée pendant l'opération. Ceci aura pour effet de ne pas déplacer la sélection, mais simplement de la copier à l'endroit voulu. Annulation par mots entiersCette option vous permet de contrôler la manière dont s'effectuent les opérations Annuler/Rétablir. Lorsque cette option est active, Atlantis annule/rétablit les entrées au clavier par blocs de mots entiers. Lorsque cette option est inactive, les entrées au clavier ne sont annulées ou rétablies que caractère par caractère. Annulation après enregistrementLorsque cette option est active, toutes les opérations effectuées durant la session de travail en cours peuvent être annulées même après que vous ayez enregistré vos documents. De cette façon, il vous est toujours possible de revenir à une étape antérieure de la création d'un document. Bien entendu, nous vous recommandons de laisser cette option active. Rechercher le mot voisin du caretLorsque cette option est active, et qu'aucune sélection n'existe dans le document actif, c'est le mot le plus proche de la position du curseur d'insertion (ou caret) qui est automatiquement utilisé par Atlantis lorsque vous lancez la fonction Rechercher/Remplacer. Le mot s'inscrit automatiquement dans la zone Rechercher de la boîte de dialogue Rechercher/Remplacer. Notez que ce ne sont que des suggestions faites par Atlantis. Vous pouvez toujours entrer manuellement un critère de recherche différent dans la zone de saisie. Vous pouvez aussi pré-définir un critère de recherche spécifique en opérant une sélection dans le document avant de lancer la commande de recherche de texte. Lorsque cette option est inactive, et toujours en l'absence de sélection, le mot qui s'inscrit automatiquement dans la zone Rechercher de cette même boîte de dialogue, est le mot ayant fait l'objet de la recherche précédente. Notez que ce ne sont toujours que des suggestions faites par Atlantis. Vous pouvez changer de critère de recherche à votre convenance. Pour plus de détails, voyez la rubrique consacrée à la recherche de texte dans Atlantis. Couper-coller avec gestion des espacesL'option Couper-coller avec gestion des espaces est une très puissante fonction d'Atlantis. Elle rend l'édition de vos documents plus naturelle et plus confortable. Lorsque cette option est active, Atlantis effectue des contrôles supplémentaires chaque fois que vous supprimez, ou coupez, ou collez du texte, ou enfin lorsque vous effectuez des opérations de "glisser-déplacer" ou "glisser-copier". Ces contrôles supplémentaires permettent à Atlantis d'ajouter ou de retrancher des espaces à votre texte chaque fois que cela s'avère nécessaire. Prenons un exemple :
Supposons que vous vouliez déplacer l'expression pour la première fois pour la placer après le mot archevêque situé à la fin de cette phrase. Vous sélectionnez l'expression, puis vous utilisez le "glisser-déplacer" pour l'amener à destination. Si l'option Couper-coller avec gestion des espaces est désactivée,vous obtiendrez le résultat suivant :
Comme vous le constatez, Il y a désormais une espace superflue entre le verbe entrevoyait et l'article le qui le suit. Mais ce n'est pas tout. Il manque une espace entre l'archevêque et pour la première fois. Ces deux problèmes devront être traités manuellement. Voyons maintenant ce qui se passe quand l'option Couper-coller avec gestion des espaces est active. Reprenons notre texte original et recommençons l'opération de "glisser-déplacer". Voici le résultat obtenu :
Atlantis a automatiquement supprimé l'espace superflue entre le verbe entrevoyait et l'article le qui le suit. Et l'espace manquante entre l'archevêque et pour la première fois a été ajoutée. Avec l'option Couper-coller avec gestion des espaces active, il n'est plus nécessaire d'intervenir manuellement. Atlantis effectue automatiquement les corrections nécessaires. Historique du Presse-papiersLorsque cette option est active, chacun des éléments que vous copiez dans le Presse-papiers de Windows depuis Atlantis ou depuis n'importe quelle autre application est stocké par Atlantis dans une liste. Cet historique des éléments copiés est alors disponible dans le menu déroulant ▼ associé au bouton Coller (barre d'outils Édition) :
Au besoin, vous pouvez insérer n'importe lequel des éléments de cet historique dans le document actif. Il suffit d'ouvrir le menu déroulant et de cliquer sur l'élément adéquat.
Navigation éclairLorsque cette option est active, vous pouvez créer jusqu'à 10 repères pour poser des jalons à travers les documents ouverts dans Atlantis :
Vous pourrez par la suite appuyer sur la combinaison de touches Ctrl+1, Ctrl+2, Ctrl+3, et ainsi de suite, pour naviguer instantanément vers l'emplacement associé au numéro tapé au clavier. Cliquez ici pour avoir plus d'informations sur la fonction de "navigation éclair" dans Atlantis. Mes polices préférées…Atlantis vous permet de créer une liste de vos polices préférées. Appuyez sur le bouton Mes polices préférées… Une boîte de dialogue apparaît, où vous pouvez sélectionner vos polices favorites parmi la liste des polices installées sur votre système. Vos polices préférées s'afficheront ou bien seules ou bien en premier dans les diverses listes concernées, selon la valeur de l'option N'afficher que mes polices préférées. Tailles de police…Appuyez sur ce bouton pour modifier les valeurs qu'Atlantis offre par défaut dans les différentes listes déroulantes relatives aux tailles de police de caractères, comme, par exemple, la liste Taille de la police (Ctrl+Maj+P) présente sur la barre d'outils Police. N'afficher que mes polices préféréesComme vous le savez, la plupart des gens n'utilisent qu'une très petite fraction des polices de caractères installées sur leur PC. Malgré cela, l'ensemble des polices disponibles s'affiche toujours dans les diverses listes déroulantes que vous rencontrez ici ou là. La présente option vous offre la possibilité de n'afficher que le nom des polices de caractères que vous utilisez réellement. Si vous activez cette option, la liste des polices de caractères qui se trouve sur la barre d'outils Police ou dans la boîte de dialogue Format | Police… ne comprendra que vos polices préférées (voir rubrique Mes polices préférées). Par contre, si cette option est désactivée, l'ensemble des polices de caractères installées sur votre système s'afficheront sur la barre d'outils Police ainsi que dans la boîte de dialogue Format | Police… Cependant, si vous avez spécifié des polices de caractères préférées (voir rubrique Mes polices préférées), celles-ci s'afficheront tout en haut de la liste avant les autres, ce qui vous permettra de les sélectionner très facilement. Format des hyperliensCes options sont utilisées par Atlantis chaque fois qu'un fragment de texte est converti en hyperlien. Cela se produit lorsque vous en créez un vous-même (cliquez ici pour voir comment créer des hyperliens manuellement) ou quand la fonction de correction automatique détecte un URL dans un document et que l'option Convertir les URLs en hyperliens est active dans les options de correction automatique d'Atlantis. Comme c'est la tradition, les hyperliens sont soulignés et coloriés en bleu par défaut dans Atlantis. Cependant, l'option Format des hyperliens de la présente boîte de dialogue vous permet de personnaliser la manière dont les hyperliens s'affichent dans vos pages. Atlantis peut mettre en forme les hyperliens avec ou sans soulignement et avec la couleur de votre choix. Toutes les apostrophes sont des marques de ponctuationLorsque cette option est active, les apostrophes de type "guillemet-apostrophe" (U+0027) ou bien "Guillemet simple gauche" (U+2018) ou bien encore "Guillemet simple droit" (U+2019) sont considérés comme faisant partie des mots avec lesquels ils sont associés. Par conséquent, si cette option est active, et que vous double-cliquez un mot associé à de tels caractères, vous sélectionnerez le mot sans les caractères apostrophe associés. En français, il s'agira de sélectionner un mot sans l'apostrophe qui marque l'élision d'une voyelle. Prenons un exemple. Supposons que vous ayez le texte suivant :
Si vous double-cliquez les mots précédés d'une apostrophe marquant l'élision de la voyelle, et que la présente option est active, vous ne sélectionnerez que les mots sans l'apostrophe :
Par contre, si vous double-cliquez les mots précédés d'une apostrophe marquant l'élision de la voyelle, et que la présente option est inactive, vous sélectionnerez à chaque fois l'ensemble "mot+apostrophe" :
Images sélectionnées : Afficher les points d'habillage pour les styles "Rapproché" ou "Au travers"Lorsque cette option est active, et que vous sélectionnez d'un clic une image associée au style d'habillage "Rapproché" ou "Au travers", ou bien que vous appliquez un de ces deux styles d'habillage à une image, les points d'habillage seront automatiquement affichés :
Au besoin, vous masquerez ces points d'habillage d'une pression sur la touche Échap. Ajuster automatiquement la taille des images inséréesLorsque cette option est active (elle l'est d'origine), et que vous insérez une image avec la commande Insertion | Image… (bouton Lorsque cette option est inactive, l'image est insérée telle quelle, avec sa taille d'origine. À l'occasion, certaines images pourront déborder du cadre prévu par les marges du document. Numéros et puces automatiques cliquablesLorsque cette option est active, vous pouvez sélectionner les puces ou numéros des listes automatiques avec la souris. Si vous placez votre pointeur de souris au-dessus d'une telle puce ou d'un tel numéro, le pointeur prendra automatiquement une forme spéciale :
Lorsque ce pointeur de souris spécial est affiché, vous pouvez sélectionner la puce ou le numéro simplement en cliquant dessus. Diverses opérations peuvent alors être appliquées à la sélection. Vous pouvez procéder à une sélection multiple discontinue avec Ctrl+Clic, sélectionner tous les éléments de liste appartenant à un même niveau avec un double-clic sur une des puces ou un des numéros, sélectionner la totalité de la liste avec un triple-clic sur une des puces ou un des numéros. Ctrl+Début/Ctrl+Fin : seulement dans la partie du document activeLorsque cette option est active, le raccourci clavier Ctrl+Début (Ctrl+🡔) et le raccourci clavier Ctrl+Fin vous permettent de placer le curseur d'insertion au débit ou à la fin de la partie du document active (partie centrale du document, ou bien en-tête, ou bien pied de page, ou bien encore les notes de fin). Un second appui sur ces mêmes raccourcis clavier envoie le curseur d'insertion au début ou à la fin du document tout entier. Lorsque cette option est inactive, les mêmes raccourcis clavier envoie d'emblée le curseur d'insertion au début ou à la fin du document tout entier. Permettre l'édition des documents en lecture seuleQuand cette option est inactive (elle l'est par défaut), toutes les commandes d'édition et de mise en forme sont indisponibles pour les documents ouverts en lecture seule. Les commandes d'édition et de mise en forme sont de ce fait désactivées ou s'affichent en grisé. Recherche par défaut (Ctrl+F)Utilisez ce menu d'options pour spécifier quelle fonction vous voulez utiliser pour vos recherches quand vous appuyez sur Ctrl+F (recherche) ou Ctrl+H (recherche et remplacement) :
Réduire ou développer les titresCe menu d'options vous permet de spécifier comment vous voulez que les titres de vos documents se comportent :
La "Calculatrice"Ce menu d'options vous permet de spécifier ce que la calculatrice d'Atlantis doit faire des résultats de ses calculs :
Vous avez le choix entre :
Signal de fin de ligneSi, parmi les effets sonores possibles dans Atlantis, vous avez activé l'évènement sonore La frappe atteint la "fin de ligne" dans la fenêtre Évènements d'Atlantis, et que vous tapez du texte dans un document, le son associé retentira lorsque vous approcherez de la marge droite. Utilisez le bouton de réglage rotatif pour spécifier à quelle distance de la marge droite ce signal de fin de ligne doit retentir :
Copier en tant queQuand vous cliquez sur le bouton Toutefois, il pourra vous arriver de vouloir restreindre le nombre de formats qu'Atlantis place dans le Presse-papiers. Vous le ferez pour les raisons suivantes :
Vider le presse-papiers à la fermetureVous activerez cette option si vous voulez que lorsque vous fermez Atlantis, Atlantis efface toutes les données qu'il a placées dans le Presse-papiers de Windows, y compris d'éventuels fichiers HTML temporaires. Exporter la configuration…Par défaut, lorsque vous fermez Atlantis, les paramètres actuels de votre configuration sont automatiquement sauvegardés dans le fichier de configuration Atlantis.ini. Vous retrouvez ainsi à chaque nouveau lancement d'Atlantis votre configuration d'Atlantis telle que vous l'avez laissée la fois précédente. Mais en cas de crash ou de mauvaises manipulations, vous pourriez vous retrouver avec une configuration d'Atlantis dysfonctionnelle. Vous souhaiterez alors pouvoir revenir à votre configuration d'Atlantis habituelle. Pour cela, il faudra avoir auparavant enregistré votre configuration d'Atlantis personnelle dans un fichier d'extension ".ini". Pour ce faire, cliquez sur le bouton Exporter la configuration… dans la présente boîte de dialogue, et nommez le fichier de manière appropriée, comme, par exemple, "Ma configuration d'Atlantis.ini". En cas de besoin, ce fichier INI pourra vous servir à restaurer les paramètres de configuration d'Atlantis qu'il contient. Vous utiliserez pour cela le bouton Importer une configuration… situé au bas de cette même boîte de dialogue. Importer une configuration…Appuyez sur ce bouton pour restaurer les paramètres de configuration d'Atlantis que vous aurez auparavant stockés dans un fichier d'extension ".ini" à l'aide du bouton Exporter la configuration… au bas de la présente boîte de dialogue (voir paragraphe précédent). OKSi vous avez introduit le moindre changement dans l'une ou l'autre des options de cette boîte de dialogue, appuyez sur OK pour valider vos changements. Attention ! Seul un clic sur ce bouton OK vous permettra de valider vos modifications et vous assurer qu'Atlantis les appliquera à l'avenir. AnnulerAppuyez sur Annuler pour invalider tout changement introduit dans l'une ou l'autre des options de cette boîte de dialogue. Voyez aussi… |
| |

 de barre d'outils Aide. Vous pouvez vous servir des options disponibles sous cet onglet pour personnaliser la façon dont vous interagissez avec le texte de vos documents dans Atlantis.
de barre d'outils Aide. Vous pouvez vous servir des options disponibles sous cet onglet pour personnaliser la façon dont vous interagissez avec le texte de vos documents dans Atlantis.