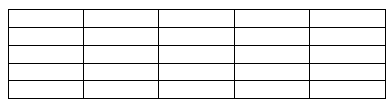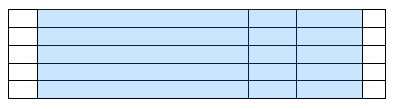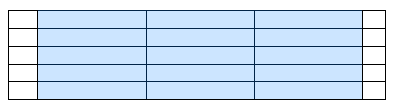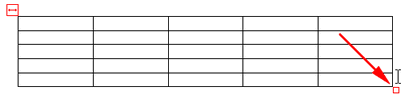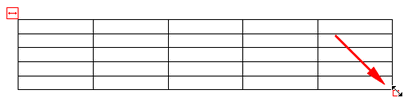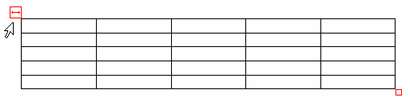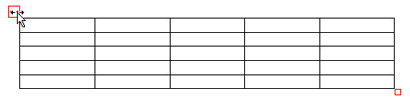|
Redimensionner un tableau
Modifier la hauteur d'une ligneDans la plupart des cas, la hauteur des lignes de tableau est ajustée automatiquement à leur contenu. Vous pouvez cependant modifier manuellement la hauteur d'une ligne pour réaliser un schéma de tableau spécifique. Pour cela, placez le pointeur de la souris au-dessus de la bordure inférieure de la ligne visée jusqu'à ce qu'apparaisse un curseur spécial de souris :
Appuyez alors sur le bouton gauche de la souris et maintenez-le enfoncé, puis déplacez ce curseur spécial de souris vers le haut ou vers le bas selon que vous voulez réduire ou accroître la hauteur de la ligne. Uniformiser la hauteur des lignesQuand un tableau contient des lignes de différentes hauteurs, vous pouvez vouloir uniformiser leurs hauteurs :
2 méthodes sont possibles, au choix. Vous pouvez :
La hauteur des lignes sera automatiquement uniformisée :
Vous pouvez aussi sélectionner des lignes avant d'utiliser la commande Égaliser les lignes :
Dans ces cas-là, seules les lignes sélectionnées seront uniformisées :
Modifier la largeur d'une colonneAstuce :
Avec la sourisPour changer la largeur d'une colonne, saisissez-vous de l'une de ses bordures verticales avec la souris :
Puis, déplacez le curseur de la souris vers la gauche ou vers la droite. Remarque. Quand vous déplacez la bordure séparant deux colonnes vers la gauche
vous réduisez la largeur de la colonne située à gauche de la bordure, et vous augmentez celle de la colonne située à droite de la bordure, mais la largeur totale du tableau ne change pas. Pour modifier la largeur d'une fraction de colonne (y compris celle d'une seule cellule), sélectionnez d'abord la fraction de tableau concernée :
Saisissez-vous ensuite de l'une des bordures verticales de la sélection avec la souris :
Puis, déplacez le curseur de la souris vers la gauche ou vers la droite. La bordure ne se déplacera qu'à l'intérieur des lignes sélectionnées :
En combinaison avec la touche CtrlSi vous appuyez sur la touche Ctrl et la maintenez enfoncée avant de vous saisir d'une bordure verticale, Atlantis ne fera pas que déplacer la bordure vers la gauche ou la droite. Toutes les colonnes situées à gauche ou à droite de la bordure déplacée seront ou bien comprimées ou bien élargies. Par exemple, supposons que vous appuyez sur la touche Ctrl et que vous la maintenez enfoncée, puis que vous vous saisissez de la bordure suivante pour la déplacer vers la droite :
Lorsque vous relâcherez le bouton de la souris, toutes les colonnes situées à gauche de la bordure déplacée auront été élargies proportionnellement, et toutes les colonnes situées à droite de la bordure déplacée auront été compressées de manière équivalente :
En d'autres termes, vous aurez élargi les colonnes se trouvant derrière le curseur de souris, et compressé les colonnes se trouvant devant le curseur de souris. Maintenant si vous sélectionnez des colonnes avant de déplacer une bordure comme indiqué ci-dessus, seules les colonnes sélectionnées seront élargies ou comprimées. Par exemple, supposons que la première et les deux dernières colonnes d'un tableau sont sélectionnées. Vous appuyez sur la touche Ctrl et vous la maintenez enfoncée, puis vous vous saisissez de la bordure ci-dessous pour la déplacer vers la droite :
Lorsque vous relâcherez le bouton de la souris, la première colonne aura été élargie, et les deux dernières compressées :
Notez que la largeur des colonnes non sélectionnées n'a pas changé. En combinaison avec la touche MajSi vous appuyez sur la touche Maj et la maintenez enfoncée avant de vous saisir d'une bordure verticale, puis que vous déplacez la bordure vers la gauche ou vers la droite, seule sera modifiée la largeur de la colonne se trouvant à gauche de la bordure déplacée. Prenons un exemple. Supposons que vous appuyez sur la touche Maj et que vous la maintenez enfoncée avant de vous saisir de la bordure ci-dessous pour la déplacer vers la droite :
La largeur de la colonne se trouvant à gauche de la bordure déplacée aura augmenté :
Prenons un autre exemple. Supposons que vous appuyez sur la touche Maj et que vous la maintenez enfoncée avant de vous saisir de la bordure ci-dessous pour la déplacer vers la gauche :
La largeur de la colonne se trouvant à gauche de la bordure déplacée aura diminué :
Uniformiser la largeur des colonnesQuand un tableau comprend des colonnes de différentes largeur
vous pouvez très rapidement uniformiser la largeur des colonnes. 2 méthodes sont possibles, au choix. Vous pouvez :
Vous obtiendrez ceci :
Redimensionner tout un tableauPour modifier la largeur et/ou la hauteur de tout un tableau, il faut saisir avec la souris le petit rectangle rouge qui s'affiche automatiquement au coin inférieur droit de chaque tableau quand vous placez le pointeur de la souris au-dessus du tableau :
Un curseur dédié au redimensionnement apparaîtra dès que vous aurez saisi le petit rectangle rouge avec la souris :
Appuyez alors sur le bouton gauche de la souris et maintenez-le enfoncé, puis déplacez la souris dans la direction souhaitée jusqu'à ce que le tableau ait la largeur et la hauteur désirées. Ça ressemble beaucoup à la façon dont on procède pour redimensionner une image avec la souris. Décaler tout un tableau vers la gauche ou la droitePour déplacer tout un tableau dans une direction horizontale sans modifier sa taille, il faut saisir avec la souris le rectangle rouge qui s'affiche automatiquement au coin supérieur gauche de chaque tableau quand vous placez le pointeur de la souris au-dessus du tableau :
Un curseur dédié au déplacement apparaîtra dès que vous aurez saisi le petit rectangle rouge avec la souris :
Appuyez alors sur le bouton gauche de la souris et maintenez-le enfoncé, puis déplacez la souris dans la direction souhaitée jusqu'à ce que le tableau se trouve à l'emplacement voulu sur une ligne horizontale.
Voyez aussi… |
| |


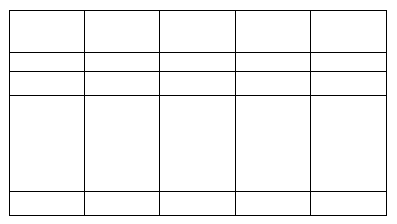
 (
(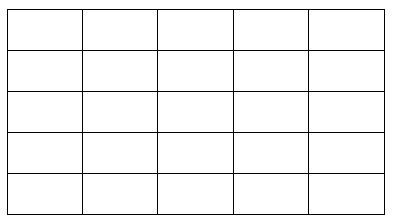
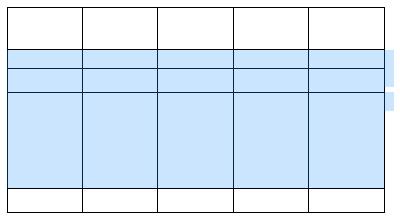
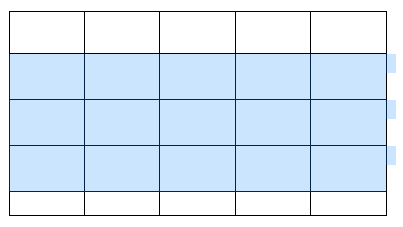
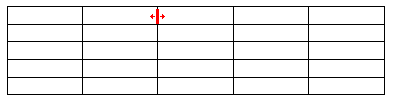
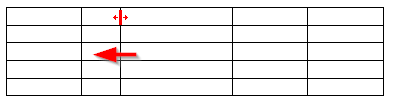
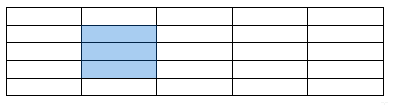
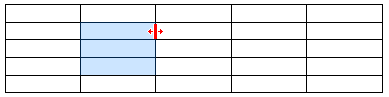
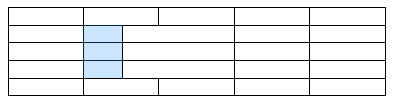
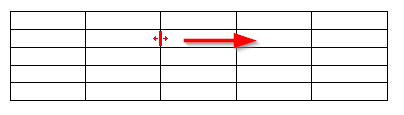
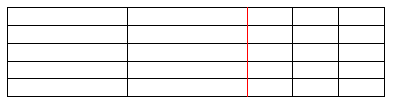
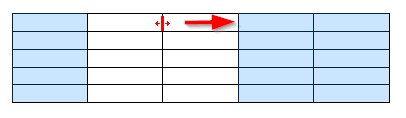
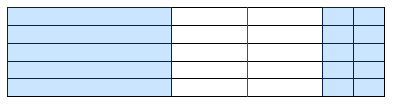
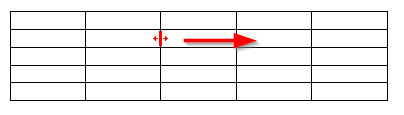
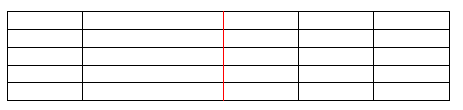
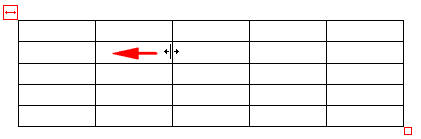
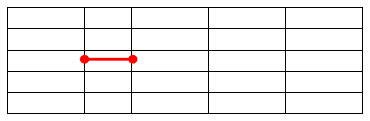
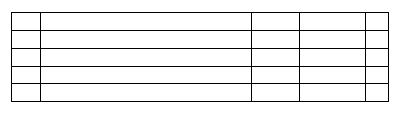
 (
(