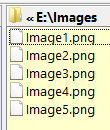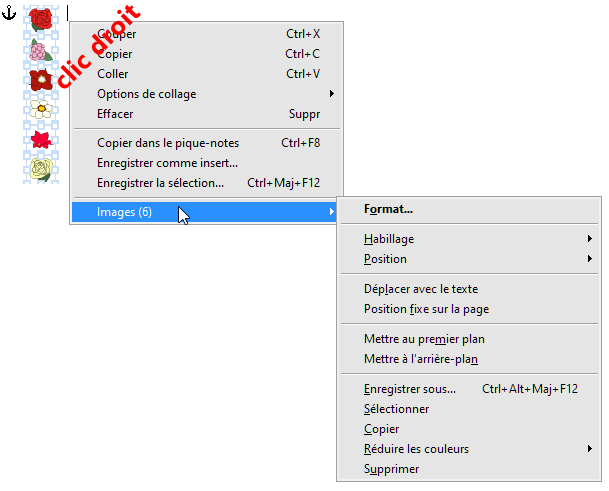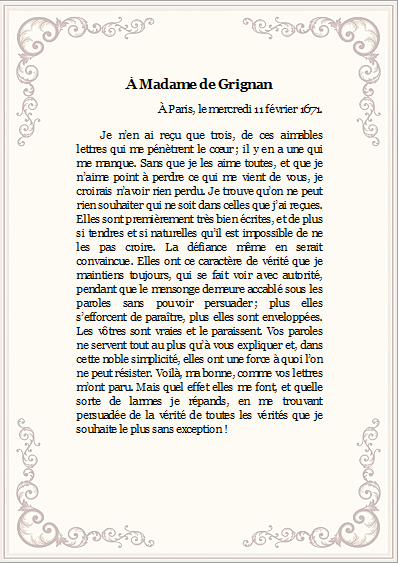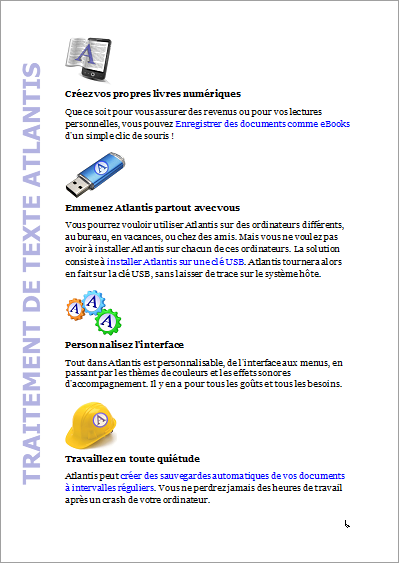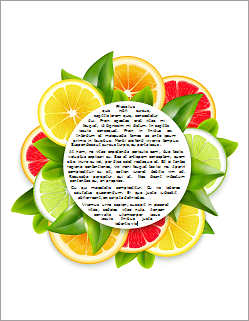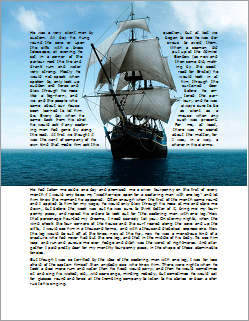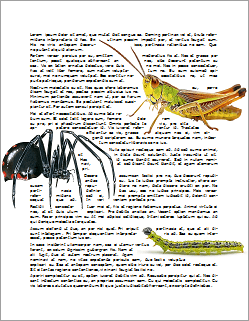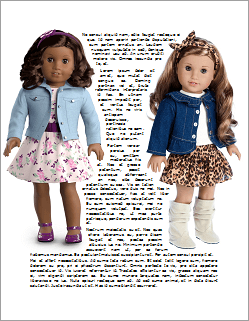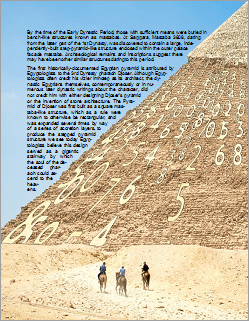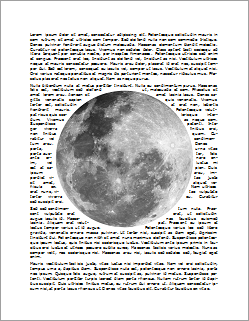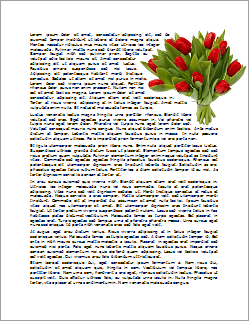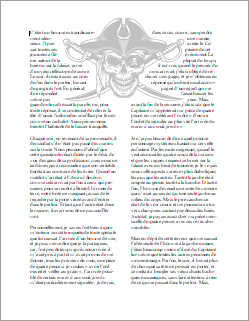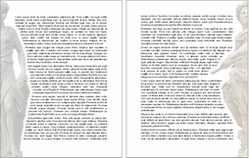| Utiliser des images
Formats d'image pris en charge
Les formats d'image pris en charge pour l'insertion sont les suivants :
- Bitmaps (BMP)
- Métafichiers étendus (EMF)
- Métafichiers (WMF)
- Images JPEG (JPG)
- Images CompuServe GIF (GIF)
- Images Portable Network Graphics (PNG)
Insérer des images
Pour insérer une image dans un document, vous pouvez utiliser, au choix :
- le bouton
 (barre d'outils Insertion) ; (barre d'outils Insertion) ;
|
Remarque :
Un menu déroulant est associé au bouton ci-dessus. Il vous donne accès aux collections d'images clipart d'Atlantis :
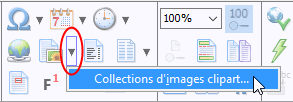
Lors de son installation, Atlantis crée un sous-dossier "Images" dans le dossier "Atlantis\Collections d'inserts". Ce dossier "Images" contient lui-même plusieurs sous-dossiers "à thème" (Bestioles, Coches, Coeurs, Courrier, Divers, Drapeaux, Feuilles, Fleurs, Flèches, etc.) où sont stockées diverses images clipart. Ces images sont à votre disposition. Vous pouvez les utiliser à volonté pour agrémenter vos documents. Bien entendu, rien ne vous empêche d'y ajouter vos propres images.
Ce même menu déroulant comprend aussi un historique des derniers fichiers graphiques utilisés pour insérer des images dans Atlantis. Ces images peuvent être réinsérées à volonté d'un simple clic dans la liste.
|
- la commande de menu principal Insertion | Image… ;
- la méthode du "glisser-déposer" depuis l'Explorateur de Windows. Placez le pointeur de votre souris sur le nom de l'image dans l'Explorateur de Windows, appuyez sur le bouton gauche de la souris, maintenez-le enfoncé, et déplacez votre pointeur en direction du document ouvert dans Atlantis. Lorsque l'image a atteint sa destination, relâchez la pression sur le bouton de la souris ;
- la méthode du "glisser-déposer" depuis toute autre application où une image est affichée. Placez le pointeur de votre souris sur l'image dans l'application source, appuyez sur le bouton gauche de la souris et maintenez-le enfoncé, puis déplacez votre pointeur en direction du document ouvert dans Atlantis. Lorsque l'image a atteint sa destination, relâchez la pression sur le bouton de la souris ;
- la méthode du "glisser-déposer" depuis tout autre document ouvert dans Atlantis. Placez le pointeur de votre souris sur l'image dans le document source, appuyez sur le bouton gauche de la souris et maintenez-le enfoncé, puis déplacez votre pointeur en direction de l'autre document ouvert dans Atlantis. Lorsque l'image a atteint sa destination, relâchez la pression sur le bouton de la souris ;
- un clic du bouton droit de la souris sur une image dans un document ou sur une page Web. Choisissez alors Copier dans le menu qui s'affiche pour placer l'image en question dans le Presse-papiers de Windows. Vous pouvez ensuite coller l'image dans un document ouvert dans Atlantis (Ctrl+V).
|
Important ! La méthode utilisée pour insérer des images a des conséquences sur la place qu'occupent ces images dans le document cible. Si vous voulez éviter que les images insérées n'alourdissent inutilement le fichier cible, il vous faut utiliser de préférence une des trois premières méthodes décrites ci-dessus, c'est-à-dire une méthode qui insère un fichier image se trouvant effectivement sur votre disque dur. Toute autre méthode passant par la copie d'une image se trouvant dans un autre document ou sur une page Web, entraînera presque inévitablement un important alourdissement du fichier cible. En effet, les images copiées/collées sont la plupart du temps converties d'un format à l'autre, et cette conversion augmente souvent le poids de ces images dans le document cible.
|
Images alignées sur le texte ou flottantes
Tout document peut contenir non seulement du texte, mais aussi des images. D'une manière générale, ces images peuvent être sélectionnées, redimensionnées, déplacées, copiées, réinsérées, supprimées. Une image contenue dans un document peut même être exportée, enregistrée dans un fichier graphique extérieur. Vous pouvez aussi appliquer une même commande à plusieurs images.
Cependant, les images se comporteront de manière différente selon la manière dont elles sont intégrées au document.
Les images peuvent en effet être soit alignées sur le texte, soit flottantes.
Dans Atlantis, les images sont alignées sur le texte par défaut. Elles se comportent dans le texte comme le font les caractères ordinaires. Quand une image est alignée sur le texte d'un paragraphe, la hauteur de la ligne est ajustée automatiquement pour faire place à l'image :

Les images alignées sur le texte se déplacent automatiquement avec le texte lorsque vous ajoutez ou supprimez du texte. Elles sont donc insérées dans le flot du texte et en subissent les contraintes.
Les images flottantes peuvent par contre être positionnées à peu près n'importe où sur la page. Elles peuvent être placées devant ou derrière le texte du document. Elles peuvent également être entourées, encadrées, par du texte :

Une image flottante est cependant toujours rattachée à un paragraphe particulier. Cet ancrage par rapport à un paragraphe spécifique est clairement visible lorsque vous sélectionnez une telle image; en effet, une icône en forme d'ancre de navire s'affiche à proximité du paragraphe de rattachement :

|
Notez que les images flottantes sont malgré tout soumises à certaines restrictions :
- Vous pouvez déplacer l'ancre d'une image flottante avec la souris et la rattacher à un paragraphe différent, mais une image flottante s'affichera toujours sur la même page que son ancre.
- Une sélection d'image flottante, ou une sélection de texte incluant une image flottante ne peuvent pas être protégées comme peut l'être tout autre type de sélection à l'aide du bouton
 situé au bas du volet Sélections du pupitre de commande. situé au bas du volet Sélections du pupitre de commande.
|
Astuce :
- Si vous sélectionnez une image flottante, vous pouvez naviguer vers l'image flottante suivante en appuyant sur la touche de tabulation du clavier (Tab ou bien ⭾ selon les claviers). Vous naviguerez vers l'image précédente si vous combinez la touche de tabulation du clavier avec la touche pour les majuscules (Maj ou bien ↑ selon les claviers). Attention ! N'utilisez pas cette méthode avec une image alignée sur le texte, vous ne feriez que l'effacer !
Habillage des images
Quand une sélection comprend une ou plusieurs images, Atlantis affiche automatiquement une barre d'outils contextuelle regroupant toutes les commandes de gestion des images :
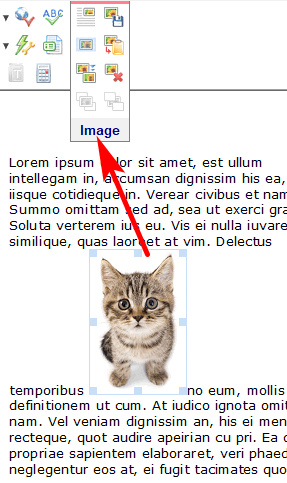
Si vous cliquez alors sur le bouton Mise en page de l'image
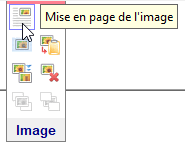
vous pourrez choisir le style d'habillage de l'image :
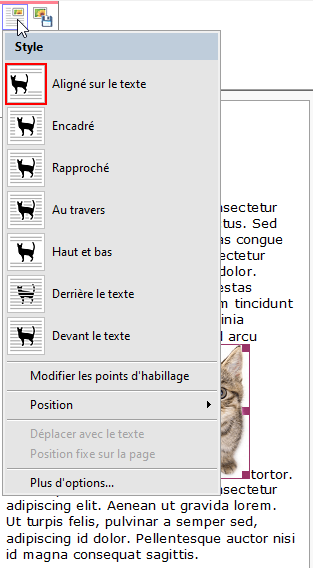
Comme c'est apparent sur l'illustration ci-dessus, vous disposez de 7 styles d'habillage différents :
- Aligné sur le texte
C'est l'habillage par défaut. L'image est alignée sur la ligne de texte du paragraphe où elle se trouve (voir illustration plus haut).
- Encadré
Le texte est disposé autour du cadre de l'image flottante :

- Rapproché
Le texte ignore le cadre de l'image, et vient épouser la forme principale :

- Au travers
Ce style d'habillage est semblable au style d'habillage Rapproché, mais le texte épouse la forme de l’image d'encore plus près, allant jusqu'à s'insinuer dans les blancs de l'image :
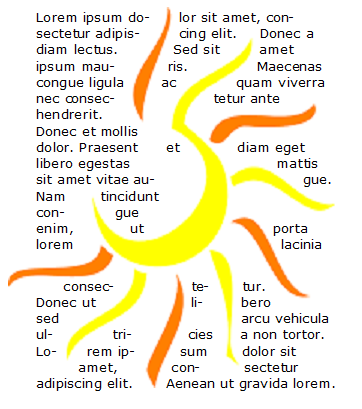
- Haut et bas
Le texte est disposé au-dessus et en dessous de l'image flottante. il n'y a pas de texte à gauche ou à droite de l'image :
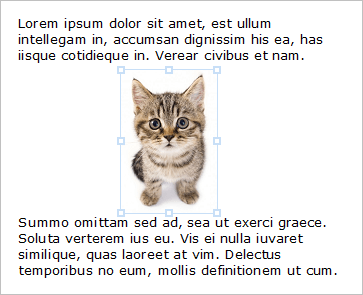
- Derrière le texte
L'image flotte en arrière-plan du texte. La disposition du texte reste inchangée.

- Devant le texte
L'image flotte au premier plan et masque le texte. La disposition du texte reste inchangée.

|
Notez que vous pouvez manipuler les images flottantes avec le clavier :
- Lorsqu'une image flottante est sélectionnée toute seule (sans texte), vous pouvez la déplacer avec les touches Haut, Bas, Gauche, ou Droite du clavier ;
- Si vous maintenez la touche Maj enfoncée pendant que vous actionnez les touches Haut, Bas, Gauche, ou Droite, vous ne déplacerez pas l'image sélectionnée, mais vous la redimensionnerez selon la direction choisie ;
- Si vous cliquez d'abord sur une image flottante, vous pouvez ensuite naviguer d'une image flottante à la suivante ou à la précédente en utilisant les raccourcis clavier Tab ou Maj+Tab.
|
Sélectionner des images
Avant de pouvoir effectuer n'importe quelle action sur une image particulière, il vous faut la sélectionner d'un clic de souris. Quand une image est sélectionnée, Atlantis affiche les contours de l'image avec ses poignées de redimensionnement :
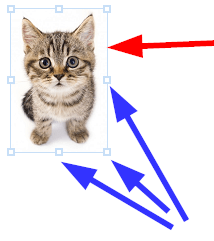
Pour sélectionner plus d'une image à la fois, appuyez sur la touche Ctrl, maintenez-la enfoncée, et cliquez sur chacune des images que vous souhaitez ajouter à la sélection.
Les images peuvent être sélectionnées individuellement. Mais vous pouvez aussi effectuer une sélection comprenant un mélange de texte et d'images. Dans l'illustration ci-dessous, la sélection comprend une image alignée sur un fragment de texte :

Une sélection peut également contenir un fragment de texte et des images flottantes. Il vous faut tout d'abord sélectionner le fragment de texte, appuyer ensuite sur la touche Ctrl et la maintenir enfoncée, puis cliquer sur chacune des images que vous voulez ajouter à la sélection. Dans l'illustration ci-dessous, la sélection comprend une image flottante et un fragment de texte :
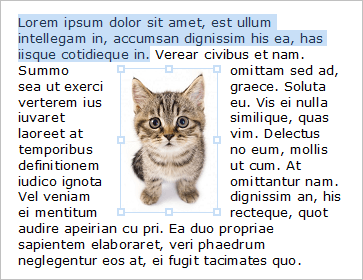
Vous disposez d'une autre méthode pour ajouter des images flottantes à une sélection. Prenons un exemple. Dans l'illustration ci-dessous, l'image flottante sélectionnée est rattachée au premier paragraphe :
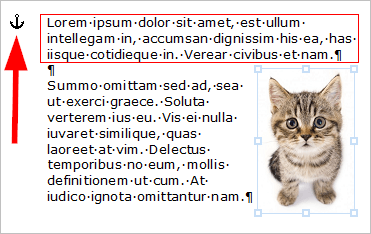
Si vous sélectionnez l'intégralité du premier paragraphe en incluant la marque de fin de paragraphe, l'image flottante associée à ce paragraphe sera elle aussi sélectionnée :

Lorsqu'une sélection inclut plusieurs images, la barre d'outils contextuelle Image comprend l'indication du nombre d'images ainsi contenues :
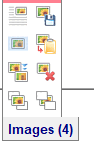
Si vous exécutez alors une commande de manipulation d'image, elle s'appliquera à l'ensemble des images sélectionnées.
Positionnement des images
Qu'elles soient alignées sur le texte d'un paragraphe, ou bien flottantes, les images peuvent être déplacées vers un nouvel emplacement avec la souris (cliquer-glisser-déposer).
Comme leur dénomination le laisse entendre, il y a une différence essentielle entre les images alignées sur le texte d'un paragraphe et les images flottantes : les premières s'insèrent dans le texte d'un paragraphe comme si elles étaient des caractères ordinaires, les secondes peuvent être positionnées à peu près n'importe où sur la page hôte.
Les images flottantes répondent cependant à certaines contraintes :
- Elles ne peuvent pas être positionnées en dehors de la page où se trouve le paragraphe qui leur est associé.
- Elles ont soit une position fixe, soit une position variable sur la page, auquel cas elles suivent les mouvements du texte qui leur est associé. Le choix du positionnement fixe ou variable se fait grâce aux commandes dédiées :
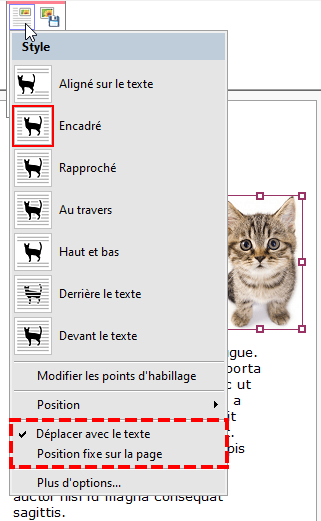
Ce même menu de Mise en page de l'image vous permet de choisir entre 9 positions prédéfinies pour l'image sélectionnée :
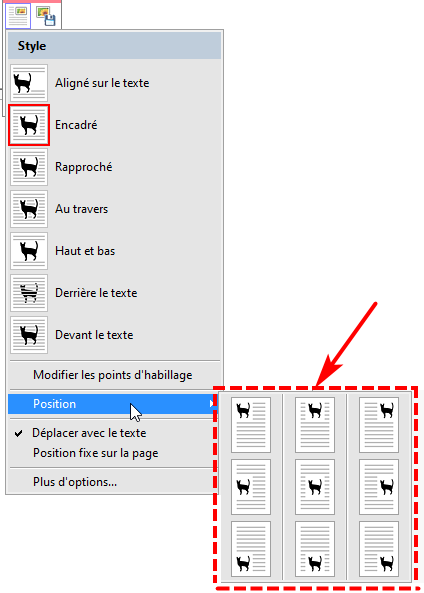
Chacune de ces 9 options vous permet de définir une position fixe pour l'image par rapport aux limites de la page.
La boîte de dialogue "Image"
La plupart des commandes de manipulation d'images (déplacer, redimensionner, effacer, etc.) peuvent se faire directement dans la fenêtre de document avec la souris et le clavier, en utilisant la barre d'outils contextuelle "Image", ou bien encore le menu contextuel de clic droit associé aux images :
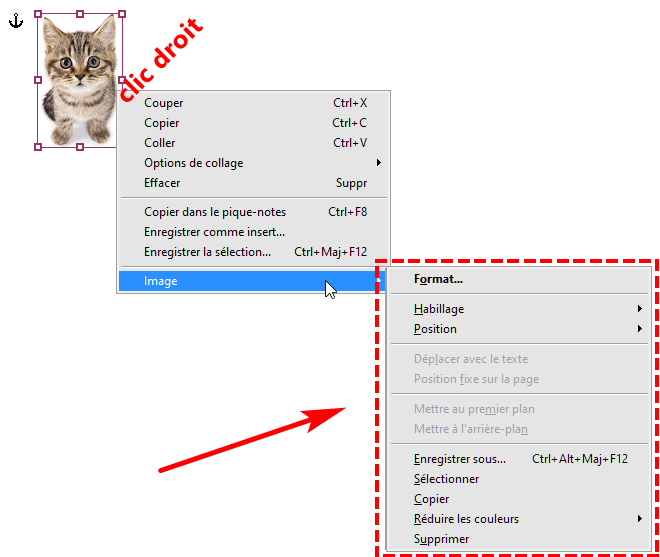
Certaines options de manipulation des images ne sont cependant accessibles que depuis la boîte de dialogue Image. Vous pouvez ouvrir cette boîte de dialogue de 4 manières différentes, au choix :
- en donnant un double-clic sur l'image elle-même dans la fenêtre de document ;
- en cliquant sur le bouton de barre d'outils dédié
 si vous l'avez installé sur la barre d'outils contextuelle Image ; si vous l'avez installé sur la barre d'outils contextuelle Image ;
- en cliquant sur Format… dans le menu contextuel de clic droit associé aux images (voir illustration ci-dessus) ;
- en cliquant sur Plus d'options… au bas du menu associé au bouton Mise en page de l'image sur la barre contextuelle Image :
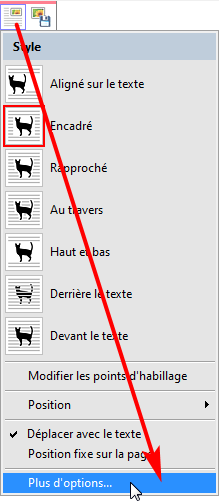
La boîte de dialogue Image comprend 4 onglets dédiés à l'habillage, à la position, à la taille, et au Texte alternatif de l'image :
A. Habillage
Vous pouvez tout d'abord choisir un style d'habillage pour l'image sélectionnée :
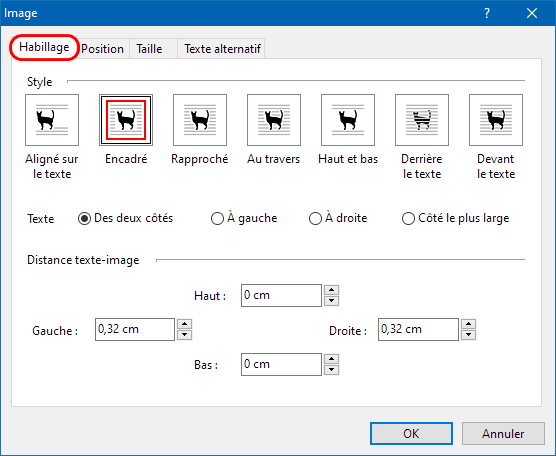
Dans le cas où le style d'habillage de l'image est Encadré, Rapproché, ou bien encore Au travers, vous pouvez préciser si le texte doit s'afficher des deux côtés de l'image, exclusivement sur sa gauche, exclusivement sur sa droite, ou bien encore du côté où il y a le plus de place :
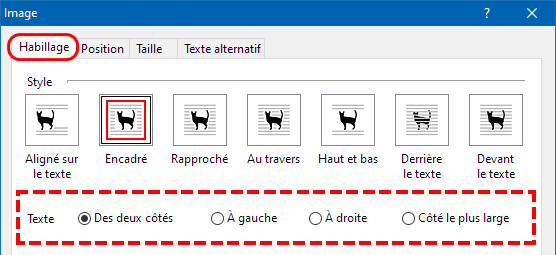
Vous pouvez également spécifier à quelle distance de l'image doit se situer le texte :
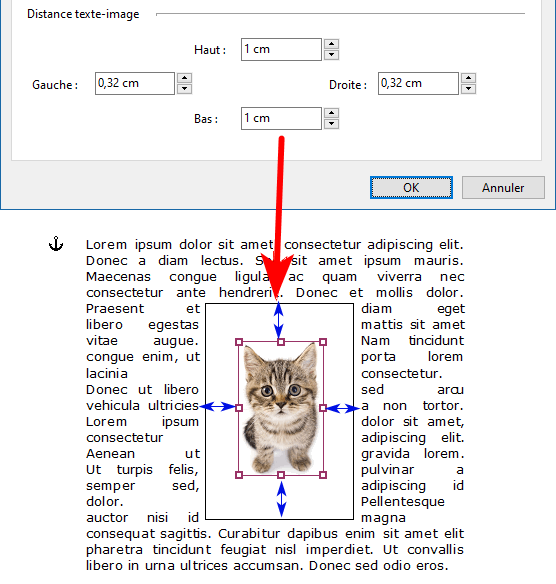
Pour plus de détails sur les différents styles d'habillage, voyez plus haut la rubrique qui leur est consacrée.
B. Position
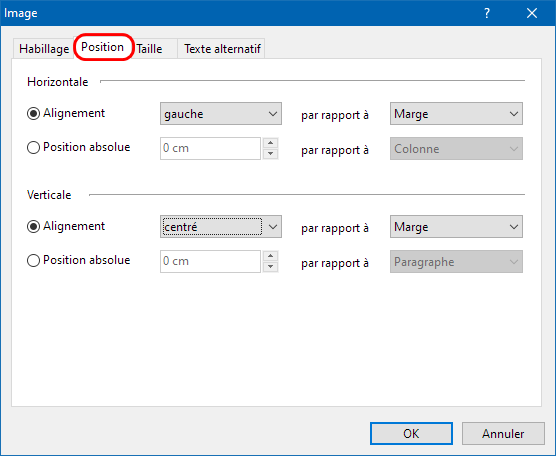
Vous pouvez paramétrer un emplacement spécifique relatif ou absolu pour l'image par rapport à divers composants de la page.
Astuce :
- Si vous cliquez sur une image flottante, c'est-à-dire une image qui n'est pas "alignée sur le texte", vous la sélectionnez. Vous pouvez ensuite la déplacer dans la direction qui vous convient en utilisant les touches de direction du clavier : Gauche, Droite, Haut, ou Bas.
C. Taille
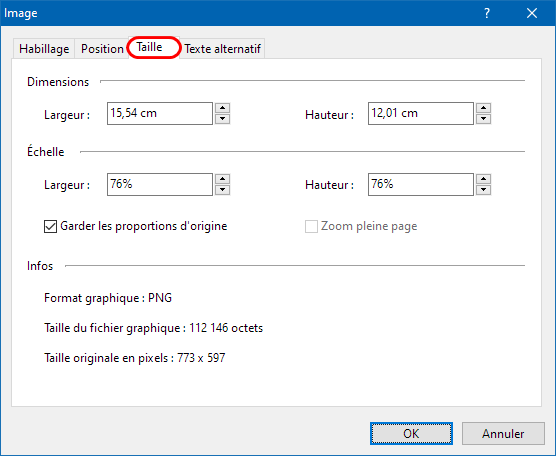
Cet onglet vous permet d'ajuster les dimensions de l'image à votre guise.
La taille de l'image peut s'exprimer de 2 manières au choix :
- selon l'unité de mesure courante, avec les valeurs que vous voulez voir utiliser lors de l'impression sur papier. Par exemple, si vous voulez que votre image s'imprime avec 5 cm de large et 8 cm de haut, spécifiez ces valeurs de largeur et de hauteur dans la zone Dimensions ;
- selon le facteur d'échelle que vous voulez appliquer à la largeur et à la hauteur de l'image. Utilisez pour cela les valeurs de hauteur et de largeur associées à la zone Échelle.
Quand l'option Garder les proportions d'origine est active, Atlantis ajuste automatiquement la hauteur si vous modifiez la largeur de l'image, et la largeur si vous modifiez la hauteur. Le rapport hauteur-largeur est maintenu.
Notez que les proportions d'origine seront également préservées si cette option est active, et que vous utilisez la souris pour déplacer les poignées de redimensionnement situées aux quatre coins de l'image sélectionnée. Par contre, les proportions d'origine ne seront pas préservées si vous utilisez la souris pour déplacer les poignées de redimensionnement situées sur chacun des côtés de l'image sélectionnée. Vous pourrez ainsi redimensionner l'image librement.
Attention ! L'option Zoom pleine page n'est applicable qu'aux images alignées sur le texte. Elle produira son effet dans la fenêtre de document d'Atlantis, et lors de l'affichage des fichiers EPUB dans les liseuses numériques.
D. Texte alternatif
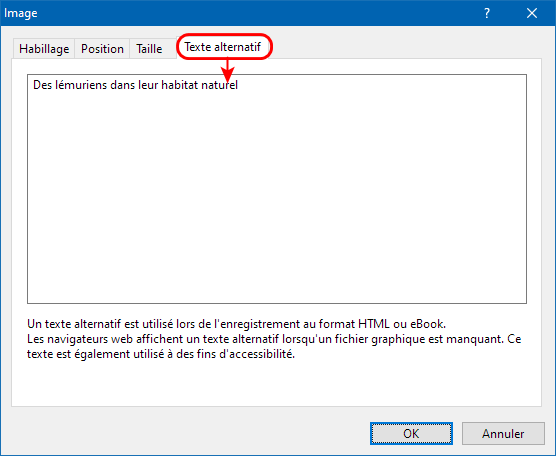
Cet onglet vous permet de spécifier le texte "alternatif" qui sera associé à l'image. Ce texte décrit le contenu de l'image (comme par exemple "Portrait de Rembrandt", ou "Des lémuriens dans leur habitat naturel"), et sera automatiquement utilisé par Atlantis lorsque vous enregistrerez le document comme page Web, ou bien comme eBook. Le texte alternatif que vous aurez choisi pour l'image sera intégré à l'attribut alt du code HTML correspondant. Ces textes alternatifs sont généralement affichés par les navigateurs Internet ou les liseuses numériques à la place des images lorsque celles-ci sont indisponibles. Ces textes alternatifs servent aussi à rendre vos publications conformes au Référentiel Général d’Amélioration de l’Accessibilité (RGAA) qui vise à rendre les sites Internet accessibles à tous, en prenant en considération tous les aspects physiques, psychologiques et techniques des utilisateurs.
Le texte alternatif associé à une image peut être constitué d'une seule ligne de texte, ou bien de plusieurs lignes de texte séparées par des retours à la ligne.
Redimensionner des images
|
Important ! Lorsque vous redimensionnez des images dans Atlantis, vous ne faites que changer le facteur de zoom qui leur est appliqué dans la page. C'est une opération totalement différente de celle qui consiste à rééchantillonner une image. Lorsque vous insérez une image de 1600 x 1200 pixels dans Atlantis, le fichier graphique ainsi inséré comptera toujours 1600 x 1200 pixels, même si vous réduisez considérablement sa taille apparente sur la page. Lorsque vous voudrez rééchantillonner une image, il vous faudra donc utiliser un éditeur graphique externe pour réduire la taille réelle de l'image avant de l'insérer dans Atlantis.
|
Vous avez le choix de trois méthodes pour redimensionner des images déjà insérées dans la fenêtre de document : ou bien en intervenant directement sur l'image dans la fenêtre de document, ou bien en modifiant le "Format de l'image".
A. Méthode directe avec la souris
Ceci est une méthode ultrarapide pour redimensionner les images présentes dans vos documents. Donnez un clic de souris sur l'image, saisissez l'une des poignées de redimensionnement disponibles sur le pourtour de l'image, et déplacez le pointeur de votre souris dans la direction qui vous convient jusqu'à obtenir la taille souhaitée :
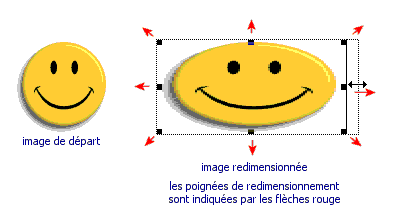
|
Remarques :
- Lorsque vous utilisez la souris pour redimensionner une image, les changements de taille de l'image s'affichent en temps réel dans la barre d'état d'Atlantis :
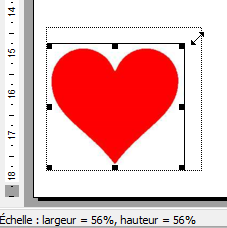
- L'option Garder les proportions d'origine est active par défaut dans la boîte de dialogue Image. Par conséquent, lorsque vous utilisez la souris pour redimensionner une image dans la fenêtre de document, les proportions de l'image initiale sont préservées si vous vous saisissez d'une quelconque des quatre poignées de redimensionnement situées sur les coins de l'image. Si au contraire vous utilisez l'une quelconque des quatre poignées de redimensionnement situées sur les côtés de l'image, le rapport hauteur/largeur de départ ne sera pas préservé. Vous serez en mesure de modifier taille et proportions de l'image.
- Les très grandes images sont automatiquement redimensionnées par Atlantis de façon à ce qu'elles s'affichent entièrement à l'intérieur de la fenêtre de document. Ces grandes images sembleront parfois manquer de définition. Ne vous faites cependant pas de souci à ce sujet-là. L'image s'imprimera avec toute la netteté voulue, identique à l'original. Si vous souhaitez visualiser votre image avec une meilleure définition, il vous suffit de donner un clic du bouton droit de votre souris sur l'image, puis de régler le facteur de zoom à 100%. Votre image retrouvera tout son contraste naturel. Notez que ce redimensionnement ne se produit que lorsque l'image est trop grande pour s'afficher entièrement dans la fenêtre de document, et donc sur la page imprimée. Nous vous recommandons de toujours vous assurer que les images que vous insérez dans vos documents tiennent dans la largeur de la page imprimée.
|
B. Méthode directe avec les touches de direction du clavier
Si vous cliquez sur une image flottante, c'est-à-dire une image qui n'est pas "alignée sur le texte", vous la sélectionnez. Vous pouvez ensuite la redimensionner à votre guise en utilisant la touche Maj associée aux touches de direction du clavier : Maj+Gauche, Maj+Droite, Maj+Haut, ou Maj+Bas.
C. Méthode indirecte avec la boîte de dialogue "Image"
Donnez un double clic de souris sur une image : vous accéderez à la boîte de dialogue vous permettant d'en modifier la taille.
Autre méthode : cliquez sur le bouton  (barre d'outils contextuelle Image). Vous pourrez redimensionner l'image sélectionnée à votre guise à partir de l'onglet Taille (voir illustration ci-dessus). (barre d'outils contextuelle Image). Vous pourrez redimensionner l'image sélectionnée à votre guise à partir de l'onglet Taille (voir illustration ci-dessus).
Poids des images dans le document
Comme nous l'avons déjà souligné, il n’y a pas de rapport entre la taille apparente d’une image dans la fenêtre de document, et son poids réel dans le document. C’est la résolution de l’image exprimée en pixels qui détermine son poids réel dans le document. La taille d'un fichier image est proportionnelle aux dimensions en pixels de l’image. Les images comportant un nombre élevé de pixels permettent d’obtenir plus de détails avec une taille d’impression donnée, mais elles nécessitent davantage d’espace disque et risquent d’être plus lentes à éditer et à imprimer. La résolution de l’image correspond ainsi à un compromis entre la qualité de l’image (capture de toutes les données nécessaires) et la taille du fichier. Si une image comprend trop de pixels, elle augmentera bien évidemment la taille globale du document, mais ça pourra également créer d'autres problèmes comme, par exemple, s'il s'agit d'un document destiné à être enregistré comme eBook : une image de 5000 x 4000 pixels ne s'affichera pas correctement sur un certain nombre de liseuses numériques. Il conviendra donc généralement de remplacer une telle image par une version rééchantillonnée contenant moins de pixels. Cette opération devra être faite dans un logiciel graphique externe.
Si vous craignez que les images contenues dans un document ne l'alourdissent inutilement, vous pouvez sélectionner le document tout entier, puis cliquer sur le bouton  (barre d'outils contextuelle Image) pour faire apparaître la boîte de dialogue Image ou Format des images selon qu'il y a une ou plusieurs images. Atlantis vous dira quels sont les formats graphiques impliqués, ainsi que le poids global de ces images dans le document : (barre d'outils contextuelle Image) pour faire apparaître la boîte de dialogue Image ou Format des images selon qu'il y a une ou plusieurs images. Atlantis vous dira quels sont les formats graphiques impliqués, ainsi que le poids global de ces images dans le document :
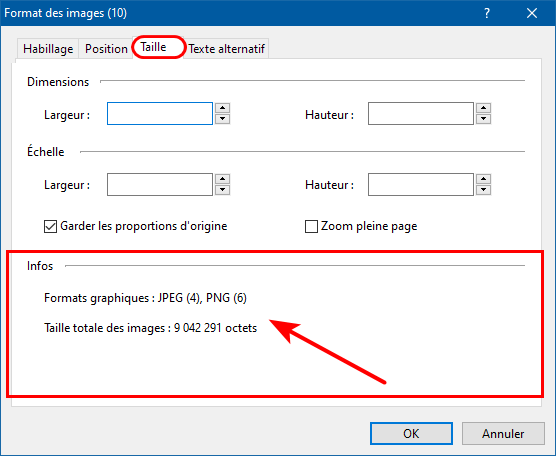
Outre le nombre de pixels d'une image, plusieurs facteurs peuvent avoir une influence sur son poids dans le document :
- Le format de fichier agit également sur la taille du fichier. Selon les diverses méthodes de compression utilisées par les formats GIF, JPEG, et PNG, la taille du fichier peut varier considérablement pour les mêmes dimensions en pixels. Si l'image est une photo ou comprend beaucoup de couleurs, et qu'elle est insérée dans un format autre que le format JPEG, il vous arrivera de vouloir utiliser une version JPEG de cette même image. En effet, d'une manière générale, les images occupent moins d'espace disque quand elles sont au format JPEG que quand elles sont dans d'autres formats. Ainsi, si votre document contient une photo au format PNG, la remplacer par la même photo au format JPEG réduira le plus souvent sa taille de manière drastique, et par conséquent la taille du document concerné. Notez qu'il est préférable d'insérer des images dans Atlantis avec la commande Insertion | Image… ou le bouton de barre d'outils dédié. Il s'agit ici de vous assurer que l'image sera insérée dans son format graphique d'origine, que celui-ci soit le format PNG ou JPEG. Si par contre, vous utilisez la méthode du copier-coller, l'image insérée pourrait bien ne pas l'être dans son format d'origine, ce qui risquerait d'augmenter inutilement la taille du document.
- La profondeur de couleur et le nombre de calques et de couches dans chaque image influent sur la taille du fichier. Lorsque la taille d'une image semblera trop grande, vous pourrez vouloir réduire le nombre de couleurs qu'elle utilise afin de diminuer la taille du document lui-même. Cette opération peut se faire depuis Atlantis.
Réduire le nombre de couleurs
La taille de certains gros documents peut constituer un handicap lorsque vous voulez les envoyer sur l'Internet, ou bien lorsque vous venez à manquer d'espace sur votre disque dur. Bien souvent ces documents sont volumineux simplement parce qu'ils contiennent des images de grande qualité en couleurs vraies. Par conséquent, il existe un moyen simple pour alléger de tels documents: il suffit de réduire le nombre de couleurs utilisées par les images qu'ils contiennent. Cette opération est possible dans Atlantis : il suffit de sélectionner une ou plusieurs images, puis de cliquer sur le bouton  (barre d'outils contextuelle Image), et de choisir le nombre de couleurs désiré : (barre d'outils contextuelle Image), et de choisir le nombre de couleurs désiré :

Notez que la réduction du nombre de couleurs utilisées entraîne souvent une perte de qualité pour les images. Mais il n'y a pas que des mauvais côtés à cela. La taille des documents correspondants peut s'en trouver allégée de plusieurs milliers ou dizaines de milliers d'octets. Dans certains cas, ça pourra atteindre plusieurs centaines de milliers d'octets. Au bout du compte, vous vous retrouverez avec des documents dont la taille aura diminué de manière dramatique. Vous utiliserez cette possibilité lorsque la qualité des images contenues dans un document ne s'avérera pas primordiale. Ce sera le cas, par exemple, lorsque vous enverrez des ébauches de document par email.
Autre méthode possible : Si vous donnez un clic du bouton droit de la souris sur une image, vous ferez apparaître un menu Image où vous pourrez réduire le nombre de couleurs utilisées pour l'image en question (voir illustration ci-dessus).
Enregistrer des images
Atlantis vous permet d'exporter les images se trouvant dans un document et de les enregistrer en tant que fichiers graphiques dans un des dossiers de votre disque dur.
Pour cela, il suffit de donner un clic du bouton gauche de la souris sur l'image pour la sélectionner, puis d'appuyer sur le bouton  (barre d'outils contextuelle Image). (barre d'outils contextuelle Image).
Autre méthode : cliquez sur l'image avec le bouton droit de votre souris, vous ferez apparaître un menu contextuel. Actionnez-y la commande Image | Enregistrer sous…
Troisième possibilité : sélectionnez l'image d'un clic de souris, puis appuyez sur la combinaison de touches Ctrl+Alt+Maj+F12.
|
Pour l'enregistrement d'images dans des fichiers, les formats d'image suivants sont pris en charge :
|
Astuce :
- Vous pouvez tirer avantage de cette possibilité pour changer le format de certaines de vos images à partir d'Atlantis. Supposons que vous ayez une image BMP de grande taille et que vous vouliez la placer sur un site Web ou sur votre blog. Il est alors préférable de réduire la taille de cette image, et de la convertir dans un format de fichier plus adapté à l'Internet, comme le format GIF, JPEG, ou PNG. Pour cela il vous suffit de créer un nouveau document dans Atlantis, puis d'y insérer l'image en question avec la commande Insertion | Image… ou Edition | Coller. Cliquez ensuite sur l'image pour la sélectionner, et enregistrez-la sous le format GIF, JPEG, ou PNG, plus approprié (voyez les différentes méthodes d'enregistrement possibles ci-dessus). Vous obtiendrez ainsi un fichier d'image beaucoup plus compact, disponible sur votre disque dur pour toute utilisation ultérieure.
Opérations sur plusieurs images
Comme expliqué plus haut, Atlantis vous permet d'effectuer un certain nombre d'opérations sur des images lorsqu'elles sont sélectionnées individuellement. Cependant, vous pouvez également effectuer une même opération sur plusieurs images à la fois. Voici comment procéder :
- Sélectionnez la portion de document qui contient toutes les images visées.
Si vous voulez modifier toutes les images du document, appuyez sur les touches Ctrl+A pour sélectionner la totalité du document.
Si vous ne voulez modifier qu'une partie des images du document, ne sélectionnez que la portion du document où se trouvent ces images. Important ! La portion de document sélectionnée peut très bien inclure du texte et des images. L'essentiel est qu'elle englobe la totalité des images. Atlantis se chargera d'identifier les images présentes dans la sélection.
Vous pouvez également réaliser une sélection multiple comprenant une série d'images (pour des précisions sur la manière de réaliser des sélections multiples dans Atlantis, voyez les rubriques Sélection multiple de portions de document éparses et Sélection multiple à l'aide de la fonction de recherche/remplacement au chapitre La sélection de texte).
Lorsqu'une image est sélectionnée ou fait partie d'une sélection, la barre d'outils contextuelle Image apparaît automatiquement. Cette dernière regroupe de manière fort pratique toutes les commandes pouvant être appliquées aux images sélectionnées. Vous pouvez ainsi par exemple redimensionner toutes les images à la fois. Vous pouvez également réduire le nombre de couleurs utilisées. Enfin, vous pouvez aussi enregistrer chacune des images en tant que fichier graphique. Atlantis vous demandera de donner un nom à la première image présente dans la sélection. Si vous ajoutez une numérotation à la suite du nom choisi pour la première image, Atlantis utilisera ce nom, puis enregistrera chacune des autres images avec le numéro venant immédiatement après. Par exemple, si vous choisissez "Fleur 1.png" pour la première image, Atlantis enregistrera la série d'images sous les noms "Fleur 1.png", "Fleur 2.png", "Fleur 3.png", etc. La numérotation sera ajoutée automatiquement :
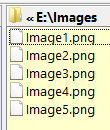
|
Autre méthode possible : vous pouvez donner un clic du bouton droit de la souris sur l'une quelconque des images présentes dans la sélection. Le menu qui apparaît comprendra l'indication du nombre d'images présentes dans la sélection, ainsi qu'un certain nombre de commandes pouvant être appliquées à l'ensemble des images sélectionnées :
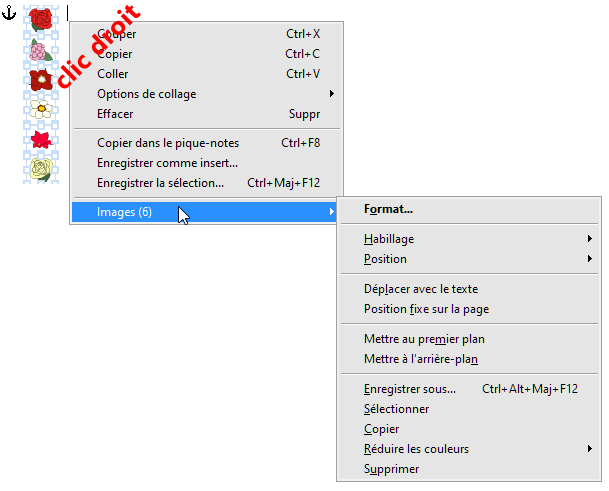
|
Utiliser des lettrines et des arrière-plans de page
Atlantis vous permet d'utiliser des fichiers graphiques pour insérer des lettrines dans vos documents :

Vous trouverez toutes explications utiles sur le site d'Atlantis à la page Exemples & modèles de documents, dans le document intitulé "Créer des lettrines décoratives avec des images flottantes.docx".
Vous pourrez de même utiliser des fichiers graphiques pour insérer des images d'arrière-plan dans vos documents :
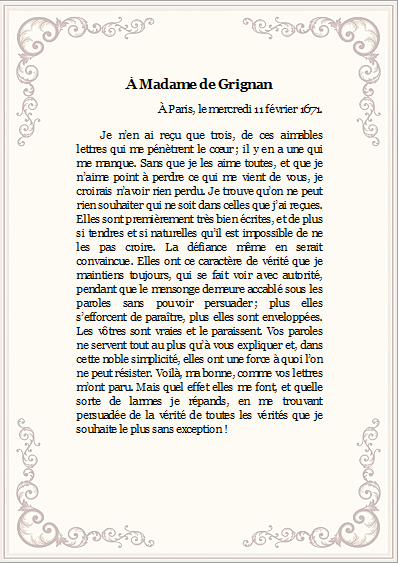
Vous trouverez toutes explications utiles sur le site d'Atlantis à la même page Exemples & modèles de documents, dans le document intitulé "Utilisation d'images flottantes pour créer des arrière-plans de page.docx".
Astuce :
- On peut ancrer une image flottante dans l'en-tête d'un document et la faire apparaître en bandeau dans la marge gauche :
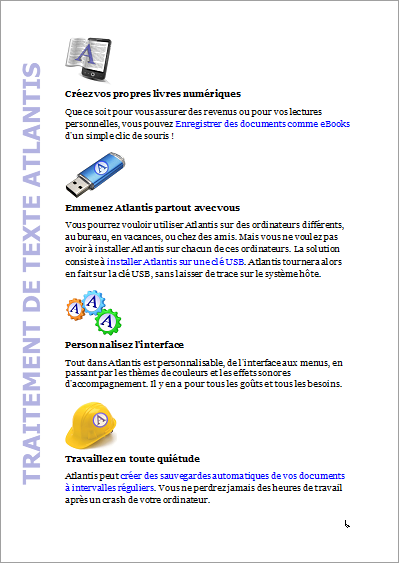
Le document intitulé "TEXTE ET IMAGES DANS ATLANTIS (3).RTF", lui aussi disponible à la page Exemples & modèles de documents, illustre cette possibilité. Notez que l'image servant de bandeau peut être créée dans n'importe quel logiciel de manipulation d'images comme Paint de Windows. Il faut insérer une zone de texte verticale dans une image blanche.
Placer du texte au centre d’une image flottante
Vous pouvez également placer du texte au centre d’une image flottante pourvu qu'il y ait une zone blanche à l'intérieur de l'objet central de l'image, comme ceci :
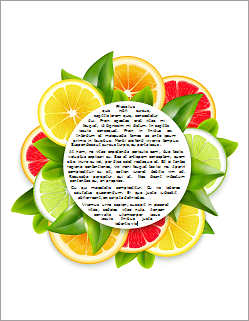
Vous trouverez toutes explications utiles sur le site d'Atlantis à la page Exemples & modèles de documents, dans le document intitulé "Placer du texte au centre d’une image flottante.docx".
Images flottantes — Documents exemple
Un certain nombre de documents exemple sont disponibles sur le site d'Atlantis. Ils illustrent chacun à leur manière l'habillage d'images flottantes dans Atlantis. Cliquez sur les hyperliens ci-dessous pour les télécharger :
Insérer une image au milieu d'un texte
Comme indiqué plus haut, les images alignées sur le texte sont insérées dans le flot du texte et en subissent les contraintes. Il est cependant possible d'insérer de telles images harmonieusement au milieu d'un texte si le texte est disposé en colonnes, ou bien à l'intérieur de cellules de tableaux :
- En plaçant texte et image(s) dans des colonnes, et en utilisant judicieusement des sauts de colonne, vous pouvez insérer des images au milieu d'un texte. Différentes possibilités en la matière sont illustrées dans un document nommé "Texte et images dans Atlantis (1).rtf". Ce document est disponible en téléchargement sur le site français d'Atlantis à la page consacrée aux Exemples & modèles de documents. Cliquez sur le lien ci-après pour télécharger ce document : Texte et images dans Atlantis (1).rtf.
- Vous pouvez également disposer texte et image(s) dans des cellules de tableau. Le document intitulé Texte et images dans Atlantis (2).rtf illustre ce qu'il est possible de faire à l'intérieur de tableaux pour placer du texte autour d'images. Ce document est également disponible sur le site d'Atlantis à la page Exemples & modèles de documents. Il peut être téléchargé directement en cliquant sur le lien suivant : Texte et images dans Atlantis (2).rtf.
Voyez aussi…
|

 (barre d'outils Insertion) ;
(barre d'outils Insertion) ;
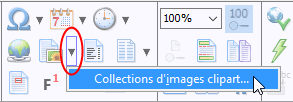



 situé au bas du
situé au bas du 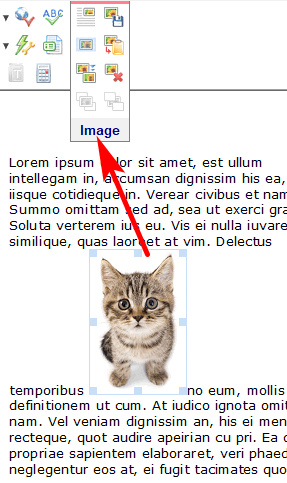
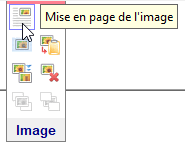
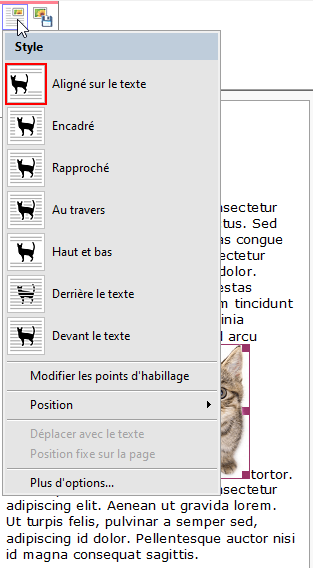

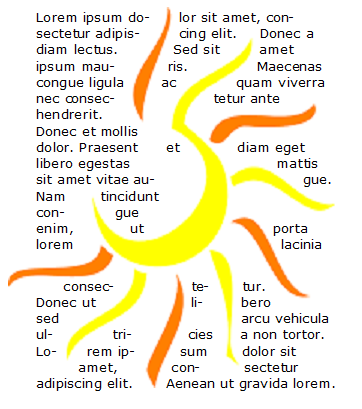
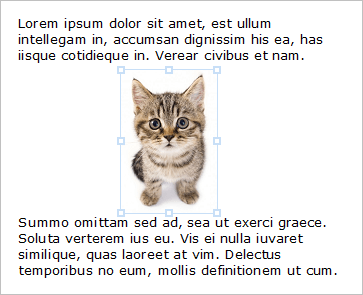


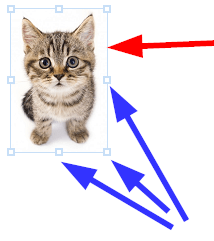

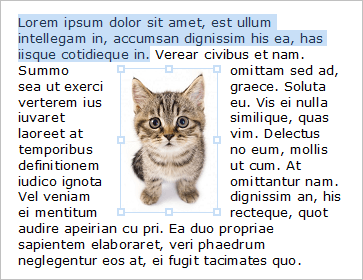
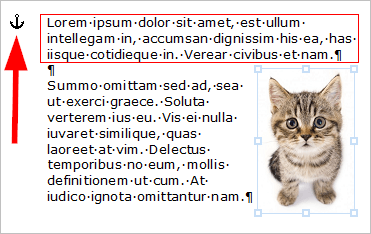

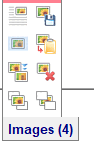
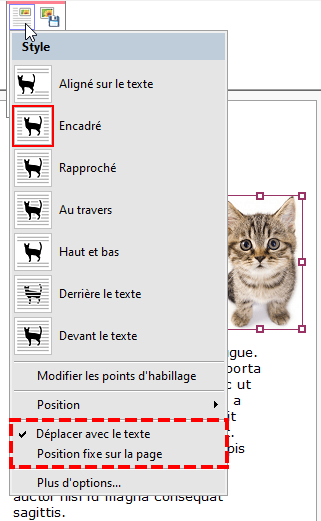
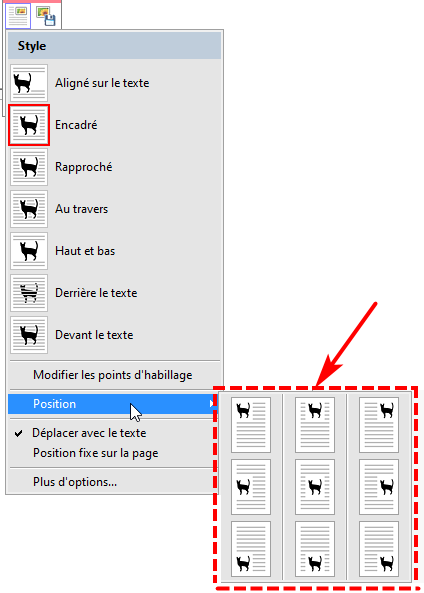
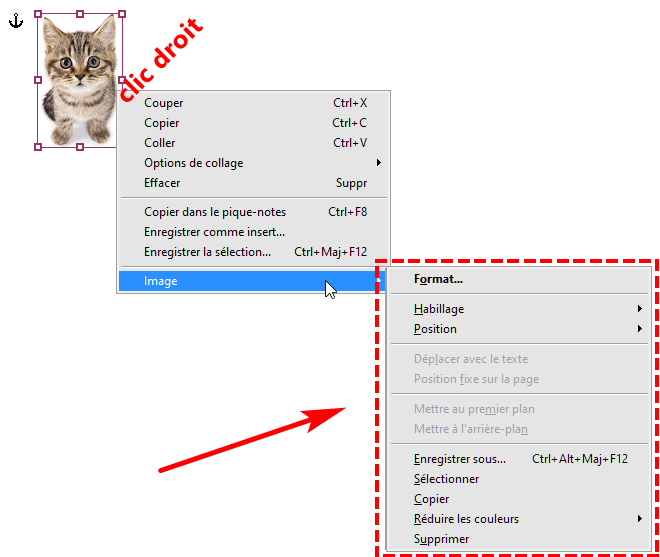
 si vous l'avez installé sur la barre d'outils contextuelle Image ;
si vous l'avez installé sur la barre d'outils contextuelle Image ;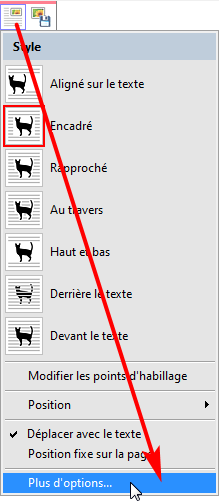
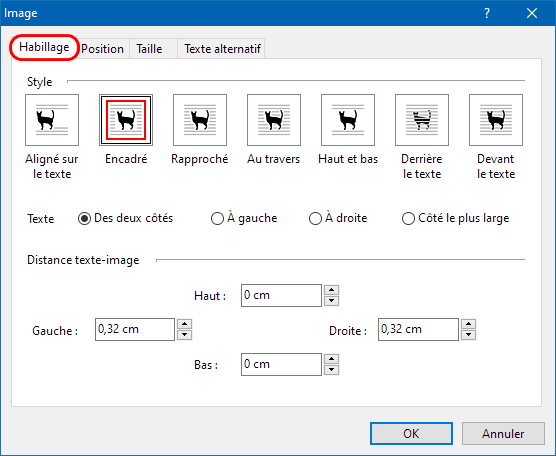
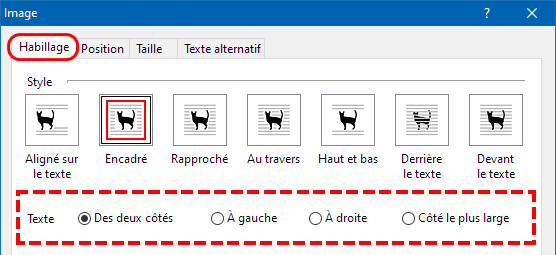
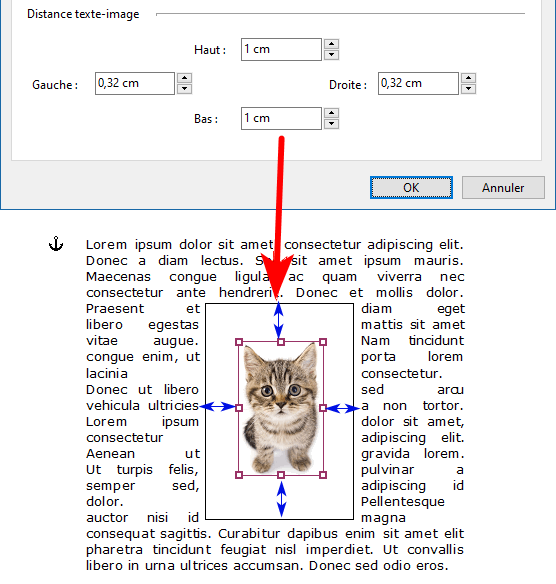
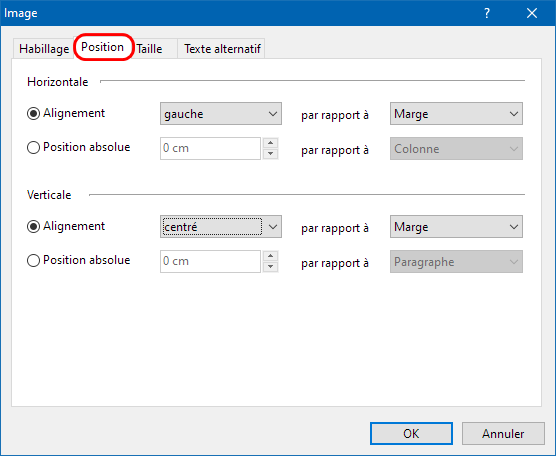
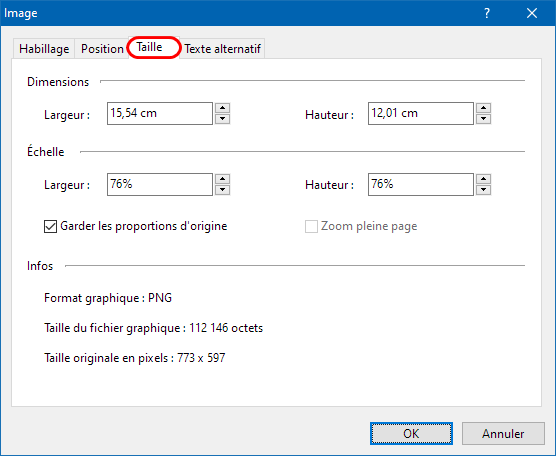
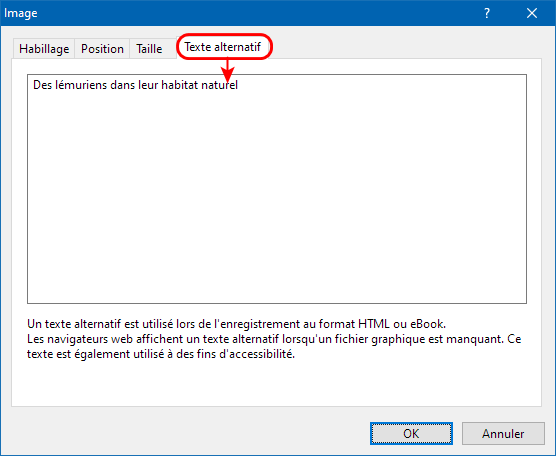
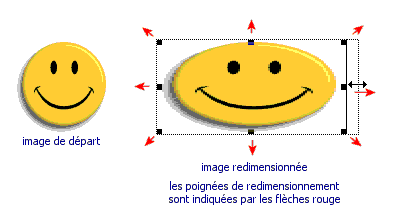
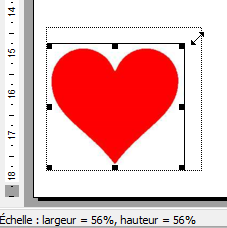
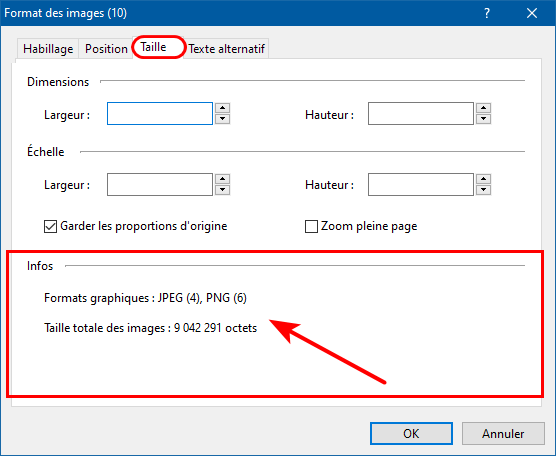
 (barre d'outils contextuelle Image), et de choisir le nombre de couleurs désiré :
(barre d'outils contextuelle Image), et de choisir le nombre de couleurs désiré :
 (barre d'outils contextuelle Image).
(barre d'outils contextuelle Image).