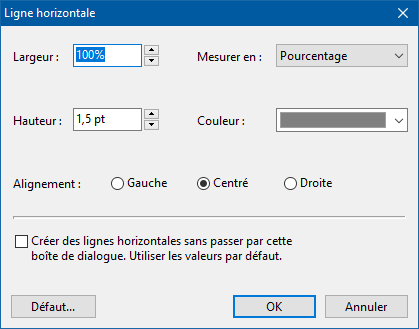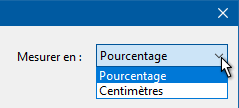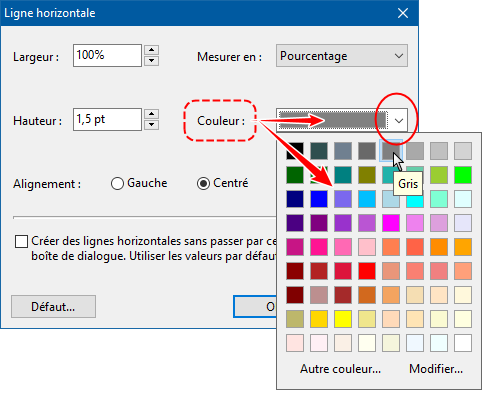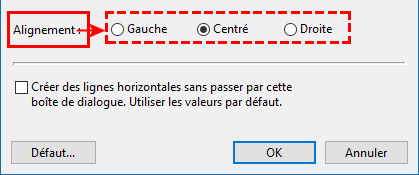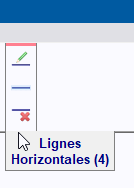| Insertion de symboles et caractères spéciaux
Introduction
Comme vous le savez, votre clavier ne vous offre qu'un choix limité de caractères ou de symboles directement accessibles à partir des touches standard. Cependant, les polices de caractères comprennent généralement toutes sortes de caractères, lettres, chiffres, signes de ponctuation ou symboles. Ces polices de caractères peuvent ainsi être utilisées pour insérer :
- des caractères appartenant à des langues étrangères, comme, par exemple, le Grec : Σ, Ψ Ω; ou certaines langues asiatiques : ओ, 両, 亭 ;
- des signes de ponctuation ou des marques de mise en forme : *, {…}, &, §, etc. ;
- des symboles mathématiques : ‰, ∋, √, ≠, ±, etc. ;
- des flèches ou des formes géométriques : →, ↑, ⇔, ◊, etc. ;
- des symboles de copyright : ©, ® ;
- des symboles monétaires internationaux : $, ¢, €, £, ¥, etc. ;
- des symboles graphiques décoratifs : ♠, ♣, ♥, ♦, etc. ;
- etc.
|
Remarques :
- Les symboles et caractères disponibles dépendent des polices installées sur votre système, et du choix de police que vous ferez. Certaines polices incluent plus de symboles et caractères spéciaux que d'autres. Celle qui contient le plus de caractères de toutes sortes est la police "Arial Unicode MS". Certaines polices sont spécialisées. Par exemple, la police Symbol comprend presque exclusivement des symboles graphiques et mathématiques. Les polices de type Webdings ou Wingdings, quant à elles, proposent essentiellement des graphismes décoratifs.
- Comme son nom l'indique, la rubrique Objets et caractères spéciaux du volet Mise en forme du pupitre de commande d'Atlantis répertorie les caractères spéciaux présents dans le document actif. Vous pouvez ainsi les examiner un à un à loisir.
- Vous pouvez utiliser la fonction de recherche du volet Rechercher/Remplacer du pupitre de commande d'Atlantis, ou bien sa version standard traditionnelle pour localiser un certain nombre de caractères spéciaux présents dans le document actif :
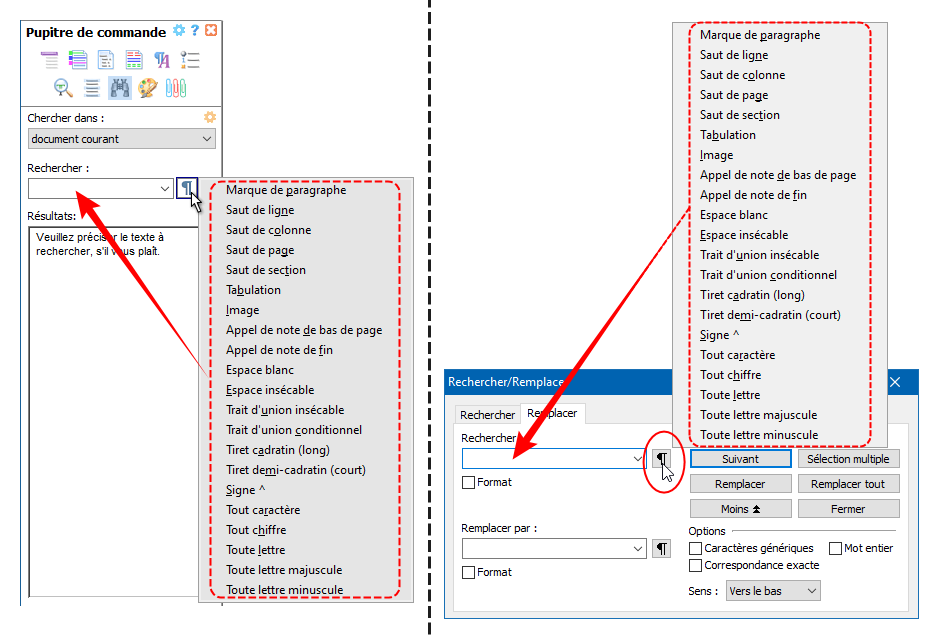
|
Atlantis vous offre de nombreuses méthodes vous permettant d'insérer dans vos documents n'importe quel caractère, lettre, chiffre, signe de ponctuation ou symbole de votre choix :
A. Méthodes indirectes
Vous pouvez utiliser
- n'importe quel caractère dans la table de caractères de la boîte de dialogue Insertion | Symbole et caractère… ;
- un caractère dans la liste de vos caractères favoris telle que vous l'aurez créée dans cette même boîte de dialogue Insertion | Symbole et caractère… ;
- un des caractères spéciaux ou signes de ponctuation disponibles sous l'onglet Caractères spéciaux de la boîte de dialogue Insertion | Symbole et caractère… ;
- un des caractères spéciaux ou signes de ponctuation disponibles dans le menu déroulant ▼ associé au bouton de barre d'outils Insérer un caractère spécial :
B. Méthodes directes
Vous pouvez utiliser
- les touches de raccourci que vous aurez prédéfinies pour certains caractères toujours dans cette même boîte de dialogue Insertion | Symbole et caractère… ;
- les touches de raccourci affectées aux caractères spéciaux présents sous l'onglet Caractères spéciaux de la boîte de dialogue Insertion | Symbole et caractère…, ou dans le menu déroulant associé au bouton de barre d'outils Insérer un caractère spécial (voir illustration ci-dessus). Notez que ces raccourcis clavier sont disponibles d'origine. Vous pouvez cependant les changer ou les supprimer à partir de la boîte de dialogue Outils | Raccourcis clavier… ;
- le code ASCII, ANSI, ou Unicode décimal des caractères visés ;
- le code Unicode hexadécimal des caractères visés ;
- les possibilités de remplacement automatique offertes par la fonction de correction automatique. Vous pouvez ainsi définir des chaînes de caractères qui seront automatiquement remplacées par des symboles de votre choix.
Lisez la suite de cette page pour plus de détails sur ces différentes méthodes.
Utilisation de la table de caractères
La table de caractères d'Atlantis se trouve précisément sous l'onglet Table de caractères de la boîte de dialogue Symboles et caractères. Celle-ci peut s'afficher de deux manières :
- en appuyant sur le bouton
 (barre d'outils Insertion) ; (barre d'outils Insertion) ;
- en utilisant la commande Insertion | Symbole ou caractère…
Vous devez tout d'abord y choisir la police de caractères que vous souhaitez utiliser. Vous pouvez ensuite choisir le caractère que vous voulez insérer. Vous vous faciliterez la tâche si vous sélectionnez auparavant un des sous-ensembles de caractères disponibles dans la police sélectionnée :
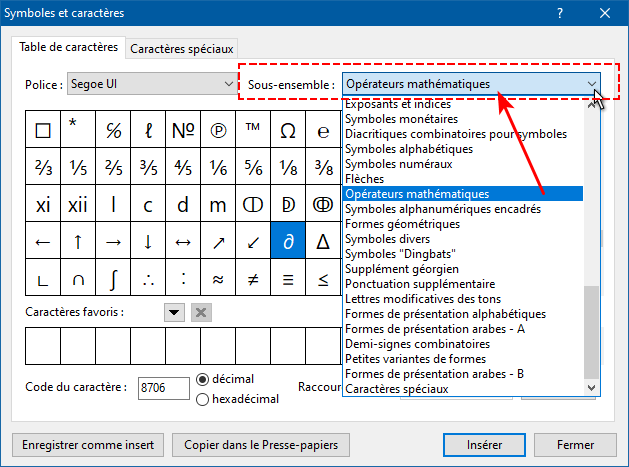
Pour parcourir la table de caractères, vous pouvez au choix :
- utiliser la barre de défilement située à droite de la table de caractères ;
- cliquer à l'intérieur de la table, puis faire tourner la molette de votre souris ;
- cliquer à l'intérieur de la table, puis utiliser les boutons flèche du clavier.
Pour insérer un caractère à partir de la table de caractères, vous pouvez au choix :
- donner un double clic sur le caractère ;
- le sélectionner, puis appuyer sur le bouton Insérer.
|
Remarque : L'onglet Table de caractères comprend une case Code du caractère en bas à gauche.
Chaque fois qu'un caractère est sélectionné, soit dans la table de caractères elle-même, soit dans la liste de vos caractères favoris, le code numérique correspondant au caractère s'affiche automatiquement dans cette case Code du caractère.
Si vous effacez tout code numérique déjà présent dans la case Code du caractère, puis que vous tapez au clavier le code numérique d'un caractère, Atlantis fera défiler la table de caractères et sélectionnera automatiquement le caractère correspondant s'il existe dans la police active. Vous pouvez alors l'insérer selon une des deux méthodes décrites ci-dessus.
|
Utilisation de la liste des caractères favoris
En dessous de la table de caractères, dans la boîte de dialogue Symboles et caractères, se trouve une liste de caractères favoris. Cette liste est vide au départ. Vous pouvez y ajouter tout signe, symbole ou caractère spécial que vous insérez souvent dans vos documents. Vous n'aurez par la suite plus besoin de rechercher ces caractères dans la table de caractères. Vous pourrez les insérer directement à partir de cette liste.
Pour ajouter un caractère à la liste des caractères favoris :
- Sélectionnez un caractère dans la table de caractères,
- puis appuyez sur le bouton flèche pointe en bas situé en dessous de cette même table de caractères, à droite de l'indication "Caractères favoris" (voir illustration ci-dessus).
Pour retirer un caractère de la liste des caractères favoris :
- Sélectionnez le caractère visé dans la liste des caractères favoris,
- puis appuyez sur le bouton portant une croix situé au dessus de cette même liste des caractères favoris (voir illustration ci-dessus).
Pour insérer un caractère de la liste des caractères favoris dans le document, vous pouvez, au choix :
- donner un double clic sur le caractère dans la liste de vos caractères favoris ;
- sélectionner le caractère visé dans la liste, puis appuyer sur le bouton Insérer au bas de la boîte de dialogue Symboles et caractères.
Utilisation de l'onglet "Caractères spéciaux"
L'onglet Caractères spéciaux de la boîte de dialogue Symboles et caractères comprend un certain nombre de symboles, signes de ponctuation et marques de mise en forme qui sont ainsi disponibles immédiatement. Notez que ces mêmes caractères spéciaux se retrouvent dans le menu déroulant ▼ associé au bouton de barre d'outils Insérer un caractère spécial (voir illustration ci-dessus).
Affecter un raccourci clavier à un caractère
Tout caractère ou symbole pouvant être inséré dans un document peut être associé à un raccourci clavier. Vous pouvez ensuite taper les touches correspondantes au clavier directement dans la fenêtre de document et Atlantis se chargera d'insérer le caractère visé.
Pour affecter un raccourci clavier à un symbole ou à un caractère :
- Ouvrez la boîte de dialogue Symboles et caractères (clic sur le bouton
 , barre d'outils Insertion). , barre d'outils Insertion).
- Sélectionnez le caractère voulu dans la table de caractères ou dans la liste de vos caractères favoris.
- Appuyez sur le bouton Changer… situé en face de "Raccourci clavier". Vous ouvrirez la boîte de dialogue Raccourcis clavier.
- Suivez les instructions affichées dans la boîte de dialogue Raccourcis clavier. Notez que les combinaisons de touches choisies doivent commencer par CTRL, ALT ou par une touche de fonction (F1, F2, F3, etc., jusqu'à F12).
- Fermez toutes les boîtes de dialogue ouvertes.
Pour supprimer un raccourci clavier déjà attribué à un symbole ou à un caractère :
- Ouvrez la boîte de dialogue Symboles et caractères (clic sur le bouton
 , barre d'outils Insertion). , barre d'outils Insertion).
- Sélectionnez le caractère voulu dans la table de caractères ou dans la liste de vos caractères favoris.
- Appuyez sur le bouton Changer… situé en face de "Raccourci clavier". Vous ouvrirez la boîte de dialogue Raccourcis clavier.
- Appuyez sur le bouton Supprimer.
- Fermez toutes les boîtes de dialogue ouvertes.
♦ Rappel ♦
Les voyelles accentuées du français ont des raccourcis clavier dédiés dans Windows :
|
à ou À
a ou A accent grave
|
Alt Gr + ` (accent grave), a ou A
|
|
è ou È
e ou E accent grave
|
Alt Gr + ` (accent grave), e ou E
|
|
â ou Â
a ou A accent circonflexe
|
^ (accent circonflexe), a ou A
|
|
ê ou Ê
e ou E accent circonflexe
|
^ (accent circonflexe), e ou E
|
|
î ou Î
i ou I accent circonflexe
|
^ (accent circonflexe), i ou I
|
|
ô ou Ô
o ou O accent circonflexe
|
^ (accent circonflexe), o ou O
|
|
û ou Û
u ou U accent circonflexe
|
^ (accent circonflexe), u ou U
|
|
ë ou Ë
e ou E tréma
|
MAJ + ¨ (tréma) + e ou E
|
|
ï ou Ï
i ou I tréma
|
MAJ + ¨ (tréma) +i ou I
|
|
ö ou Ö
o ou O tréma
|
MAJ + ¨ (tréma) + o ou O
|
|
ü ou Ü
u ou U tréma
|
MAJ + ¨ (tréma) + u ou U
|
Utilisation des codes Unicode hexadécimaux
Si vous voulez utiliser des codes hexadécimaux de préférence aux codes décimaux, il vous faut procéder comme suit :
- Tapez le code Unicode hexadécimal du caractère à insérer.
- Appuyez sur la combinaison de touches Alt+X.
Atlantis insérera automatiquement le caractère correspondant au code Unicode hexadécimal tapé. Prenons l'exemple du symbole mathématique de la somme (∑). Vous l'insérerez en tapant son code Unicode hexadécimal qui est "2211", puis en appuyant sur la combinaison de touches Alt+X.
Trouver le code Unicode hexadécimal d'un caractère donné
Il pourra vous arriver de vouloir déterminer quel code Unicode hexadécimal correspond à un caractère se trouvant dans la fenêtre de document d'Atlantis. Voici comment procéder :
- Placez le curseur d'insertion immédiatement après le caractère dont vous voulez connaître le code Unicode hexadécimal, ou bien sélectionnez le caractère dans la fenêtre de document d'Atlantis.
- Appuyez sur la combinaison de touches Alt+X.
Atlantis remplacera automatiquement le caractère visé par son code Unicode hexadécimal.
|
Remarques :
- Notez que la lettre "X" ainsi que les lettres A à F qui entrent éventuellement dans la composition des nombres hexadécimaux peuvent être tapées en minuscules.
- Comme nous l'avons vu plus haut, vous pouvez utiliser la boîte de dialogue insertion | Symbole ou caractère… pour sélectionner un caractère ou un symbole. Atlantis affichera alors automatiquement le code décimal et hexadécimal du caractère sélectionné dans la zone Code du caractère de cette même boîte de dialogue.
- Pour une information plus complète sur les codes Unicode, vous pouvez également utiliser la page Internet suivante :
Convertisseur de code Unicode
Ou bien celle-ci dont l'interface est en langue anglaise :
Unicode Character Finder
|
Utilisation des codes ASCII, ANSI, ou Unicode décimaux
Les tables ASCII, ANSI, ou Unicode permettent de faire correspondre un code numérique décimal à chaque caractère d'une langue donnée. Par conséquent, si vous connaissez le code ASCII, ANSI, ou Unicode décimal d'un symbole ou d'un caractère, vous n'avez pas besoin d'ouvrir la boîte de dialogue Symboles et caractères, vous pouvez insérer le caractère directement depuis le clavier de la manière suivante :
- Activez le mode de verrouillage numérique de votre clavier s'il n'est pas déjà activé (appuyez sur la touche Verr. Num. du pavé numérique si le voyant témoin est éteint).
- Appuyez sur la touche Alt, et maintenez-la enfoncée.
- Tapez le code ASCII, ANSI, ou Unicode décimal du caractère sur le pavé numérique, avec les précautions suivantes :
- Les codes ASCII décimaux de 1 à 255 doivent être tapés tels quels, sans aucun zéro devant. Prenons un exemple. Le "e" accent aigu français majuscule (É) a pour code ASCII décimal "144". Vous l'insérerez en maintenant la touche Alt enfoncée, et en tapant "1", "4", puis "4" sur le pavé numérique.
- Les codes ANSI décimaux de 32 à 255 doivent obligatoirement être précédés d'un zéro. Prenons un exemple. Le symbole du copyright (©) a pour code ANSI décimal "169" dans la page de codes "Europe occidentale". Vous insérerez donc le symbole du copyright en maintenant la touche Alt enfoncée, et en tapant "0", "1", "6", puis "9" sur le pavé numérique.
- Les codes Unicode décimaux inférieurs à 255 doivent obligatoirement être précédés d'un double zéro. Prenons un exemple. Le symbole pour une marque déposée (®) a pour code Unicode décimal "174". Vous insérerez donc le symbole de marque déposée en maintenant la touche Alt enfoncée, et en tapant "0", "0", "1", "7", puis "4" sur le pavé numérique.
- Les codes Unicode décimaux supérieurs à 255 peuvent être tapés tels quels, sans double zéro devant (Il est en effet impossible de les confondre avec des codes ASCII ou ANSI qui, eux, ne vont pas au-delà de 255). Prenons à nouveau l'exemple du symbole mathématique de la somme (∑). Il a pour code Unicode décimal "8721". Vous insérerez ce symbole en maintenant la touche Alt enfoncée, et en tapant "8", "7", "2", puis "1" sur le pavé numérique.
- Relâchez la touche Alt.
|
Remarques :
- Toutes les polices de caractères ne comprennent pas le même nombre de caractères ou de symboles. Lorsque vous tenterez d'insérer un symbole ou un caractère en utilisant un code numérique, Atlantis vérifiera si la police de caractères active au point d'insertion contient bien un caractère ayant pour code celui que vous venez de taper. Si la police contient un caractère correspondant au code tapé, il sera inséré. Si la police en question ne comprend aucun caractère correspondant au code tapé, Atlantis essaiera de trouver une autre police de caractères installée possédant, elle, le caractère voulu :

Si aucune des polices de caractères installées sur votre système ne comprend le caractère visé, Atlantis vous en informera :

- Les codes numériques des tables ASCII et ANSI étendues sont affectés à des caractères différents selon la page de code en vigueur sur votre système. Voici comment procéder pour déterminer quelle est la page de code en vigueur sur votre système :
- Ouvrez une invite de commandes sur votre système. Dans Windows 10, appuyez simultanément sur les touches Windows + X de votre clavier, et sélectionnez "Invite de commandes".
- Une fois la fenêtre "Invite de commandes" ouverte, tapez "CHCP", puis "Entrée" sur la ligne de commande. Le numéro de la page de code active sur votre système s'affichera sur la ligne de commande.
Cliquez ici pour consulter les tables ASCII et ANSI en vigueur sur un système français utilisant la page de code 850.
|
Utilisation de la fonction de remplacement automatique
Comme vous le savez, la fonction de correction automatique d'Atlantis comprend une option de remplacement de texte. Vous pouvez définir des chaînes de caractères qui, une fois tapées au clavier, seront automatiquement remplacées par d'autres chaînes de caractères. Vous pouvez donc définir des chaînes de caractères qui seront automatiquement remplacées par des symboles. Cliquez ici pour avoir des informations détaillées sur l'utilisation de codes de frappe mnémotechniques et la fonction de remplacement de texte dans Atlantis.
Utilisation des collections d'inserts
Vous pouvez sélectionner un symbole ou n'importe quel caractère spécial dont vous avez un usage régulier, et l'ajouter immédiatement au dossier Symboles de vos collections d'inserts. Il vous suffit de cliquer sur le bouton Enregistrer comme insert au bas de la boîte de dialogue Symboles et caractères. Si vous ne l'avez pas créé vous-même, un sous-dossier Symboles sera automatiquement créé par Atlantis dans votre dossier Collections d'inserts lorsque vous utiliserez le bouton Enregistrer comme insert pour la première fois. Cliquez ici pour avoir des informations détaillées sur l'utilisation des collections d'inserts d'Atlantis.
Insertion d'une ligne horizontale
Le bouton  (barre d'outils Insertion), ainsi que la commande de menu principal Insertion | Ligne horizontale…, vous permettent d'insérer une ligne horizontale en travers d'une page, d'une cellule, ou d'une colonne. Lorsque vous utilisez cette commande pour la première fois, Atlantis vous propose de définir les paramètres applicables à la ligne horizontale : (barre d'outils Insertion), ainsi que la commande de menu principal Insertion | Ligne horizontale…, vous permettent d'insérer une ligne horizontale en travers d'une page, d'une cellule, ou d'une colonne. Lorsque vous utilisez cette commande pour la première fois, Atlantis vous propose de définir les paramètres applicables à la ligne horizontale :
Pour avoir des précisions sur une des options de cette la boîte de dialogue, cliquez sur l'option dans l'image elle-même. Ou bien utilisez la table des matières qui suit.
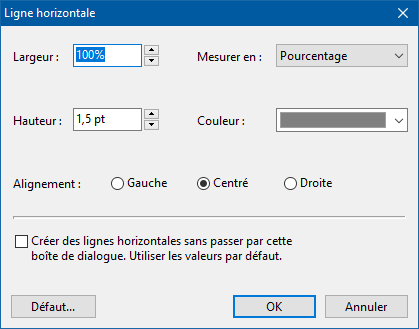
Largeur
La largeur par défaut de ces lignes est 100% de la largeur de page. Vous pouvez bien entendu changer cette valeur qui peut s'exprimer en pourcentage ou en centimètres (voyez la rubrique suivante).
Mesurer en
Utilisez cette liste déroulante pour choisir comment Atlantis doit mesurer la largeur de la ligne : en pourcentage, ou bien en centimètres :
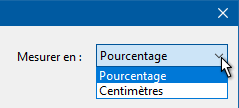
Hauteur
La hauteur de la ligne se mesure en points. Ceci conditionne bien entendu l'épaisseur du trait.
Couleur
Utilisez cette liste déroulante pour choisir la couleur de la ligne :
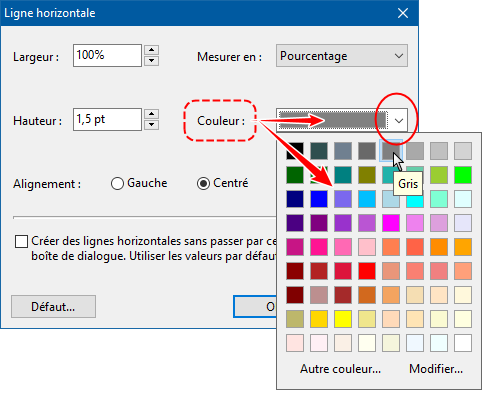
Alignement
Pour la ligne horizontale, choisissez un alignement à Gauche, Centré, ou bien à Droite :
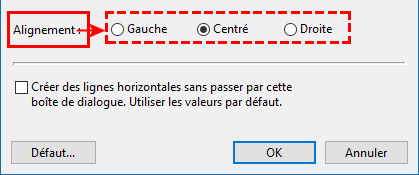
Utiliser les valeurs par défaut
Cette case d'option à cocher vous permet de demander à Atlantis d'utiliser systématiquement les valeurs par défaut pour insérer les lignes horizontales. Si vous cochez cette option, la boîte de dialogue Ligne horizontale n'apparaîtra plus d'elle-même lorsque vous appuierez sur le bouton  (barre d'outils Insertion). (barre d'outils Insertion).
Défaut
Cliquez sur ce bouton pour enregistrer les paramètres actuels de ligne horizontale comme paramètres par défaut. Ils seront utilisés à moins que vous ne spécifiez des valeurs différentes pour une ou plusieurs lignes spécifiques.
OK
Appuyez sur ce bouton pour valider vos paramétrages.
Annuler
Appuyez sur ce bouton pour annuler tout changement introduit dans les paramétrages des lignes horizontales.
Astuces :
- La fonction de correction automatique en cours de frappe comprend l'option Remplacer 3 tirets par une ligne horizontale. Lorsque cette option est active, et que la fonction de correction automatique en cours de frappe est elle aussi active, vous pouvez insérer une ligne horizontale en travers du document actif de la manière suivante :
1. Tapez 3 tirets (ou plus);
2. Appuyez sur la touche Entrée.
La série de tirets sera automatiquement remplacée par une ligne horizontale ayant les caractéristiques de la ligne horizontale par défaut telle que vous l'aurez définie dans la boîte de dialogue Ligne horizontale.
- Si vous cliquez sur une de ces lignes horizontales dans la fenêtre de document, vous ferez apparaître la barre d'outils contextuelle Ligne horizontale qui regroupe toutes les commandes de gestion des lignes horizontales. Quand une sélection globale comprend une ou plusieurs lignes horizontales, Atlantis affiche automatiquement cette même barre d'outils contextuelle :
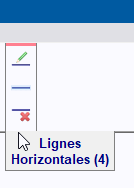
Vous pouvez alors appliquer les mêmes caractéristiques à toutes les lignes horizontales faisant partie de la sélection.
Cliquez ici pour avoir des informations détaillées sur les commandes disponibles dans la barre d'outils contextuelle "Ligne horizontale".
- Si vous double-cliquez sur une de ces lignes horizontales dans la fenêtre de document, vous ferez apparaître la boîte de dialogue Ligne horizontale (voir illustration ci-dessus). Vous pourrez y ajuster les paramètres de la ligne horizontale en question, ou, éventuellement, ceux de la ligne horizontale par défaut.
Voyez aussi…
|

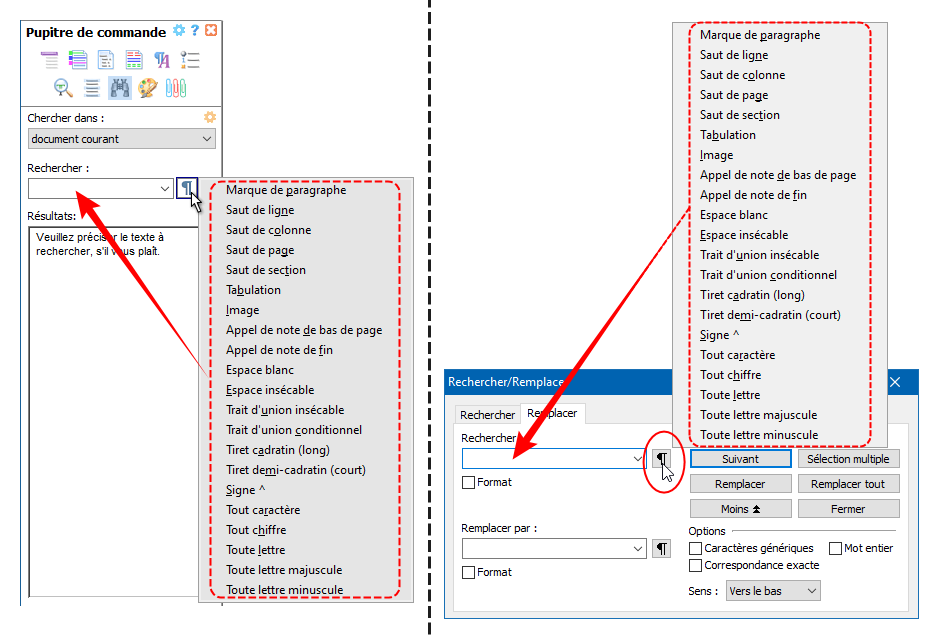

 (barre d'outils Insertion) ;
(barre d'outils Insertion) ;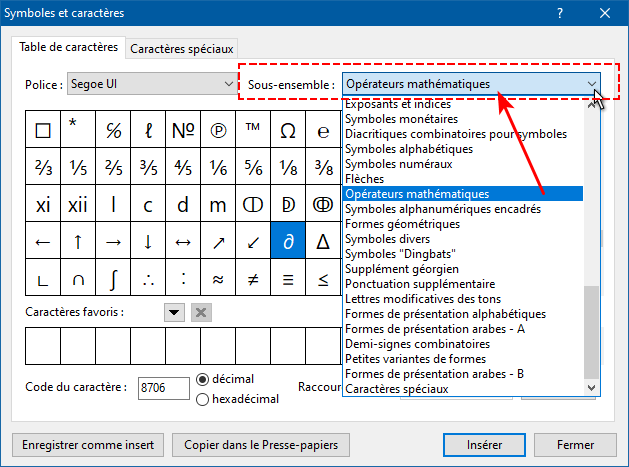


 (barre d'outils Insertion), ainsi que la commande de menu principal
(barre d'outils Insertion), ainsi que la commande de menu principal