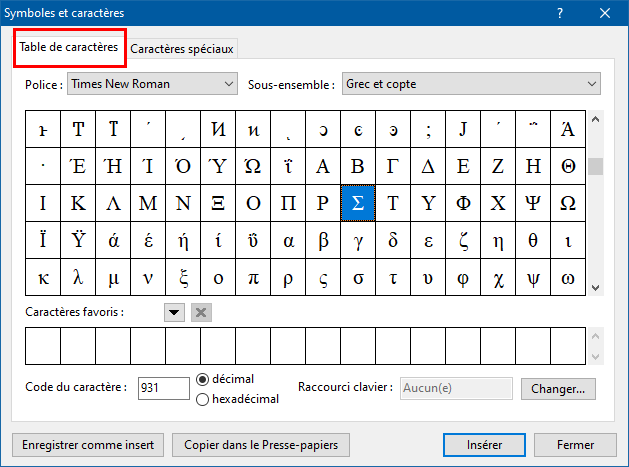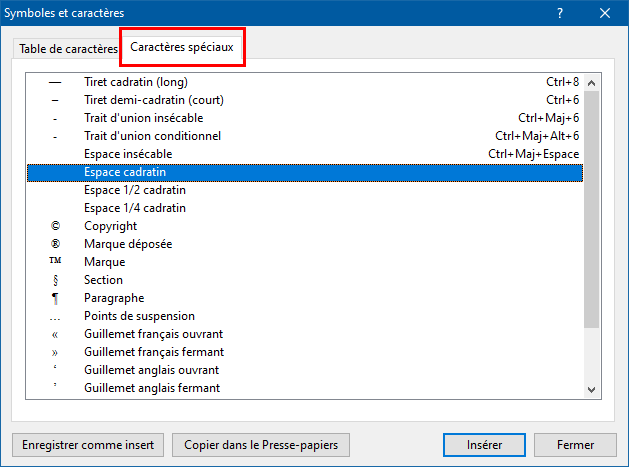| Boîte de dialogue
Symboles et caractères
Cette boîte de dialogue s'ouvre avec le bouton  (barre d'outils Insertion), ou bien en lançant la commande de menu principal Insertion | Symbole ou caractère…. Elle vous permet de choisir visuellement n'importe quel caractère ou symbole, puis de l'insérer dans le document actif. Bien entendu, vous l'utiliserez essentiellement lorsque vous aurez besoin d'insérer des caractères ou symboles n'étant pas directement accessibles à partir des touches standard du clavier. Elle comporte deux onglets : (barre d'outils Insertion), ou bien en lançant la commande de menu principal Insertion | Symbole ou caractère…. Elle vous permet de choisir visuellement n'importe quel caractère ou symbole, puis de l'insérer dans le document actif. Bien entendu, vous l'utiliserez essentiellement lorsque vous aurez besoin d'insérer des caractères ou symboles n'étant pas directement accessibles à partir des touches standard du clavier. Elle comporte deux onglets :
|
L'onglet "Table de caractères"
|
Pour avoir des précisions sur une des zones ou des options de cet onglet, cliquez sur la zone ou l'option dans l'image elle-même. Ou bien utilisez la table des matières qui suit.
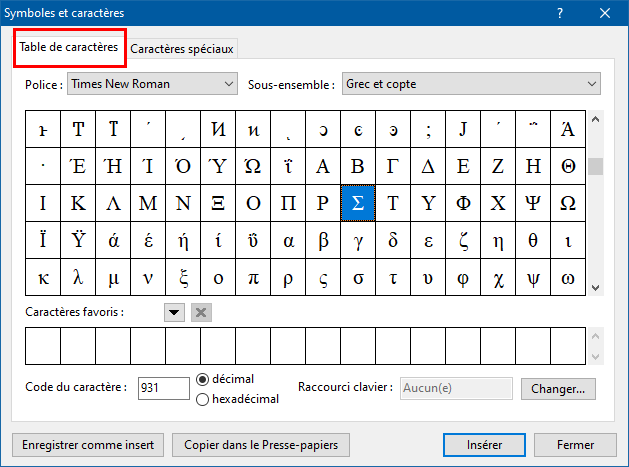
Police
Cette liste déroulante vous permet de sélectionner une des polices de caractères installées sur votre système et de faire apparaître les caractères et symboles correspondants dans la table de caractères située en dessous.
Sous-ensemble
Cette liste déroulante vous permet de choisir directement une sous-catégorie de caractères parmi ceux présents dans la police sélectionnée à gauche. Vous pouvez ainsi choisir des sous-catégories telles que Cyrillique, Grec et copte, Symboles monétaires, ou Opérateurs mathématiques, etc. Lorsque vous sélectionnez un sous-ensemble, les caractères correspondants s'affichent automatiquement dans la table de caractères située en dessous.
|
Notez que le nombre de caractères et, par conséquent, de sous-catégories, varie selon la police de caractères choisie. Certaines polices incluent plus de symboles et caractères spéciaux que d'autres. Celle qui contient le plus de caractères de toutes sortes, et donc de sous-catégories, est la police "Arial Unicode MS".
Certaines polices sont spécialisées et offrent comparativement peu de caractères. Elles ne comprennent donc aucune sous-catégorie. C'est le cas de la police Symbol qui comprend presque exclusivement des symboles graphiques et mathématiques. C'est aussi le cas des polices de type Webdings ou Wingdings qui proposent essentiellement des graphismes décoratifs.
|
Table de caractères
- Pour parcourir la table de caractères, vous pouvez au choix :
- Utiliser la barre de défilement située à droite de la table de caractères ;
- cliquer à l'intérieur de la table, puis faire tourner la molette de votre souris ;
- cliquer à l'intérieur de la table, puis utiliser les boutons flèche du clavier (Gauche, Droite, Haut, Bas, Origine, Fin, Pg.Préc., et Pg.Suiv.).
Astuce :
- Si vous entrez un code numérique dans la case code du caractère en bas à gauche, Atlantis fera automatiquement défiler la table de caractère de façon à afficher le caractère correspondant. Vous avez là un moyen rapide d'afficher un caractère particulier.
- Pour avoir une vue agrandie d'un caractère particulier, il vous suffit de lui donner un clic de souris. Ceci a également pour effet de sélectionner le caractère en question.
- Pour insérer un caractère dans la fenêtre du document actif, vous pouvez au choix :
- Donner un double clic dessus ;
- sélectionner le caractère visé dans la liste, puis appuyer au choix :
– sur la touche Entrée de votre clavier ;
– sur le bouton Insérer situé au bas de la boîte de dialogue.
Les caractères favoris
En dessous de la table de caractères, se trouve une liste de caractères favoris. Cette liste est vide au départ. Vous pouvez y ajouter tout signe, symbole ou caractère spécial que vous insérez souvent dans vos documents. Vous n'aurez par la suite plus besoin de rechercher ces caractères dans la table de caractères. Vous pourrez les insérer directement à partir de cette liste. Voici comment gérer cette liste :
- Pour ajouter un caractère à la liste des caractères favoris :
- Sélectionnez un caractère dans la table de caractères.
- Appuyez sur le bouton flèche pointe en bas
 situé au dessus de la liste de vos caractères favoris. situé au dessus de la liste de vos caractères favoris.
- Pour retirer un caractère de la liste des caractères favoris :
- Sélectionnez le caractère visé dans la liste des caractères favoris.
- Appuyez sur le bouton portant une croix
 situé lui aussi au dessus de la liste de vos caractères favoris. situé lui aussi au dessus de la liste de vos caractères favoris.
- Pour insérer un caractère de la liste des caractères favoris dans le document, vous pouvez au choix :
- Donner un double clic dessus ;
- sélectionner le caractère visé dans la liste, puis appuyer au choix :
– sur la touche Entrée de votre clavier ;
– sur le bouton Insérer situé au bas de la boîte de dialogue.
Le code du caractère
Chaque fois qu'un caractère est sélectionné, soit dans la table de caractères elle-même, soit dans la liste de vos caractères favoris, le code numérique correspondant au caractère sélectionné s'affiche automatiquement dans la case Code du caractère en bas à gauche.
Par défaut, les codes numériques des caractères sont affichés avec leur valeur décimale. Cependant, si vous préférez utiliser les codes hexadécimaux correspondants, vous pouvez activer l'option hexadécimal située à droite de la case Code du caractère.
Si vous effacez tout code numérique déjà présent dans la case Code du caractère, puis que vous tapez au clavier le code numérique d'un caractère, Atlantis fera défiler la table de caractères et sélectionnera automatiquement le caractère correspondant s'il existe dans la police active. Vous pouvez alors l'insérer selon une des deux méthodes décrites ci-dessus.
Le raccourci clavier
Tout caractère ou symbole pouvant être inséré dans un document peut être associé à un raccourci clavier. Vous pouvez ensuite taper les touches correspondantes au clavier directement dans la fenêtre de document et Atlantis se chargera d'insérer le caractère visé. Voici comment gérer ces raccourcis clavier :
- Pour affecter un raccourci clavier à un symbole ou à un caractère :
- Sélectionnez le caractère voulu dans la table de caractères ou dans la liste de vos caractères favoris.
- Appuyez sur le bouton Changer… pour ouvrir la boîte de dialogue Raccourcis clavier.
- Suivez les instructions affichées dans la boîte de dialogue Raccourcis clavier. Notez que les combinaisons de touches choisies doivent commencer par CTRL, ALT, ou par une touche de fonction.
- Fermez toutes les boîtes de dialogue ouvertes.
- Pour supprimer un raccourci clavier déjà attribué à un symbole ou à un caractère :
- Sélectionnez le caractère voulu dans la table de caractères ou dans la liste de vos caractères favoris.
- Appuyez sur le bouton Changer… pour ouvrir la boîte de dialogue Raccourcis clavier.
- Appuyez sur le bouton Supprimer.
- Fermez toutes les boîtes de dialogue ouvertes.
|
L'onglet "Caractères spéciaux"
|
Pour avoir des précisions sur une des zones ou des options de cet onglet, cliquez sur la zone ou l'option dans l'image elle-même.
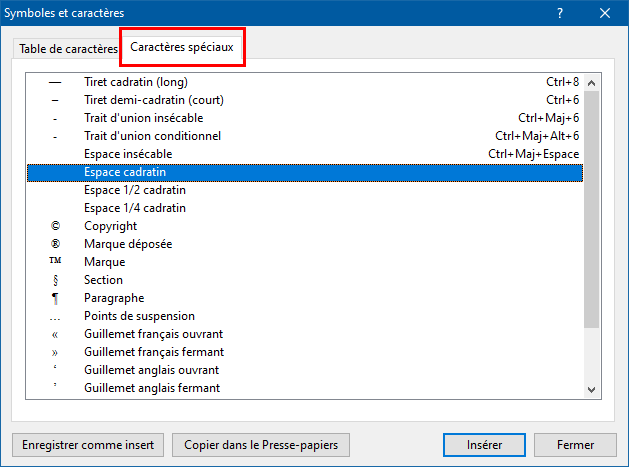
Caractères spéciaux et marques de mise en forme disponibles
Vous cliquerez sous l'onglet Caractères spéciaux pour sélectionner un caractère spécial ou une marque de mise en forme dans la liste proposée :
|
— Tiret cadratin (long)
– Tiret demi-cadratin (court)
‑ Trait d'union insécable
Trait d'union conditionnel
Espace insécable
Espace 1/2 cadratin
Espace 1/4 cadratin
© Copyright
® Marque déposée
™ Marque
§ Section
¶ Paragraphe
… Points de suspension
« Guillemet français ouvrant
» Guillemet français fermant
‘ Guillemet anglais ouvrant
’ Guillemet anglais fermant
“ Guillemet américain ouvrant
” Guillemet américain fermant
„ Guillemet allemand ouvrant
“ Guillemet allemand fermant
|
Pour insérer un caractère spécial ou une marque de mise en forme dans le document, vous pouvez au choix :
- Double-cliquer dessus dans la liste ;
- sélectionner le caractère visé dans la liste, puis appuyer au choix :
– sur la touche Entrée de votre clavier ;
– sur le bouton Insérer situé au bas de la boîte de dialogue.
Enregistrer comme insert
Vous pouvez sélectionner un symbole ou n'importe quel caractère spécial dont vous avez un usage régulier, et l'ajouter immédiatement au dossier Symboles de vos collections d'inserts. Il vous suffit de cliquer sur le bouton Enregistrer comme insert au bas de la boîte de dialogue Symboles et caractères. Si vous ne l'avez pas créé vous-même, un sous-dossier "Symboles" sera automatiquement créé par Atlantis dans votre dossier "Collections d'inserts" lorsque vous utiliserez le bouton Enregistrer comme insert pour la première fois. Cliquez ici pour avoir des informations détaillées sur l'utilisation des collections d'inserts d'Atlantis.
Copier dans le Presse-papiers
Ce bouton vous permet de placer le caractère sélectionné dans le Presse-papiers de Windows. Ce caractère pourra ensuite être collé (Ctrl+V) à tout emplacement opportun, comme par exemple la zone de saisie Rechercher de la boîte de dialogue Edition | Rechercher…
Insérer
Ce bouton place le caractère sélectionné au point d'insertion courant. Vous pouvez également double-cliquer sur le caractère visé. Il sera immédiatement inséré au point d'insertion courant.
Fermer
Ce bouton ferme la boîte de dialogue Insertion | Symbole ou caractère…
Voyez aussi…
|