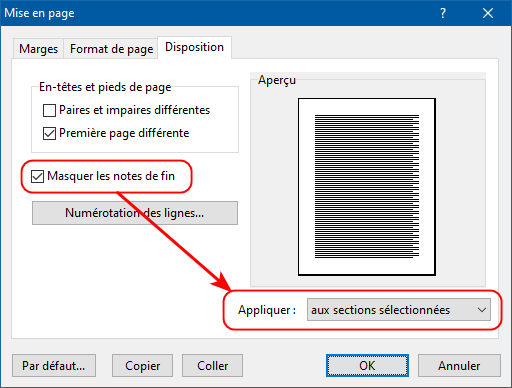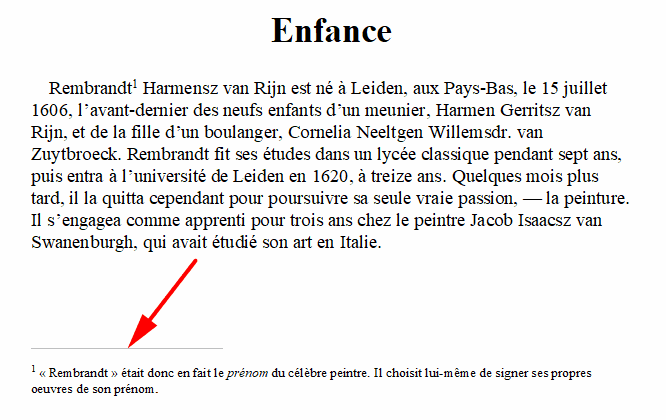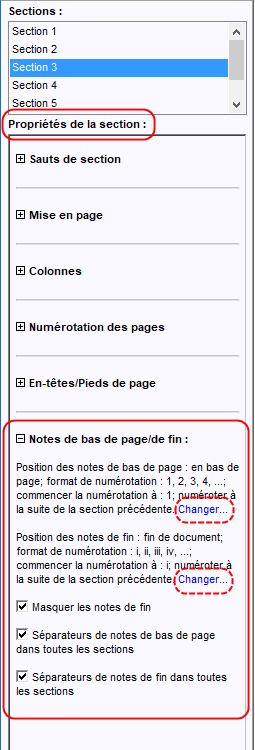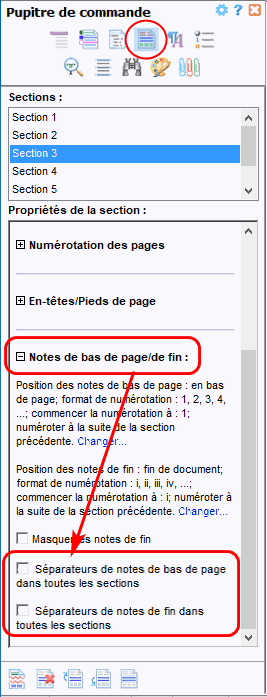| Les notes de bas de page et de fin
Introduction
Comme son nom l'indique, une note de bas de page est un texte, généralement court, situé en bas de page ou directement à la suite du texte principal de la page, et destiné à fournir des informations complémentaires sur un élément dudit texte.
Les notes de fin sont elles aussi destinées à fournir des informations complémentaires sur un élément du texte principal, mais elles sont rassemblées ou bien à la fin du document, ou bien au bas de chacune de ses sections.
Les notes de bas de page ou de fin sont toujours constituées de deux éléments liés, les marques d'appel de note, et le texte de la note lui-même. Les marques d'appel de note sont généralement constituées d'un nombre ou d'un symbol, et sont présentes à la fois dans le corps principal du texte, et au début de la note correspondante pour signaler qu'il s'agit d'un renvoi. De plus, le texte des notes est automatiquement séparé du texte principal par un trait horizontal appelé séparateur de note.
Pour les marques d'appel de note, on utilise traditionnellement des chiffres, des caractères, ou des symboles. Dans le texte principal, ces marques d'appel de note sont généralement disposées au-dessus et à droite de l'élément auquel elles sont associées, comme le sont les marques d'exposant mathématique. Par contre, les marques d'appel de note associées aux notes elles-mêmes sont placées à leur gauche (devant la note) :
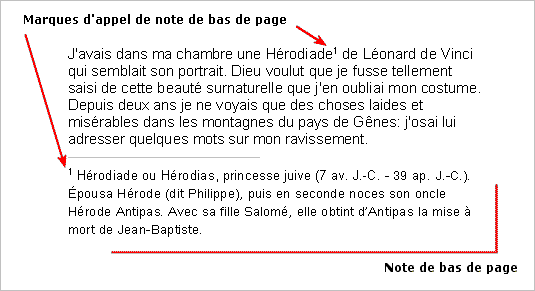
Chaque note est généralement associée à un chiffre, un caractère, ou un symbole unique qui lui sert de référence. Dans ce cas, les notes suivent un schéma de numérotation également unique. Cependant, vous pouvez demander à Atlantis de recommencer la numérotation des notes à chaque nouvelle page. Atlantis vous offre même la possibilité d'utiliser un schéma de numérotation différent pour chacune des sections du document.
Les schémas de numérotation utilisés peuvent être automatiques, ou personnalisés.
Atlantis vous offre un grand choix de schémas de numérotation automatique. Si vous choisissez l'un de ces schémas prédéfinis, Atlantis se chargera d'ajuster la numérotation automatiquement lorsque vous insérerez, ou supprimerez des notes appartenant au schéma de numérotation concerné. En d'autres termes, vous n'aurez pas à numéroter ou renuméroter les appels de note vous-même.
Par contre, si vous choisissez de référencer vos notes avec un texte personnalisé, vous devrez vous charger vous-même éventuellement de modifier la numérotation utilisée, appel de note après appel de note.
Insérer une note de bas de page ou de fin
Insérer une note de bas de page ou de fin en cours de frappe, à la volée
Vous pouvez insérer une marque d'appel de note de bas de page ou de fin ainsi que la note correspondante directement dans la fenêtre de document en utilisant les boutons dédiés situés dans la barre d'outils Insertion, ou bien en vous servant des raccourcis clavier correspondants :
 insère une note de bas de page automatique (Ctrl+Alt+F) insère une note de bas de page automatique (Ctrl+Alt+F)
 insère une note de fin automatique (Ctrl+Alt+D) insère une note de fin automatique (Ctrl+Alt+D)
Notez que ces marques d'appel de note seront insérées avec leurs valeurs par défaut et que les notes correspondantes seront automatiquement associées aux styles Note de bas de page ou Note de fin avec les caractéristiques que ces styles ont par défaut. Si les paramètres utilisés ne vous conviennent pas, il vous faudra les modifier. Voyez plus bas la rubrique Modifier les paramètres appliqués aux notes de bas de page ou de fin pour plus de précisions.
Insérer une note de bas de page ou de fin en passant par la boîte de dialogue Notes de bas de page et de fin
Cette méthode indirecte a l'avantage de vous permettre de spécifier les paramètres à appliquer aux notes dans la boîte de dialogue Notes de bas de page et de fin avant d'y appuyer sur le bouton Insérer.
Vous ouvrirez la boîte de dialogue Notes de bas de page et de fin en utilisant au choix :
- le bouton
 (barre d'outils Insertion) ; (barre d'outils Insertion) ;
- la commande de menu principal Insertion | Note de bas de page…
La boîte de dialogue Notes de bas de page et de fin se présente ainsi :
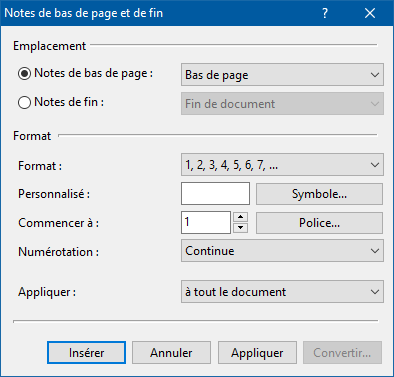
Une fois cette boîte de dialogue ouverte, vous devez y préciser les points suivants :
- Le type de note concerné, Notes de bas de page, ou Notes de fin.
- À quel endroit du document vous voulez que la note de bas de page soit insérée (ce sera Bas de page ou bien Sous le texte).
- À quel endroit du document vous voulez que la note de fin soit insérée (ce sera Fin de section ou bien Fin de document).
|
♦ Rappel ♦ Vous ne pouvez pas insérer de notes dans des en-têtes ou dans des pieds de page; vous ne pouvez pas non plus en insérer à l'intérieur d'autres notes; mais vous pouvez y référencer des notes placées à d'autres endroits. Voyez plus bas la rubrique Insérer des marques de renvoi pour avoir des précisions sur l'utilisation de champs de type Appel de note pour renvoyer à des notes préexistantes.
|
- Le format de numérotation que vous voulez appliquer à la note concernée (vous avez le choix entre des formats de numérotation automatique, ou personnalisée).
- Le numéro de départ du schéma de numérotation (si vous avez choisi un format de numérotation automatique).
- Les caractéristiques de la police de caractères que vous voulez utiliser pour les notes concernées.
- Si vous voulez une numérotation continue, ou alors recommencée à chaque nouvelle page ou à chaque nouvelle section.
- Enfin, à quelle portion de document vous voulez que soient appliquées les caractéristiques de note ainsi définies (à l'ensemble du document, ou bien à la ou les sections courantes).
Pour avoir des informations complètes sur chacune des options de cette boîte de dialogue, cliquez sur son image ci-dessus
Astuce :
- Lorsque vous avez fini de composer une note de bas de page ou de fin automatique, et que votre curseur d'insertion se trouve toujours à l'intérieur de la note, vous pouvez revenir automatiquement et immédiatement à l'appel de note correspondant si vous répétez la commande d'insertion qui vous a amené à la note elle-même. En d'autres termes, le bouton
 ou le raccourci clavier Ctrl+Alt+F créent une note de bas de page; répéter la même commande à l'intérieur de la note vous ramène à l'appel de note correspondant dans le corps du document. De même, le bouton ou le raccourci clavier Ctrl+Alt+F créent une note de bas de page; répéter la même commande à l'intérieur de la note vous ramène à l'appel de note correspondant dans le corps du document. De même, le bouton  ou le raccourci clavier Ctrl+Alt+D créent une note de fin; répéter la même commande à l'intérieur de la note vous ramène à l'appel de note correspondant. ou le raccourci clavier Ctrl+Alt+D créent une note de fin; répéter la même commande à l'intérieur de la note vous ramène à l'appel de note correspondant.
Notez que le texte de toute nouvelle note de bas de page est automatiquement mis en forme avec le style Note de bas de page. Le texte de toute nouvelle note de fin est automatiquement mis en forme avec le style Note de fin. Vous pouvez donc contrôler la mise en forme du texte de vos notes en ajustant les styles correspondants.
Visualiser les notes de bas de page ou de fin
Comme nous l'avons vu plus haut, chaque note comprend deux composantes :
- Ses marques d'appel de note ou marques de renvoi signalant la note, à la fois dans le corps de texte principal et dans la zone consacrée aux notes.
- La note elle-même, c'est-à-dire le texte de la note de bas de page ou de fin.
Si vous placez le pointeur de la souris au-dessus de la marque d'appel d'une note se trouvant dans le texte principal, il prend automatiquement la forme suivante :

Comme vous le voyez, ce pointeur spécial est associé à une infobulle qui reprend le texte de la note correspondante.
Il arrivera que les marques d'appel de note à numérotation automatique s'afficheront de la manière suivante (entourées d'un cadre en pointillé) :
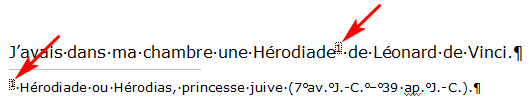
Cela se produira lorsque le mode Affichage | Marques de mise en forme est actif.
Notez que les marques d'appel de notes personnalisées ne sont jamais entourées de tels cadres en pointillé. Vous pouvez donc aisément distinguer les marques d'appel de note personnalisées des marques d'appel de note automatiques :

Maintenant, si vous donnez un double clic sur une marque d'appel de note dans le corps du document, vous afficherez la note correspondante, en bas de page ou en fin de document selon le cas. Vous déplacerez également le caret (point d'insertion) jusqu'à la note. À l'inverse, vous pouvez donner un double clic sur une marque d'appel de note se trouvant devant le corps d'une note, vous ramènerez automatiquement le caret jusqu'à l'appel de note correspondant dans le corps du document :

Pour passer d'une marque d'appel de note à la note correspondante et vice versa, vous pouvez également utiliser le bouton  que vous trouverez dans la barre d'outils contextuelle "Note de bas de page"; et le bouton que vous trouverez dans la barre d'outils contextuelle "Note de bas de page"; et le bouton  que vous trouverez dans la barre d'outils contextuelle "Note de fin". que vous trouverez dans la barre d'outils contextuelle "Note de fin".
Vous naviguerez facilement d'une note à l'autre si vous choisissez au préalable note de bas de page ou note de fin en tant qu'objet à rechercher dans le tableau de navigation accessible au bas de la barre de défilement verticale :
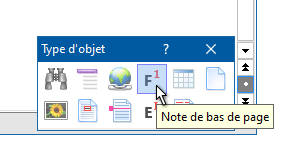
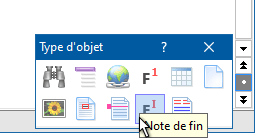
Selon le choix que vous aurez fait d'objet à rechercher, Ctrl+Flèche bas vous amènera à la note de bas de page ou de fin suivante, Ctrl+Flèche haut, à la note de bas de page ou de fin précédente. Vous pouvez également cliquer sur les boutons  et et  au bas de la barre de défilement verticale. au bas de la barre de défilement verticale.
Vous pouvez aussi utiliser la boîte de dialogue Atteindre pour naviguer d'une note à l'autre. Il vous suffit de choisir le type de note concerné dans la liste de gauche, puis d'appuyer sur le bouton Suivant. Vous pouvez aussi indiquer le numéro de la note visée, et appuyer sur le bouton Atteindre.
|
♦ Rappel ♦ Vous pouvez faire apparaître la boîte de dialogue Atteindre de plusieurs manières différentes :
- en cliquant sur le bouton
 (barre d'outils Édition) ; (barre d'outils Édition) ;
- en lançant la commande de menu principal Edition | Atteindre… ;
- en utilisant le raccourci clavier correspondant Ctrl+Maj+G.
|
Autre possibilité : Utiliser la boîte de dialogue Édition | Rechercher… (raccourci clavier Ctrl+F) pour rechercher les marques d'appel de note. Lorsque vous aurez spécifié l'objet de la recherche dans la case Rechercher, appuyez sur le bouton Suivant, ou bien cliquez dans la fenêtre de document et appuyez sur la touche de fonction F3 de manière répétée pour naviguer d'une marque d'appel de note à l'autre.
Enfin, le volet Mise en forme du pupitre de commande d'Atlantis signale la présence d'appels de notes de bas de page dans le document. Si vous placez le pointeur de la souris au-dessus de cette indication, Atlantis surlignera automatiquement l'ensemble des appels de notes de bas de page dans la fenêtre de document, et les entourera d'un cadre rouge clignotant :
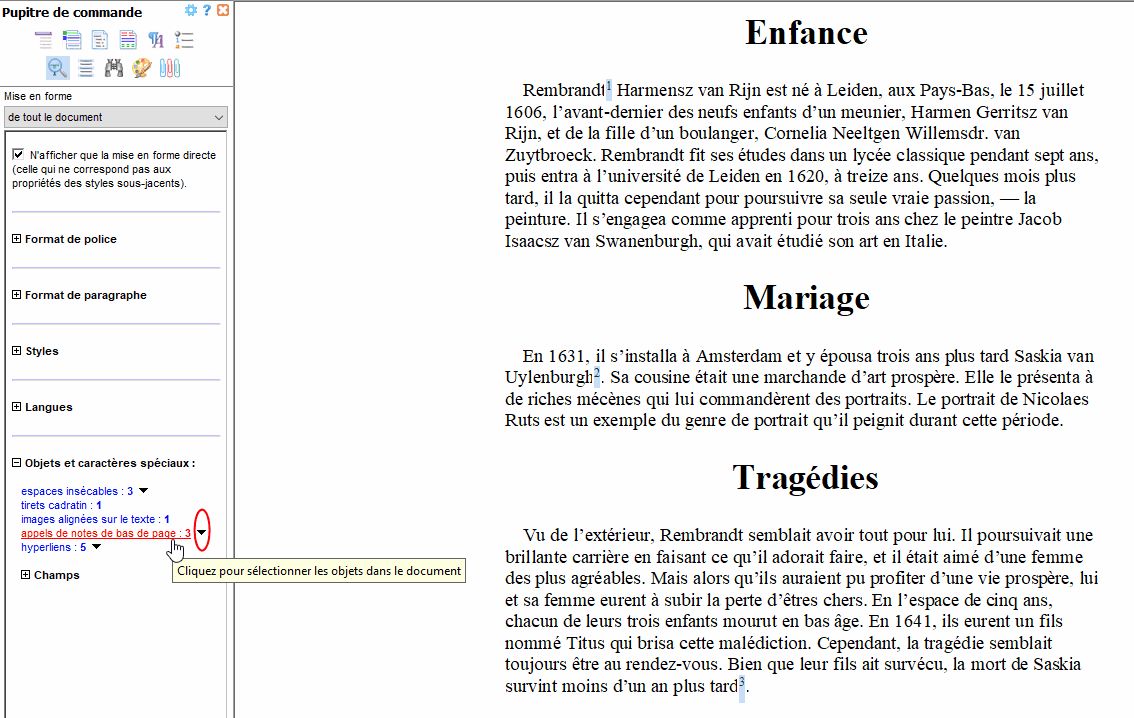
Comme l'indique l'infobulle visible dans l'illustration ci-dessus, un clic sur l'indication du nombre d'appels de notes de bas de page vous permet de sélectionner l'ensemble des appels de notes de bas de page présentes dans le document. Vous pouvez alors faire défiler le document pour examiner ces appels de notes un à un.
Mais ce n'est pas tout. Si vous cliquez sur le triangle pointe en bas se trouvant à la suite de l'indication du nombre d'appels de notes de bas de page, Atlantis déroulera automatiquement la liste complète numérotée des appels de notes de bas de page. Vous pourrez alors visualiser chacun des appels de notes de bas de page séparément en plaçant le pointeur de souris au-dessus du numéro d'appel de note de bas de page concerné :
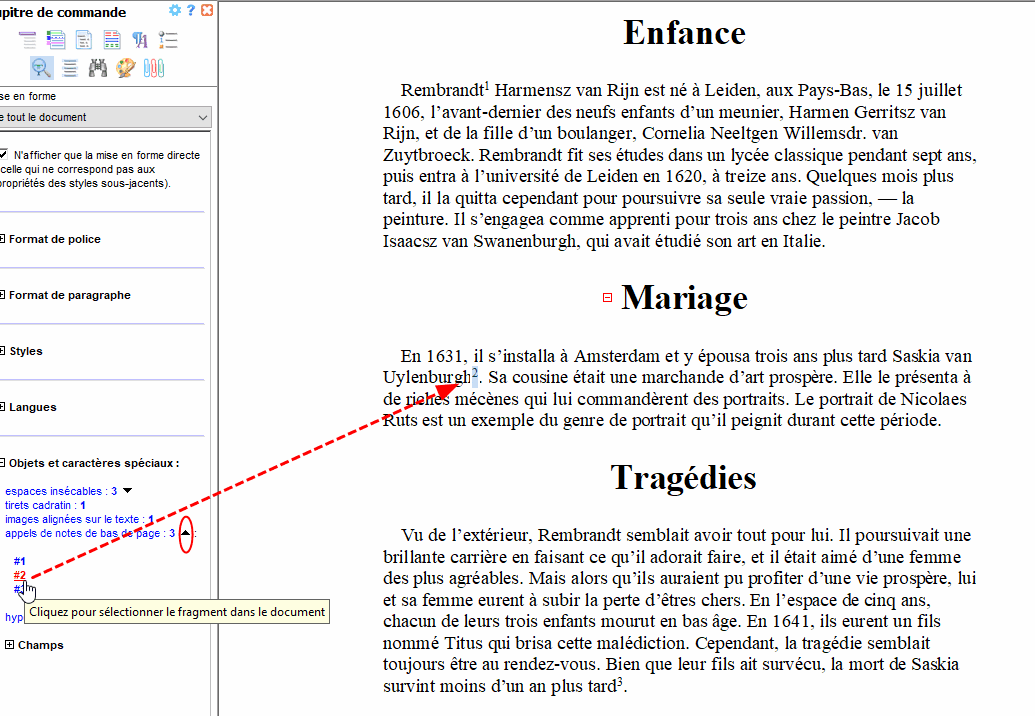
Notez que ce volet Mise en forme du pupitre de commande d'Atlantis signale de la même manière la présence d'appels de notes de fin dans le document :
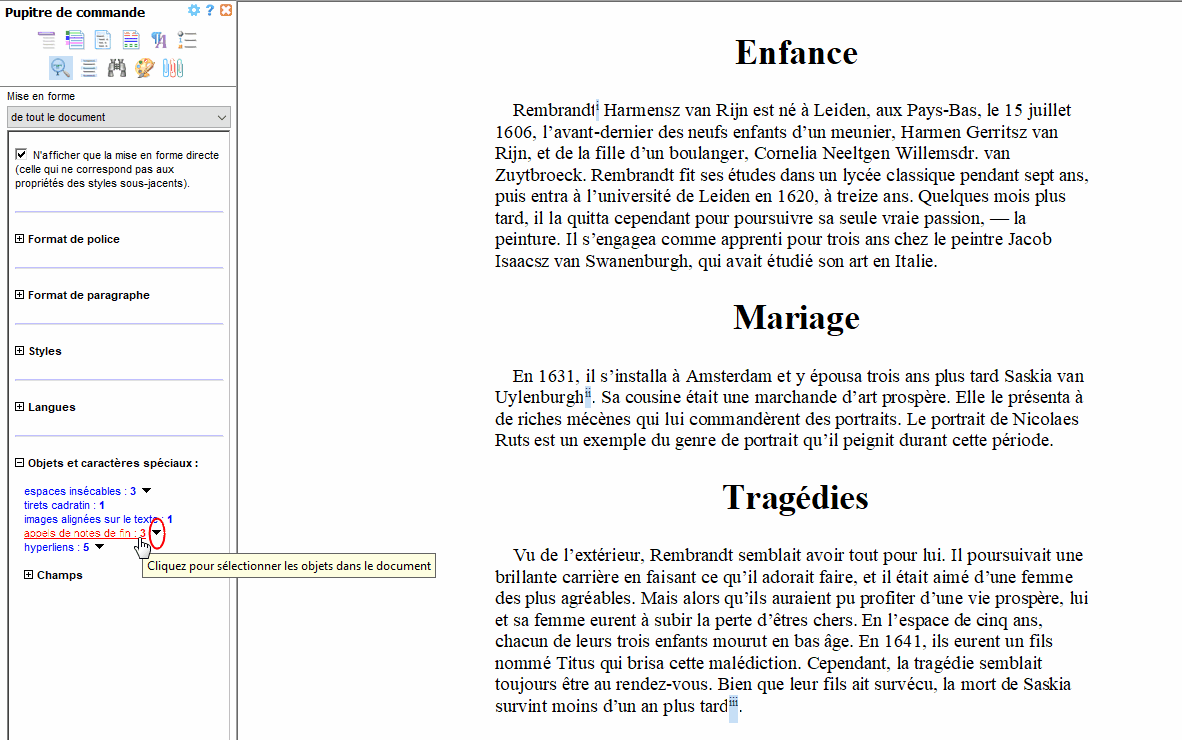
Astuce :
- S'il y a des notes de bas de page et/ou de fin dans le document actif ou dans la sélection courante, la boîte de dialogue Outils | Statistiques… vous indiquera leur nombre :
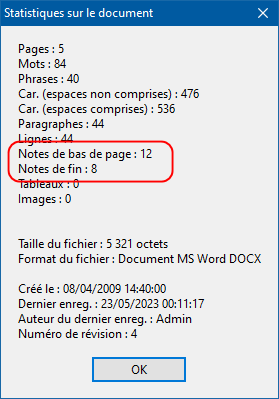
Emplacement et numérotation des notes de bas de page ou de fin
Emplacement des notes
Les notes de bas de page peuvent être placées soit tout à fait en bas de page, soit directement à la suite du texte principal de la page.
Les notes de fin peuvent être placées soit à la fin du document, soit au bas de chacune de ses sections.
Ce choix de positionnement des notes s'opère dans la boîte de dialogue Insertion | Note de bas de page… Voyez ci-dessus la rubrique Insérer une note de bas de page ou de fin pour plus de détails.
Astuce :
- Si vous avez choisi de placer les notes de fin à la suite de chacune des sections d'un document, vous avez malgré tout la possibilité d'en reporter l'affichage de section en section à l'aide de l'option Masquer les notes de fin. En effet, celle-ci vous permet d'occulter l'affichage des notes d'une section donnée de façon à ce qu'elles n'apparaissent qu'à la suite de la section suivante. Vous avez donc la possibilité de reporter l'affichage des notes de fin de section en section, — de façon à ce que l'ensemble des notes de fin ainsi masquées ne s'affiche qu'à la fin de la dernière section, par exemple. L'option Masquer les notes de fin se trouve sous l'onglet Disposition, et aussi dans la partie réservée aux notes de bas de page et de fin sur le volet Sections du pupitre de commande d'Atlantis. Voyez plus bas la rubrique consacrée à l'option "Masquer les notes de fin" pour plus de détails sur son utilisation.
Un schéma de numérotation différent pour chaque section
Le schéma de numérotation des notes de bas de page et notes de fin peut être continu sur l'ensemble des pages et des sections. Cependant, comme indiqué plus haut, Atlantis vous permet d'affecter un schéma de numérotation différent à chacune des sections du document.
Il vous faut tout d'abord ouvrir la boîte de dialogue Notes de bas de page et de fin. Vous pouvez l'ouvrir comme indiqué plus haut.
Vous pouvez également l'ouvrir en plaçant le curseur d'insertion à proximité immédiate d'une marque d'appel de note déjà créée, et en utilisant :
Une fois la boîte de dialogue Notes de bas de page et de fin ouverte, vous pouvez spécifier un schéma de numérotation différent pour chacune des sections du document. Voici comment procéder :
- Dans la zone Emplacement des notes de bas de page, sélectionnez Bas de page ou Sous le texte selon vos préférences :
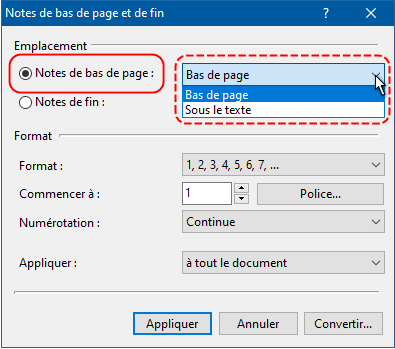
Choisissez un format parmi les formats de numérotation automatique offerts.
S'il s'agit de notes de fin, sélectionnez Fin de section :
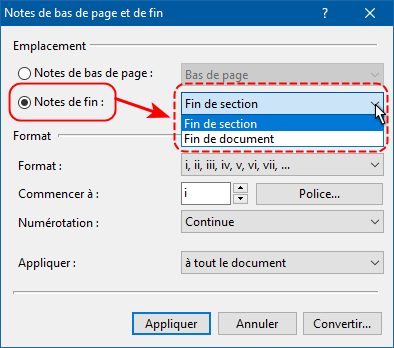
Choisissez un format parmi les formats de numérotation automatique offerts.
- Sélectionnez la valeur recommencer à chaque section pour l'option Numérotation :
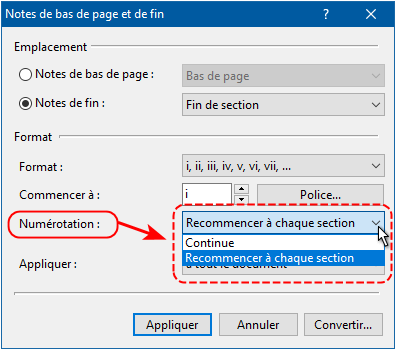
- Pour l'option "Appliquer :", choisissez à cette section, ou bien aux sections sélectionnées :
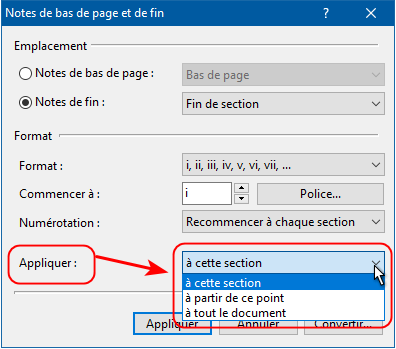
Notez que l'option "Appliquer :" n'est pas présente dans la version "courte" de la boîte de dialogue Notes de bas de page et de fin dédiée aux propriétés des notes de la section courante. Il n'est donc pas nécessaire d'y préciser à quelle section doivent s'appliquer les paramètres choisis. Cette version "courte" s'ouvre lorsque vous utilisez les hyperliens Changer… présents sur le volet Sections du pupitre de commande d'Atlantis.
Notez aussi que si vous choisissez d'appliquer le schéma de numérotation à la sélection courante dans le document, Atlantis convertira automatiquement cette sélection en section indépendante, et les paramètres définis pour les notes seront associés à la section ainsi créée.
Cliquez ici pour avoir des informations détaillées sur les options de la boîte de dialogue "Notes de bas de page et de fin".
Insertion de renvois dans des en-têtes ou dans des pieds de page, ou encore dans des notes
Vous ne pouvez pas insérer de notes dans des en-têtes ou dans des pieds de page. Vous ne pouvez pas non plus en insérer à l'intérieur d'autres notes. Mais vous pouvez néanmoins insérer dans des en-têtes ou des pieds de page des renvois à des notes préexistantes. Vous pouvez même insérer des renvois à des notes préexistantes dans d'autres notes. Le principe est simple : vous insérez un champ Appel de note dans l'en-tête, le pied de page, ou la note de votre choix, et vous vous assurez que ce champ fait référence à la note visée. Voyez plus bas la rubrique Insérer des marques de renvoi pour avoir des précisions sur l'utilisation de champs de type Appel de note pour renvoyer à des notes préexistantes.
|
Remarque : Quand vous enregistrez des documents comme page Web dans Atlantis avec le bouton  (barre d'outils Fichier), ou bien la commande de menu principal Fichier | Enregistrements spéciaux | Enregistrer comme page Web…, toutes les marques d'appel de note sont automatiquement converties en hyperliens. Les notes de bas de page sont toutes placées au bas de la page Web. Les notes de fin sont placées après les notes de bas de page. En d'autres termes, les notes sont toutes rassemblées au bas de la page Web (les notes de bas de page suivies des notes de fin). (barre d'outils Fichier), ou bien la commande de menu principal Fichier | Enregistrements spéciaux | Enregistrer comme page Web…, toutes les marques d'appel de note sont automatiquement converties en hyperliens. Les notes de bas de page sont toutes placées au bas de la page Web. Les notes de fin sont placées après les notes de bas de page. En d'autres termes, les notes sont toutes rassemblées au bas de la page Web (les notes de bas de page suivies des notes de fin).
|
Opérations possibles sur les notes de bas de page ou de fin
Tout d'abord, vous pouvez sélectionner une ou plusieurs notes de la même manière que vous sélectionnez n'importe quel texte ordinaire (avec la souris ou le clavier). Si vous sélectionnez tout ou partie d'un document comportant des notes de bas de page ou de fin, ou bien des en-têtes et des pieds de page, ces éléments sembleront ne pas faire partie de la sélection. Ils y seront néanmoins inclus si vous faites un copier/coller de la sélection en question.
Vous pouvez également effectuer de nombreuses opérations sur les notes. De fait, presque toutes les opérations possibles sur le texte principal le sont aussi sur le texte des notes. Il y a cependant quelques exceptions et restrictions :
- Les notes de bas de page ou de fin ne peuvent pas être supprimées directement, comme on pourrait le faire avec un fragment de texte ordinaire. Il faut supprimer la marque d'appel de note correspondante, ou bien utiliser une méthode spéciale. Voyez plus bas la rubrique consacrée à la suppression de notes.
- Vous ne pouvez pas déplacer ou supprimer une sélection si elle contient la dernière marque de fin de paragraphe d'une note.
- Il n'est pas possible d'insérer des sauts de page, de colonne, de section dans le corps des notes.
- Il n'est pas possible de créer ni d'insérer une table des matières dans le corps d'une note.
- Vous pouvez utiliser la technique du glisser-déplacer ou glisser-déposer avec la souris pour insérer dans une note du texte en provenance du corps principal du document. Vous ne pourrez cependant pas le faire si la portion de texte en question contient une marque d'appel de note.
- Il n'est pas possible de trier les paragraphes d'une note.
Vous pourrez à l'occasion avoir supprimé par mégarde la marque d'appel de note placée devant la note elle-même. Vous pourrez la recréer très facilement. Voici comment procéder :
- Sélectionnez la marque d'appel de note correspondante dans le corps principal du texte. Utilisez pour cela le bouton
 que vous trouverez dans la barre d'outils contextuelle "Note de bas de page"; et le bouton que vous trouverez dans la barre d'outils contextuelle "Note de bas de page"; et le bouton  que vous trouverez dans la barre d'outils contextuelle "Note de fin". que vous trouverez dans la barre d'outils contextuelle "Note de fin".
- Copiez cette sélection (Ctrl+C).
- Insérez le contenu du Presse-papiers de Windows devant la note ayant perdu sa marque (Ctrl+V). Elle lui sera à nouveau associée.
Les barres d'outils contextuelles dédiées aux notes de bas de page et/ou de fin
Lorsque le curseur d'insertion se trouve à proximité immédiate d'une marque d'appel de note ou à l'intérieur de la note elle-même, Atlantis affiche automatiquement une barre d'outils contextuelle dédiée à la gestion de la note en question. Lorsqu'une sélection comprend plusieurs marque d'appel de note ou plusieurs notes elle-mêmes, Atlantis affiche automatiquement une barre d'outils contextuelle dédiée à la gestion des notes en question. Selon le contexte, Atlantis affichera donc l’une des 3 barres d'outils suivantes :
Cliquez sur l'image d’une barre d’outils pour avoir des informations complètes sur les commandes qui y sont disponibles.
Modifier les paramètres appliqués aux notes de bas de page ou de fin
Pour modifier les paramètres actuellement appliqués aux notes de bas de page ou de fin, vous devez tout d'abord ouvrir la boîte de dialogue Notes de bas de page et de fin que vous ouvrirez comme indiqué plus haut ici et ici.
Une fois la boîte de dialogue Notes de bas de page et de fin ouverte, vous devez :
- Choisir quel type de note est visé, les notes de bas de page, ou les notes de fin.
- Préciser l'emplacement souhaité pour le type de note concerné. N'oubliez pas que les Notes de fin ne peuvent être placées qu'à la fin de chaque section, ou qu'à la fin du document. Ce choix d'option n'est pas paramétrable section par section. Les Notes de bas de page, quant à elles, peuvent être placées soit en bas de page, soit directement sous le texte principal. Ce choix d'option, par contre, est paramétrable section par section.
- Spécifier tous les paramètres souhaités pour le format de numérotation : entre autres choses, vous avez le choix entre différents schémas de numérotation automatique; puis entre une numérotation continue du début à la fin du document, recommencée à chaque nouvelle section, ou bien encore recommencée à chaque nouvelle page.
- Choisir à quelle portion du document vous voulez que soient appliquées les modifications. Vous avez le choix entre la section courante, l'ensemble du document, ou la sélection courante. Si vous choisissez d'appliquer les nouveaux paramètres à la sélection courante, Atlantis convertira automatiquement cette sélection en section indépendante, et les paramètres définis pour les notes seront appliqués exclusivement à la section ainsi créée.
- Appuyer sur le bouton Appliquer pour valider les choix que vous venez de faire.
Cliquez ici pour avoir des informations détaillées sur chacune des options de la boîte de dialogue "Notes de bas de page et de fin".
Astuce :
|
Remarque : Si les paramètres appliqués par défaut aux notes de bas de page ou de fin ne vous conviennent pas, vous pouvez, comme nous venons de le voir, les modifier pour la section en cours ou pour tout le document courant. Mais vous pouvez aussi les modifier pour tout document que vous créez à partir d'un modèle de document, et même du modèle de document par défaut. Voici comment procéder :
- Utilisez la commande Fichier | Modèles de document…, et ouvrez le modèle de document visé. Le modèle de document utilisé par défaut pour tout nouveau document est à l'origine le fichier "Normal.rtf".
- Lorsque le modèle de document visé est ouvert, lancez la commande Insertion | Note de bas de page…
- Utilisez la boîte de dialogue Notes de bas de page et de fin pour ajuster à votre convenance les paramètres appliqués aux notes de bas de page et/ou de fin.
- Fermez la boîte de dialogue Notes de bas de page et de fin en cliquant sur le bouton Appliquer.
- Appuyez sur la combinaison de touches Ctrl+S pour enregistrer les changements apportés au modèle de document ouvert.
- Appuyez sur la combinaison de touches Ctrl+W pour fermer ledit modèle de document.
À partir de là, tout document que vous créerez avec ce modèle de document utilisera des notes de bas de page et/ou de fin ayant les propriétés définies dans le modèle.
|
Déplacer ou copier une note de bas de page ou de fin
|
Attention ! Pour déplacer ou copier une note, il faut agir sur sa marque d'appel de note dans le corps principal du document, et non pas sur la note elle-même.
|
Déplacer une note de bas de page ou de fin
Pour déplacer une note, il y a 2 méthodes possibles.
Première méthode :
- Dans le corps principal du document, sélectionnez la marque d'appel de note visée.
- Coupez la sélection avec le bouton
 (barre d'outils Édition), ou bien avec le raccourci clavier Ctrl+X. (barre d'outils Édition), ou bien avec le raccourci clavier Ctrl+X.
- Cliquez à l'endroit où vous voulez insérer la note à déplacer.
- Collez la sélection avec le bouton
 (barre d'outils Édition), ou bien avec le raccourci clavier Ctrl+V. (barre d'outils Édition), ou bien avec le raccourci clavier Ctrl+V.
Deuxième méthode (avec la souris et le glisser-déplacer) :
- Dans le corps principal du document, sélectionnez la marque d'appel de note visée.
- Cliquez sur la sélection, et maintenez le bouton de la souris enfoncé.
- Déplacez la souris en direction du nouvel emplacement prévu pour l'appel de note.
- Relâchez le bouton de la souris lorsque vous avez atteint l'endroit où vous voulez insérer la note à déplacer. L'appel de note sera automatiquement inséré au nouvel emplacement.
Copier une note de bas de page ou de fin
Pour copier une note, il y a 2 méthodes similaires possibles.
Première méthode :
- Dans le corps principal du document, sélectionnez la marque d'appel de note visée.
- Copiez la sélection avec le bouton
 (barre d'outils Édition), ou bien avec le raccourci clavier Ctrl+C. (barre d'outils Édition), ou bien avec le raccourci clavier Ctrl+C.
- Cliquez à l'endroit où vous voulez insérer la note à copier.
- Collez la sélection avec le bouton
 (barre d'outils Édition), ou bien avec le raccourci clavier Ctrl+V. (barre d'outils Édition), ou bien avec le raccourci clavier Ctrl+V.
Deuxième méthode (avec la souris et le glisser-déplacer) :
- Dans le corps principal du document, sélectionnez la marque d'appel de note visée.
- Cliquez sur la sélection, et maintenez le bouton de la souris enfoncé.
- Déplacez la souris en direction du nouvel emplacement prévu pour l'appel de note.
- Appuyez sur la touche Ctrl tout en maintenant enfoncée le bouton gauche de la souris.
- Relâchez le bouton de la souris et la touche Ctrl lorsque vous avez atteint l'endroit où vous voulez insérer la note à copier. L'appel de note sera automatiquement inséré au nouvel emplacement.
|
Remarques :
- Si la marque d'appel de note déplacée ou copiée est une marque d'appel de note automatique, Atlantis ajustera automatiquement le numéro de cette marque afin qu'elle respecte la numérotation de la série de notes dont elle fait partie. Si la marque d'appel de note est une marque d'appel de note "personnalisée", c'est-à-dire une marque d'appel de note manuelle, son éventuelle numérotation ne sera pas ajustée automatiquement. Si nécessaire, vous devrez le faire vous-même manuellement.
- S'il s'agit d'une copie, le texte de la note ainsi créée sera identique à celui de la note d'origine. Vous devrez modifier ce texte comme il vous convient. Sinon, vous n'aurez fait que créer un double de la note originale. Si votre objectif n'est pas de copier une note, mais d'y faire référence, il ne faut pas la copier, il vous faut créer un renvoi à cette note. Voyez plus bas la rubrique Insérer des marques de renvoi pour plus de détails.
- Si vous coupez (Ctrl+X) ou copiez (Ctrl+C) un fragment de document contenant un ou plusieurs appels de note, puis que vous le collez (Ctrl+V) à un autre endroit du même document ou dans un autre document, vous n'aurez pas à copier/couper et coller le texte de la ou des notes. La ou les notes de bas de page ou de fin rattachées au fragment de texte copié ou coupé seront collées avec lui.
|
Supprimer une ou plusieurs notes de bas de page et/ou de fin
|
Attention ! Les notes de bas de page ou de fin ne peuvent pas être supprimées directement avec la touche Suppr. comme on pourrait le faire avec une sélection de fragment de texte ordinaire. Si vous voulez utiliser la touche Suppr. pour supprimer des notes, il vous faut agir sur les marques d'appel de ces notes dans le corps principal du document, et non pas sur les notes elles-mêmes.
|
D'autres méthodes sont également possibles.
Première méthode :
- Sélectionnez la ou les notes que vous voulez supprimer dans la portion de document réservée aux notes. Si vous voulez supprimer toutes les notes incluses dans une portion de document, sélectionnez au préalable la portion de document visée, y compris le document entier si vous voulez supprimer toutes les notes qui y figurent.
-
Si la sélection comprend une ou plusieurs notes de bas de page, cliquez sur le bouton  dans la barre d'outils contextuelle - Note de bas de page : dans la barre d'outils contextuelle - Note de bas de page :
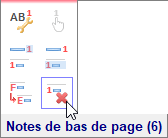
Si la sélection comprend une ou plusieurs notes de fin, cliquez sur le bouton  dans la barre d'outils contextuelle - Note de fin : dans la barre d'outils contextuelle - Note de fin :
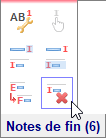
Si la sélection comprend un mélange de notes de bas de page et de notes de fin, cliquez sur le bouton  dans la barre d'outils contextuelle - Note de bas de page & Note de fin : dans la barre d'outils contextuelle - Note de bas de page & Note de fin :
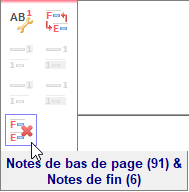
La ou les marques d'appel de note visées seront supprimées ainsi que les notes correspondantes.
Deuxième méthode :
- Sélectionnez la ou les notes que vous voulez supprimer dans la portion de document réservée aux notes. Si vous voulez supprimer toutes les notes incluses dans une portion de document, sélectionnez au préalable la portion de document visée, y compris le document entier si vous voulez supprimer toutes les notes qui y figurent.
- Donnez un clic du bouton droit sur la sélection pour faire apparaître le menu contextuel de clic droit.
Si la sélection comprend une ou plusieurs notes de bas de page, le sous-menu consacré aux notes comprendra la commande Supprimer les notes de bas de page :
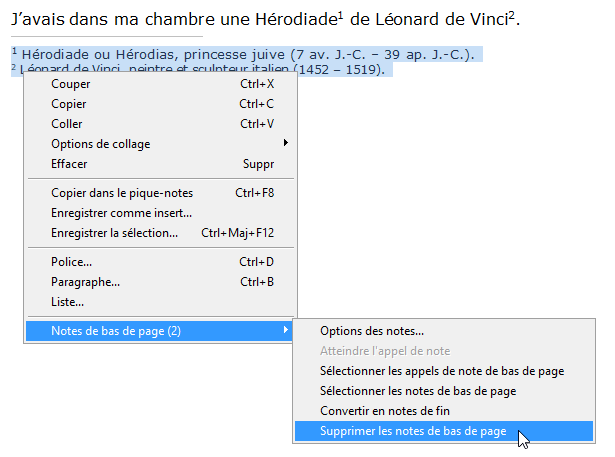
Si la sélection comprend une ou plusieurs notes de fin, le sous-menu consacré aux notes comprendra la commande Supprimer les notes de fin :
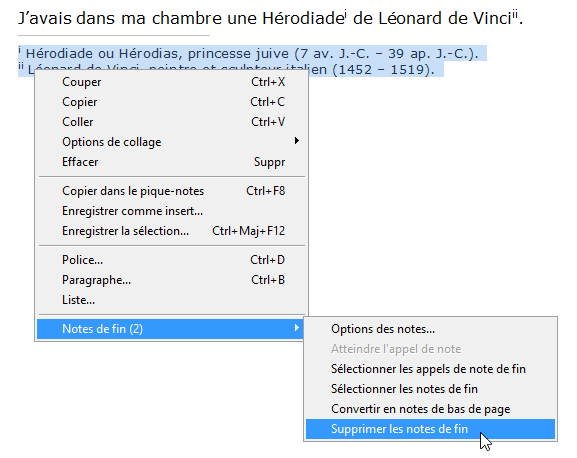
Si la sélection comprend un mélange de notes de bas de page et de notes de fin, le sous-menu consacré aux notes comprendra la commande Supprimer visant l'ensemble des notes présentes dans la sélection :
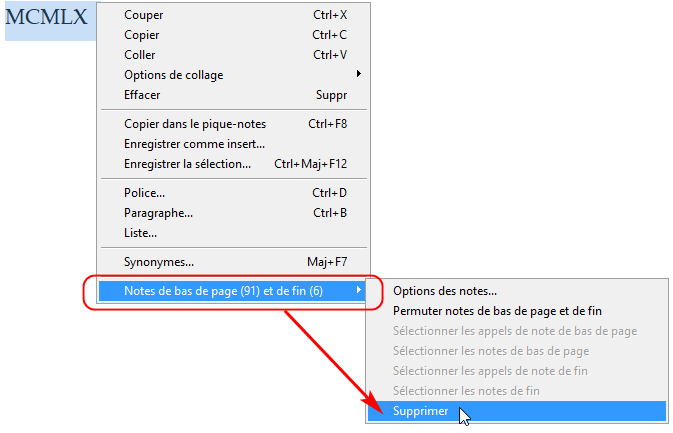
- Cliquez sur l'une ou l'autre de ces commandes, selon le cas.
La ou les marques d'appel de note visées seront supprimées ainsi que les notes correspondantes.
Troisième méthode :
- Sélectionnez la portion de document visée. Ou bien ne faites aucune sélection, mais placez le point d’insertion au tout début du document (Ctrl+Début) si vous voulez agir sur la totalité du document.
- Ouvrez la boîte de dialogue Rechercher/Remplacer (touches Ctrl+H).
- Videz la zone Rechercher de tout contenu, puis cliquez sur le bouton vous permettant de rechercher des caractères spéciaux
 . .
- Selon vos besoins, choisissez Appel de note de bas de page ou Appel de note de fin dans la liste.
- Videz la zone Remplacer de tout contenu.
- Appuyez sur le bouton Remplacer tout.
- Fermez la fenêtre vous informant du nombre d'occurrences trouvées et remplacées par rien, c'est-à-dire supprimées.
- Appuyez sur la touche Esc pour fermer la boîte de dialogue Rechercher/Remplacer.
|
Notez que la méthode Ctrl+H ci-dessus ne vous permet de rechercher, et donc de supprimer, que les notes à numérotation automatique. Les notes manuelles à numérotation non automatique, comme celles introduites par un champ Appel de note, ne sont pas recherchées par cette fonction. Voyez plus bas la rubrique consacrée aux marques de renvoi insérées grâce à des champs Appel de note pour plus de détails.
|
Convertir des notes de bas de page en notes de fin
|
Attention ! Vous ne pourrez pas convertir simultanément des notes de bas de page en notes de fin et des notes de fin en notes de bas de page. Si vous souhaitez exécuter ces deux opérations antagonistes, il vous faudra les exécuter l'une après l'autre.
|
3 méthodes sont possibles. Les deux premières vous permettent de choisir quelles sont les notes de bas de page à convertir. La troisième convertira automatiquement toutes les notes de bas de page incluses dans le document actif.
Première méthode :
- Sélectionnez les notes de bas de page visées ou bien la partie du document où les appels de note correspondants sont inclus. Si vous visez la totalité des notes de bas de page présentes dans le document actif, et si ce document ne comprend que des notes de bas de page, appuyez sur la combinaison de touches Ctrl+A pour sélectionner tout le document.
- Cliquez sur le bouton
 dans la barre d'outils contextuelle "Note de bas de page". dans la barre d'outils contextuelle "Note de bas de page".
Les notes de bas de page incluses dans la sélection seront automatiquement converties en notes de fin.
Deuxième méthode :
- Sélectionnez la partie du document où les appels de note sont inclus. Si vous visez la totalité des notes de bas de page présentes dans le document actif, et si ce document ne comprend que des notes de bas de page, appuyez sur la combinaison de touches Ctrl+A pour sélectionner tout le document.
- Donnez un clic du bouton droit de la souris sur la sélection. Vous ferez apparaître l'élément de menu suivant :
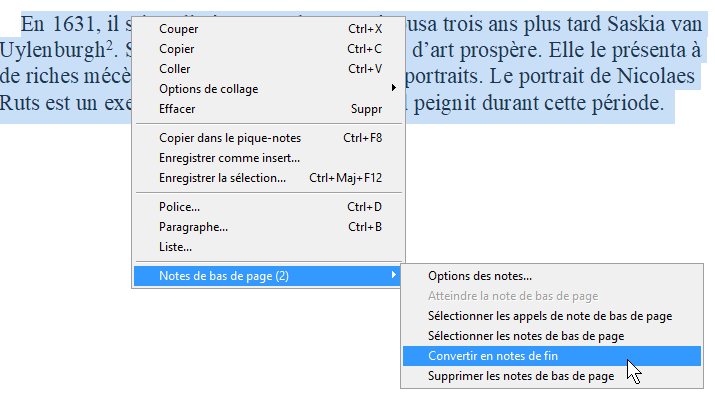
- Cliquez sur Convertir en notes de fin dans le sous-menu Notes de bas de page.
Les notes de bas de page incluses dans la sélection seront automatiquement converties en notes de fin.
Troisième méthode :
- Ne faites aucune sélection, et cliquez sur le bouton
 dans la barre d'outils Insertion, ou bien actionnez la commande de menu principal Insertion | Note de bas de page… dans la barre d'outils Insertion, ou bien actionnez la commande de menu principal Insertion | Note de bas de page…
- Dans la boîte de dialogue Notes de bas de page et de fin, appuyez sur le bouton Convertir… :
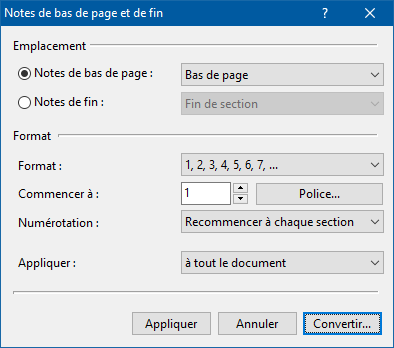
Vous ouvrirez la boîte de dialogue Convertir :
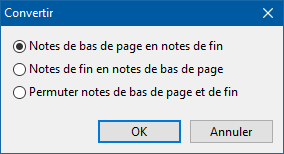
- Sélectionnez l'option Notes de bas de page en notes de fin.
- Appuyez sur OK pour valider votre choix.
La totalité des notes de bas de page incluses dans le document actif seront automatiquement converties en notes de fin.
Convertir des notes de fin en notes de bas de page
|
♦ Rappel ♦ Vous ne pourrez pas convertir simultanément des notes de bas de page en notes de fin et des notes de fin en notes de bas de page. Si vous souhaitez exécuter ces deux opérations antagonistes, il vous faudra les exécuter l'une après l'autre.
|
3 méthodes sont possibles. Elles sont semblables à celles utilisées pour l'opération inverse. Les deux premières vous permettent de choisir quelles sont les notes de fin à convertir. La troisième convertira automatiquement toutes les notes de fin incluses dans le document actif.
Première méthode :
- Sélectionnez les notes de fin visées ou bien la partie du document où les appels de note correspondants sont inclus. Si vous visez la totalité des notes de fin présentes dans le document actif, et si ce document ne comprend que des notes de fin, appuyez sur la combinaison de touches Ctrl+A pour sélectionner tout le document.
- Cliquez sur le bouton
 dans la barre d'outils contextuelle "Note de fin". dans la barre d'outils contextuelle "Note de fin".
Les notes de fin incluses dans la sélection seront automatiquement converties en notes de bas de page.
Deuxième méthode :
- Sélectionnez la partie du document où les appels de note de fin sont inclus. Si vous visez la totalité des notes de fin présentes dans le document actif, et si ce document ne comprend que des notes de fin, appuyez sur la combinaison de touches Ctrl+A pour sélectionner tout le document.
- Donnez un clic du bouton droit de la souris sur la sélection. Vous ferez apparaître l'élément de menu suivant :
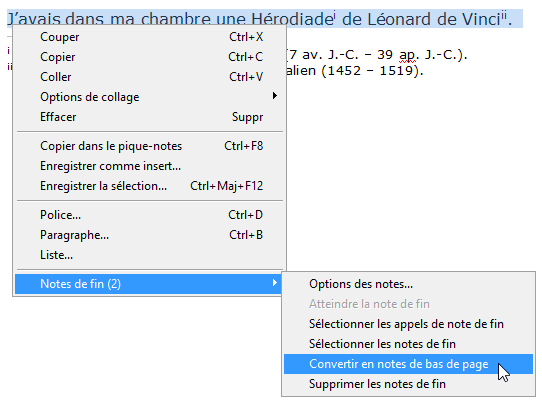
- Cliquez sur Convertir en notes de bas de page dans le sous-menu Notes de fin.
Les notes de fin incluses dans la sélection seront automatiquement converties en notes de bas de page.
Troisième méthode :
- Ne faites aucune sélection, et cliquez sur le bouton
 dans la barre d'outils Insertion, ou bien actionnez la commande de menu principal Insertion | Note de bas de page… dans la barre d'outils Insertion, ou bien actionnez la commande de menu principal Insertion | Note de bas de page…
- Dans la boîte de dialogue Notes de bas de page et de fin, appuyez sur le bouton Convertir… :
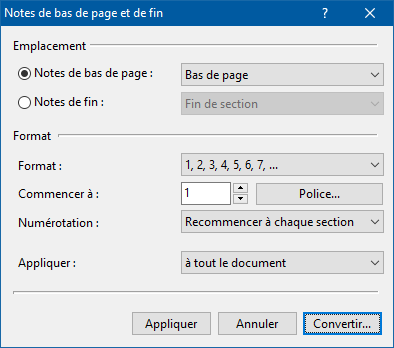
Vous ouvrirez la boîte de dialogue Convertir :
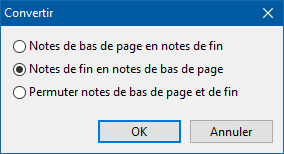
- Sélectionnez l'option Notes de fin en notes de bas de page.
- Appuyez sur OK pour valider votre choix.
La totalité des notes de fin incluses dans le document actif seront automatiquement converties en notes de bas de page.
Insérer des marques de renvoi
Comme nous l'avons mentionné plus haut, vous ne pouvez pas insérer de notes dans des en-têtes ou dans des pieds de page. Vous ne pouvez pas non plus en insérer à l'intérieur d'autres notes. Mais vous pouvez avoir recours à un substitut. Le principe est simple : vous insérez un champ Appel de note dans l'en-tête, le pied de page, ou la note de votre choix, et vous vous assurez que ce champ fait référence à une note extérieure à l'en-tête, le pied de page, ou la note en question.
Il y a donc plusieurs utilisations possibles du champ Appel de note. Comme vous le savez, chaque fois que vous insérez une note à numérotation automatique, Atlantis lui attribue un numéro spécifique. En principe, vous saisissez également un texte spécifique pour chacune des notes. Mais vous souhaiterez parfois faire référence plusieurs fois à la même note. Ceci est possible grâce à l'utilisation de champs Appel de note. Voici comment procéder pour insérer un renvoi supplémentaire à une note préexistante :
- Cliquez à l'endroit où vous voulez placer ce renvoi supplémentaire.
- Cliquez sur le bouton
 (barre d'outils Insertion), ou bien actionnez la commande de menu principal Insertion | Champ… (barre d'outils Insertion), ou bien actionnez la commande de menu principal Insertion | Champ…
- Sélectionnez le champ Appel de note à gauche dans la liste des champs disponibles :
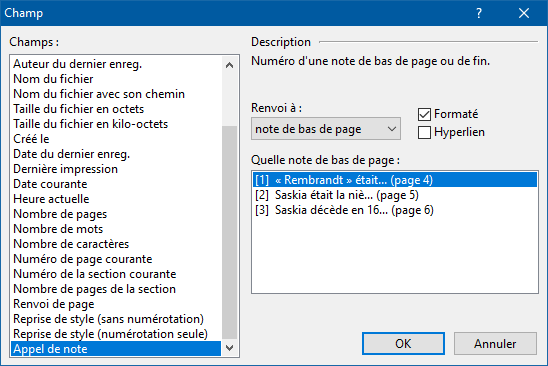
- Dans la partie droite de la boîte de dialogue Champ, spécifiez les options souhaitées pour le renvoi. Cliquez ici pour avoir des informations sur les options du champ Appel de note dans Atlantis.
- Appuyez sur le bouton OK pour insérer le renvoi de note avec les paramètres choisis.
La note concernée sera ainsi référencée deux fois : une première fois par la marque principale d'appel de note, et une seconde fois par le champ Appel de note qui lui est aussi associé :
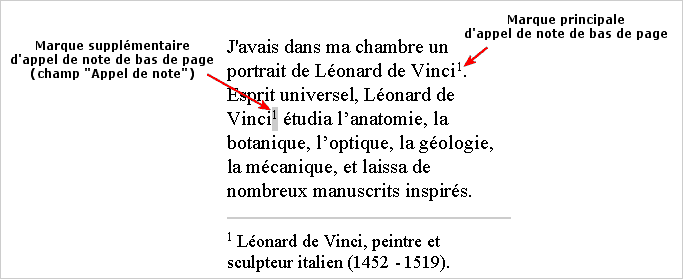
Dans certains cas, vous pourrez vouloir changer la mise en forme d'un champ "Appel de note" préexistant, ou bien l'associer avec une note différente. Vous pourrez le faire facilement en utilisant le menu contextuel de clic droit de ces champs Appel de note. Voici comment procéder :
- Donnez un clic droit sur le champ Appel de note visé.
- Sélectionnez Modifier dans le menu qui apparaît :
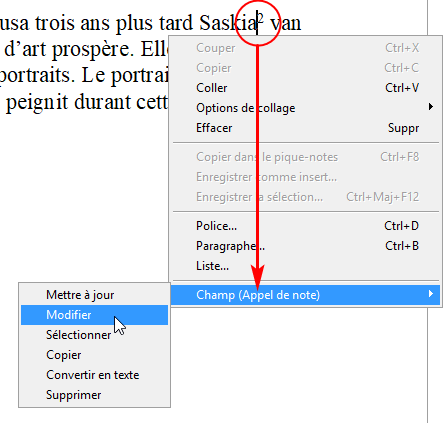
- Utilisez la boîte de dialogue Champ qui apparaît alors pour changer les options du champ Appel de note concerné ou pour l'associer à une autre note si nécessaire :
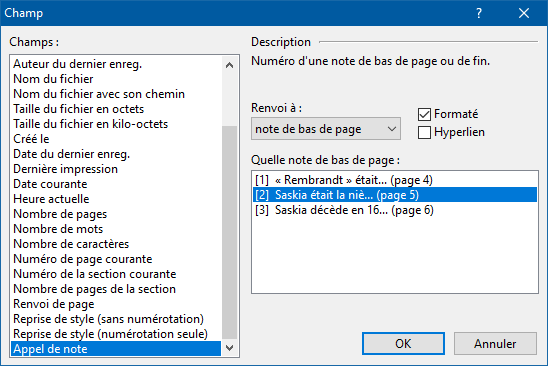
|
Remarque : Tout comme les autres champs, le champ Appel de note est automatiquement mis à jour lorsque les documents sont imprimés, ou bien lorsque vous activez le mode Fichier | Aperçu avant impression (Ctrl+F2).
Cependant, vous pouvez mettre à jour les champs Appel de note manuellement :
- Sélectionnez le champ Appel de note visé.
- Cliquez sur le bouton
 (barre d'outils Insertion), ou bien lancez la commande de menu principal Insertion | Actualiser les champs, ou bien encore utilisez le raccourci clavier dédié Maj+F9. (barre d'outils Insertion), ou bien lancez la commande de menu principal Insertion | Actualiser les champs, ou bien encore utilisez le raccourci clavier dédié Maj+F9.
|
L'option "Masquer les notes de fin"
Comme indiqué plus haut, les notes de fin peuvent être placées soit à la fin du document, soit au bas de chacune de ses sections. Leur emplacement est déterminé par la valeur de l'option Notes de fin dans la boîte de dialogue Insertion | Note de bas de page… :
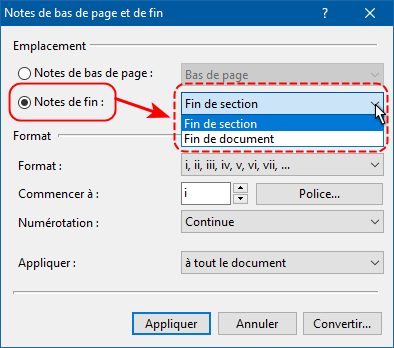
Dans certains documents complexes, il pourra vous arriver de vouloir placer toutes les notes de fin à la suite d'une section particulière, et non à la fin du document comme c'est le cas traditionnellement. Par exemple, la dernière section d'un document pourra être consacrée à un index ou un appendice. Dans ce cas, vous souhaiterez tout naturellement que les notes de fin soient placées avant l'index ou l'appendice. Vous utiliserez pour cela l'option Masquer les notes de fin présente dans la boîte de dialogue Fichier | Mise en page… Cette option s'applique dans les documents où vous avez choisi de placer les notes de fin à la suite de chacune des sections du document. Elle vous permet de reporter les notes de fin de chacune des sections concernées à la suite de la section suivante. Prenons un exemple. Supposons que vous ayez un document comportant cinq sections. Les quatre premières sont consacrées à des "chapitres", la cinquième et dernière à un "index". Vous voulez que les notes de fin des sections 1 à 4 soient reportées à la suite de la quatrième section, juste avant la section consacrée à l'index. Voici comment procéder :
- Ouvrez la boîte de dialogue Insertion | Note de bas de page…
- Sélectionnez l'option Fin de section pour les notes de fin du document, et cliquez sur le bouton Appliquer.
- Dans la fenêtre de document, sélectionnez les sections 1 à 3 (utilisez la souris ou le clavier).
- Ouvrez la boîte de dialogue Mise en page… (commande Fichier | Mise en page…, ou bien double clic sur la règle verticale).
- Activez l'option Masquer les notes de fin sous l'onglet Disposition. Assurez-vous aussi que l'option aux sections sélectionnées est bien affichée dans la case Appliquer :
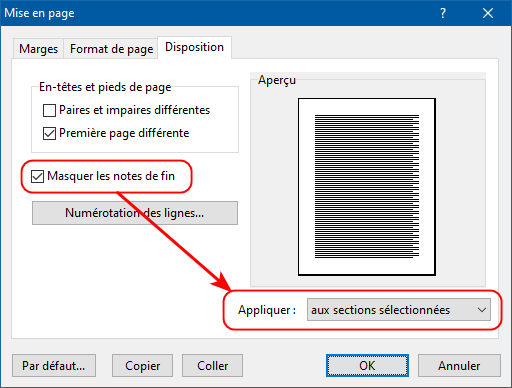
- Appuyez sur OK pour valider vos paramétrages.
Les notes de fin des sections 1 à 3 se retrouveront automatiquement déplacées à la suite de la section 4, juste avant les notes de fin de la section 4 si elle en comporte.
|
Remarque : L'option Masquer les notes de fin peut aussi être activée à partir du volet Sections du Pupitre de commande (F6). Voyez la rubrique consacrée à ce sujet pour plus de précisions.
|
Supprimer la ligne de séparation entre les notes et le texte principal
Atlantis place automatiquement une ligne de séparation entre les notes et le texte principal. Le volet du pupitre de commande consacré aux Sections comprend une rubrique dédiée aux notes de bas de page et de fin. Cette rubrique comprend deux options qui vous permettent, au besoin, de supprimer la ligne de séparation placée entre les notes et le texte principal :
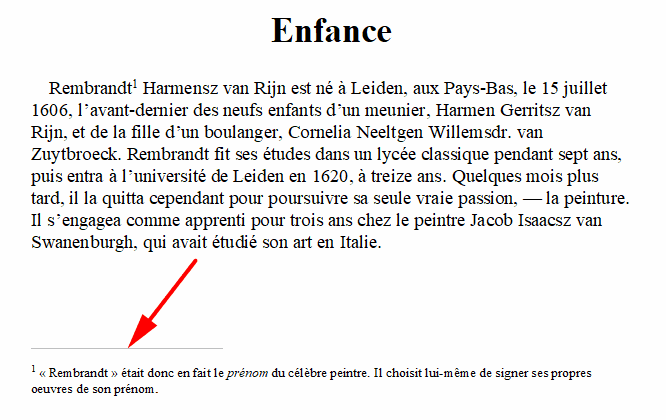
Voyez la rubrique suivante pour plus de précisions.
Les notes et le pupitre de commande
Comme indiqué à la rubrique précédente, le volet du pupitre de commande consacré aux Sections comprend une zone dédiée aux notes de bas de page et de fin de chacune des sections du document :
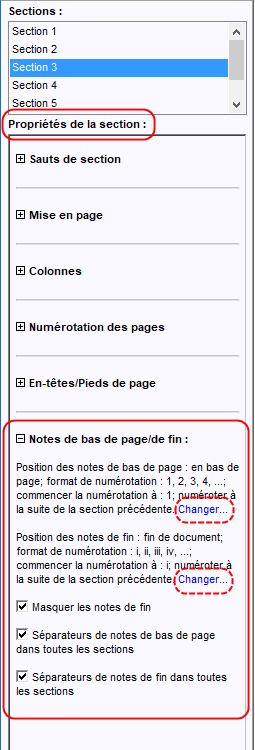
Les paramètres actuels des notes de bas de page et de fin y sont affichés, section par section. Vous pouvez cliquer sur les hyperliens Changer… pour modifier les propriétés correspondantes. Vous ouvrirez alors une version "courte" de la boîte de dialogue Notes de bas de page et de fin dédiée aux caractéristiques des notes de la section concernée (cliquez ici pour avoir des informations détaillées sur les options de la boîte de dialogue "Notes de bas de page et de fin").
Vous pouvez également activer ou désactiver l'option Masquer les notes de fin. Comme indiqué à la rubrique précédente, cette option vous permet d'occulter l'affichage des notes de fin de la section concernée de façon à ce qu'elles n'apparaissent qu'à la suite de la section suivante.
Vous pouvez enfin activer ou désactiver les options vous permettant de supprimer toute ligne de séparation entre les notes et le texte principal :
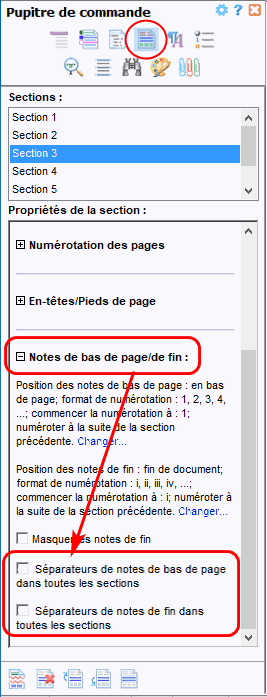
Voyez aussi…
|

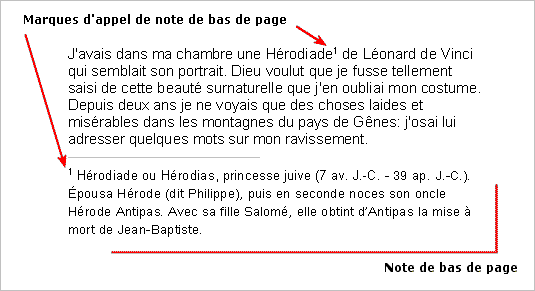
 insère une note de bas de page automatique (
insère une note de bas de page automatique ( insère une note de fin automatique (
insère une note de fin automatique ( (barre d'outils Insertion) ;
(barre d'outils Insertion) ;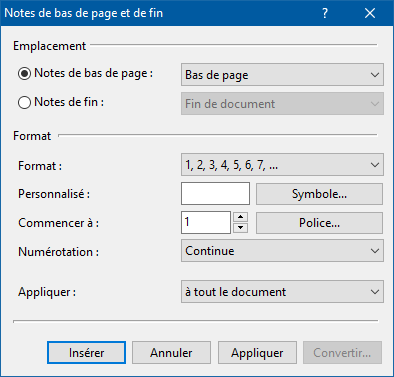

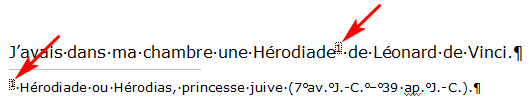


 que vous trouverez dans la barre d'outils contextuelle
que vous trouverez dans la barre d'outils contextuelle  que vous trouverez dans la barre d'outils contextuelle
que vous trouverez dans la barre d'outils contextuelle 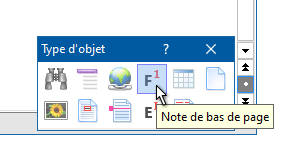
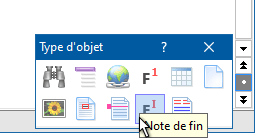
 et
et  au bas de la barre de défilement verticale.
au bas de la barre de défilement verticale. (barre d'outils Édition) ;
(barre d'outils Édition) ;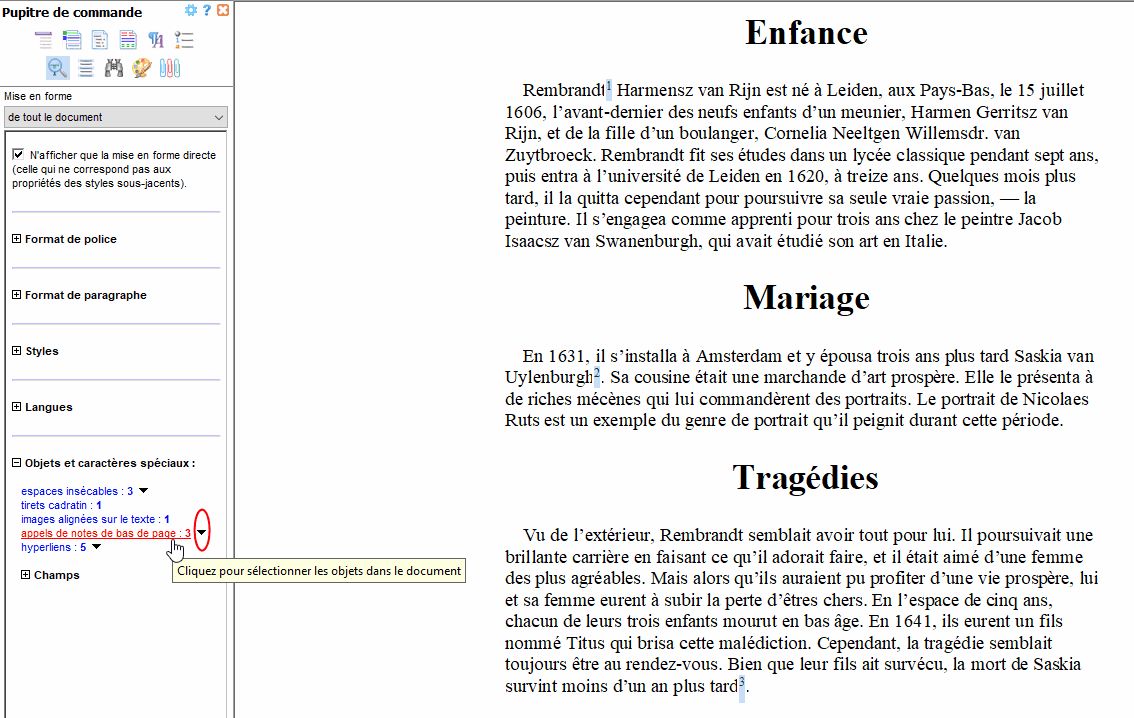
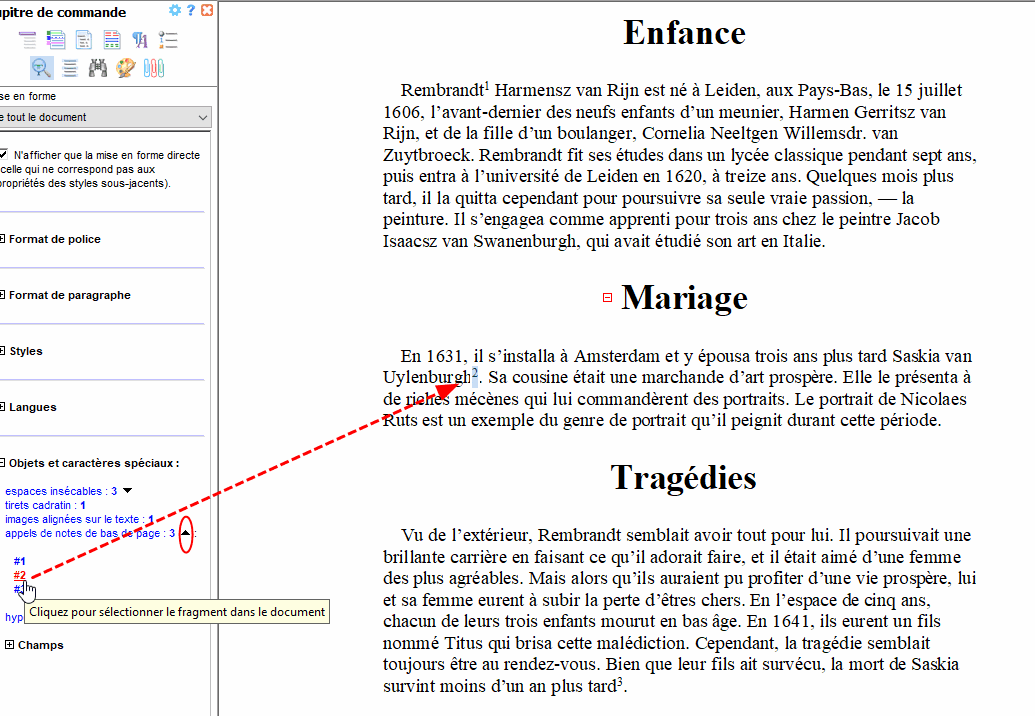
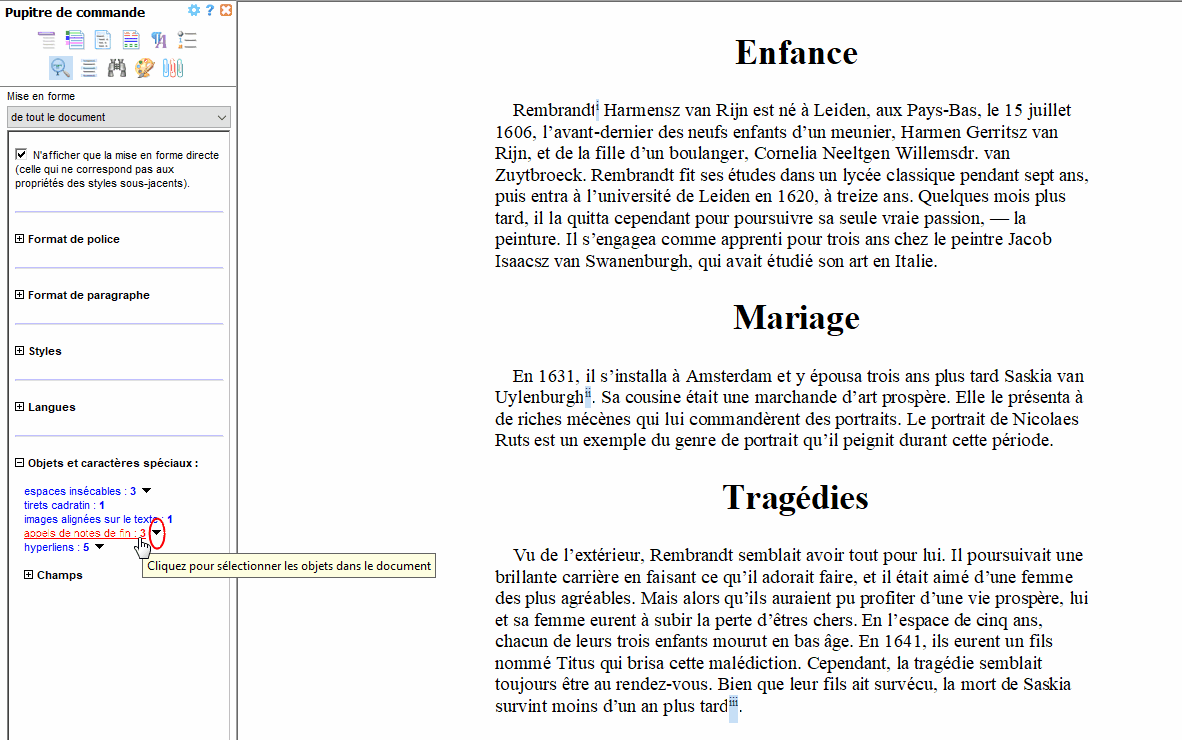
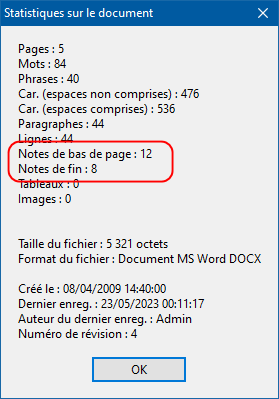
 que vous retrouverez dans les barres d'outils contextuelles
que vous retrouverez dans les barres d'outils contextuelles 
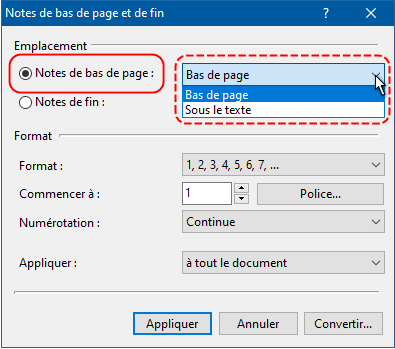
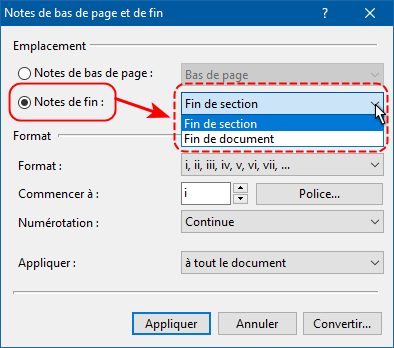
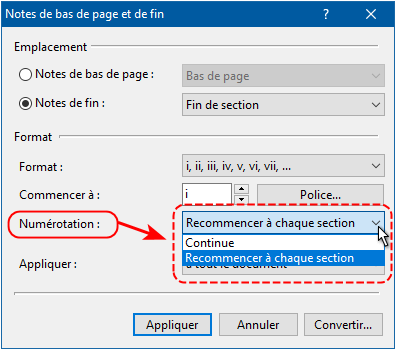
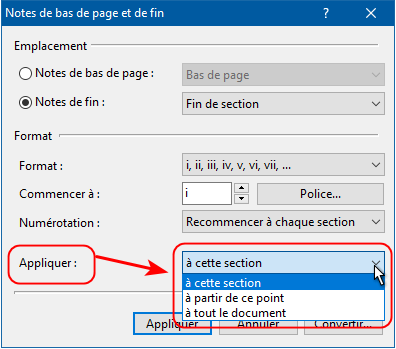
 (barre d'outils Fichier), ou bien la commande de menu principal
(barre d'outils Fichier), ou bien la commande de menu principal  que vous trouverez dans la barre d'outils contextuelle
que vous trouverez dans la barre d'outils contextuelle  que vous trouverez dans la barre d'outils contextuelle
que vous trouverez dans la barre d'outils contextuelle 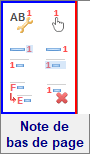


 (barre d'outils Édition), ou bien avec le raccourci clavier
(barre d'outils Édition), ou bien avec le raccourci clavier  (barre d'outils Édition), ou bien avec le raccourci clavier
(barre d'outils Édition), ou bien avec le raccourci clavier  (barre d'outils Édition), ou bien avec le raccourci clavier
(barre d'outils Édition), ou bien avec le raccourci clavier  dans la
dans la 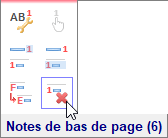
 dans la
dans la 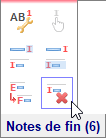
 dans la
dans la 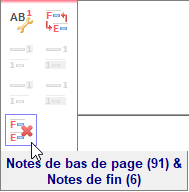
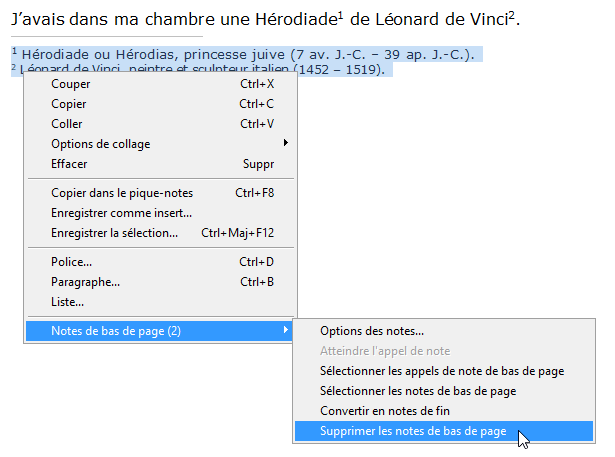
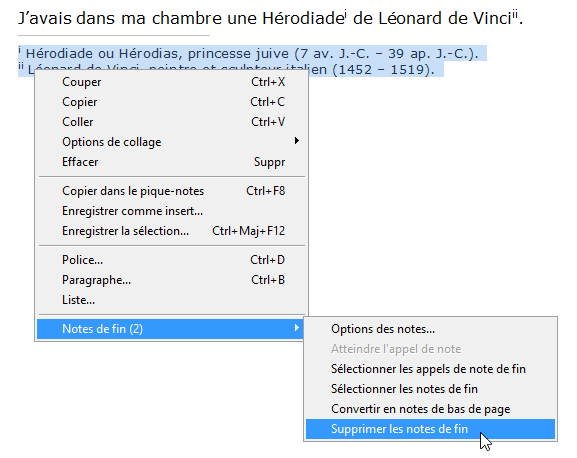
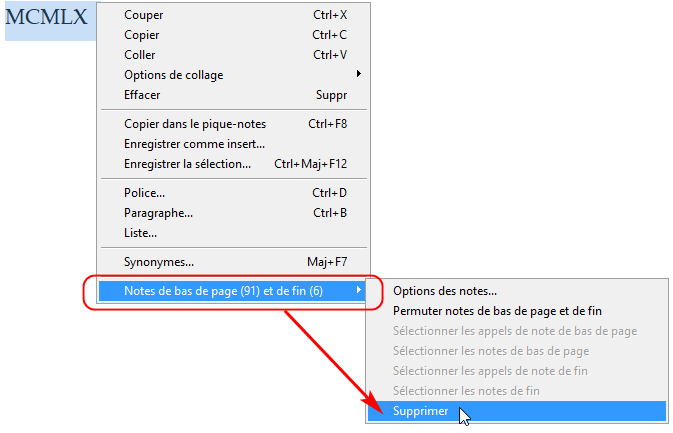
 .
. dans la
dans la 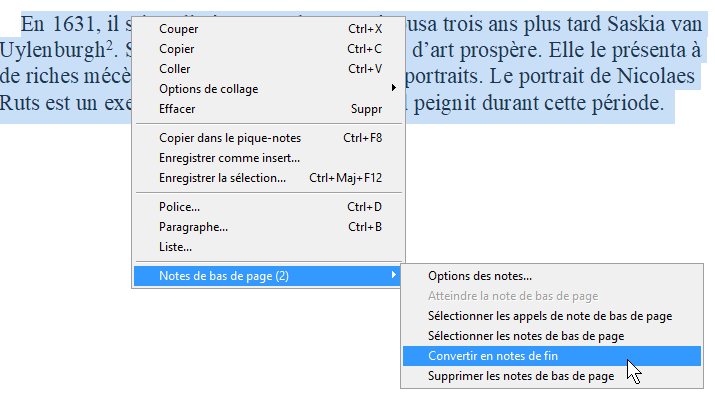
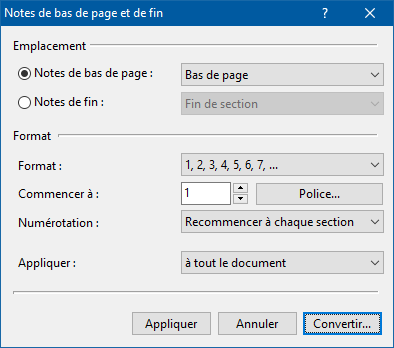
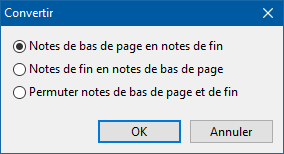
 dans la
dans la 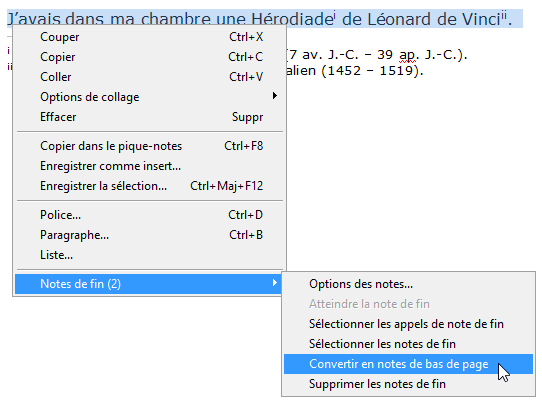
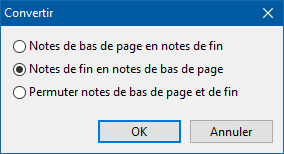
 (barre d'outils Insertion), ou bien actionnez la commande de menu principal
(barre d'outils Insertion), ou bien actionnez la commande de menu principal 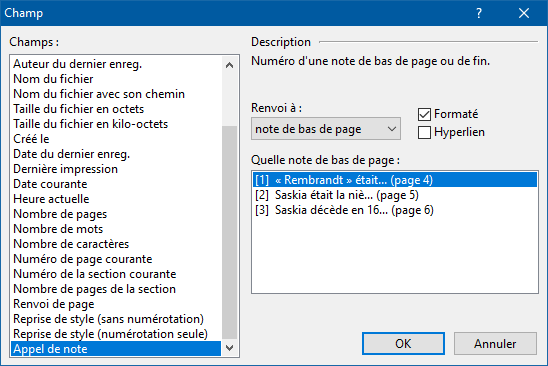
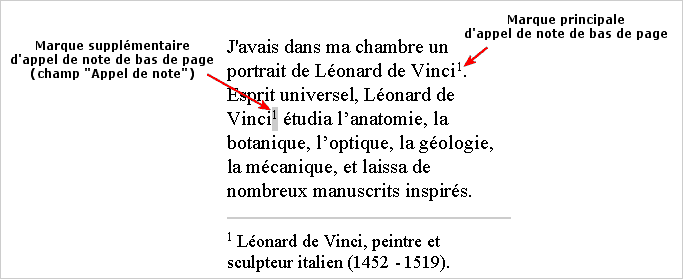
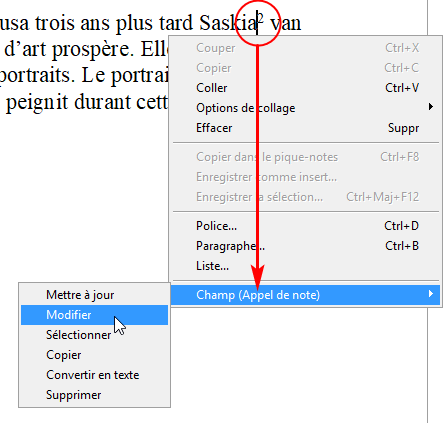
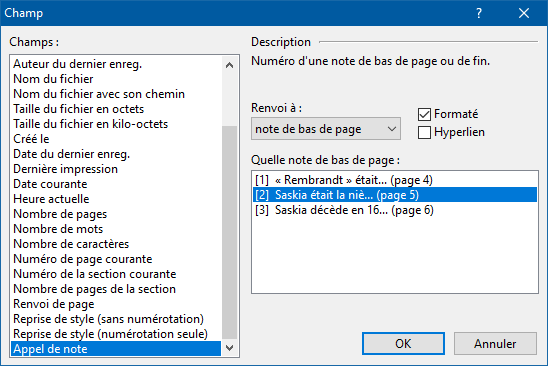
 (barre d'outils Insertion), ou bien lancez la commande de menu principal
(barre d'outils Insertion), ou bien lancez la commande de menu principal