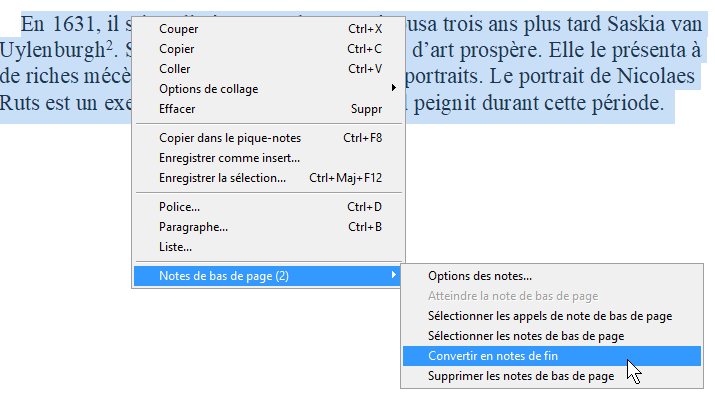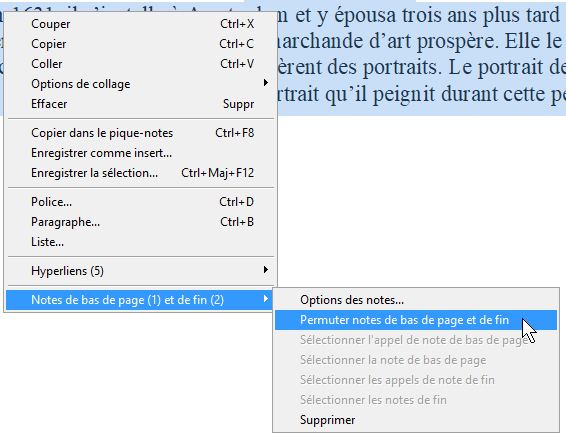| Boîte de dialogue
Notes de bas de page et de fin
Il existe deux versions de cette boîte de dialogue :
- Une version "longue" ouverte en cliquant sur le bouton
 (barre d'outils Insertion), ou bien en lançant la commande de menu principal Insertion | Note de bas de page…. (barre d'outils Insertion), ou bien en lançant la commande de menu principal Insertion | Note de bas de page….
- Une version "courte" qui s'ouvre lorsque vous cliquez sur un des hyperliens "Changer…" associés aux notes de bas de page ou de fin se trouvant sur le volet Sections du pupitre de commande.
La version "courte" est uniquement dédiée à la modification des caractéristiques des notes incluses dans la section actuellement sélectionnée sur le volet Sections. Par conséquent, la version "courte" ne comprend pas l'option Appliquer, ni les boutons Insérer, Appliquer, Convertir… présentés plus bas sur cette page.
| Important ! Atlantis vous permet de configurer les notes de bas de page et de fin de façon différente d'une section à l'autre. Néanmoins, seuls quelques-uns parmi les meilleurs logiciels de traitement de texte actuels sont capables de reconnaître des notes de bas de page ou de fin rattachées à des sections différentes. Aussi, si vous créez dans Atlantis des documents dont les notes sont configurées différemment selon les sections auxquelles elles appartiennent, les notes de ces documents pourront ne pas s'afficher correctement dans la plupart des autres logiciels de traitement de texte, y compris dans les versions anciennes de MS Word (la numérotation pourra être inexacte, ou les notes pourraient être placées à des endroits inappropriés). Aussi, ne rattachez vos notes à des sections spécifiques que si vos documents sont destinés à être lus dans Atlantis ou dans les versions les plus récentes des logiciels de traitement de texte les plus performants. |
Pour avoir des précisions sur l'une ou l'autre des options de ces boîtes de dialogue, cliquez sur l'option dans l'image elle-même. Ou bien utilisez la table des matières qui suit.
Vous devez tout d'abord cliquer sur une des deux cases d'option situées en haut à gauche pour sélectionner le type de note concerné, Notes de bas de page, ou bien Notes de fin.
Il vous faut ensuite préciser à quel endroit du document vous voulez que vos notes de bas de page ou de fin soient insérées. Les choix sont différents pour chaque type de note. Utilisez les boutons flèche pointe en bas pour ouvrir les menus et choisir l'option qui vous convient. Lisez la suite pour plus de détails.
Les notes de bas de page peuvent être positionnées de deux manières différentes. Vous avez le choix entre :
- Bas de page
Même lorsque le texte principal ne s'étend pas jusqu'en bas de la page, les notes sont systématiquement placées au plus bas en bas de page. En d'autres termes, il pourra y avoir un blanc entre la dernière ligne de texte sur la page, et les notes elles-mêmes :
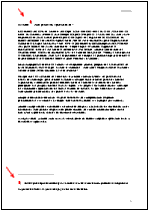
- Sous le texte
Que le texte principal s'étende ou ne s'étende pas jusqu'en bas de la page, les notes sont systématiquement placées immédiatement après la dernière ligne de ce texte principal. En d'autres termes, il n'y aura jamais de blanc séparant les notes de la dernière ligne de texte sur la page :
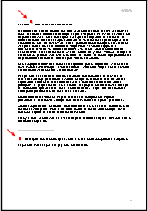
|
Remarques :
- Le choix de placer les notes de bas de page en bas de page ou bien sous le texte principal est un choix qui peut être fait pour l'ensemble du document, mais c'est aussi un choix qui peut être propre à chacune des sections. Ce paramètre supplémentaire est contrôlé par l'option Appliquer. Voyez la rubrique Appliquer ci-dessous pour avoir des précisions.
- Quand la dernière page d'une section de document comprend une note de bas de page placée en bas de page (et non pas sous le texte), la section suivante commence toujours sur une nouvelle page, et ce, même si elle est précédée d'un saut de section de type continu. En d'autres termes, les sauts de section de type continu se comportent comme des sauts de section de type page suivante chaque fois que la section précédente se termine par une note de bas de page placée en bas de page (et non pas sous le texte).
|
Les notes de fin peuvent aussi être placées en deux emplacements différents. Vous avez le choix entre :
- Fin de section
Si vous activez cette option, les notes de fin seront systématiquement regroupées à la fin des sections où les marques d'appel de note correspondantes ont été insérées. En d'autres termes, chaque section aura ses propres notes de fin.
- Fin de document
Si vous activez cette option, les notes de fin seront systématiquement regroupées à la fin du document.
|
Contrairement au choix d'emplacement concernant les notes de bas de page, le choix de placer les notes de fin à la fin de chaque section ou à la fin du document est un choix exclusif. Vous ne pouvez pas placer des notes de fin au bas de certaines sections, et d'autres notes de fin au bas du document. C'est ou l'un, ou l'autre.
Néanmoins, lorsque vous aurez choisi de placer les notes de fin au bas de chacune des sections d'un document, il pourra vous arriver de vouloir reporter les notes placées au bas d'une section jusqu'à la fin d'une des sections suivantes. Ceci est possible avec l'option Masquer les notes de fin présente dans la boîte de dialogue Mise en page (commande Fichier | Mise en page…, onglet Disposition). Cliquez ici pour avoir des informations détaillées sur l'utilisation de cette option dans Atlantis.
|
Utilisez cette liste déroulante pour choisir parmi les schémas de numérotation offerts (cliquez sur le schéma voulu) :
- 1, 2, 3, 4, 5, 6, 7, …
- I, II, III, IV, V, VI, VII, …
- i, ii, iii, iv, v, vi, vii, …
- A, B, C, D, E, F, G, …
- a, b, c, d, e, f, g, …
- *, †, ‡, §, **, ††, ‡‡, …
|
Remarque : Lorsque vous utilisez ces schémas de numérotation prédéfinis, la numérotation des notes est automatique de la première à la dernière note. La numérotation prévue par le schéma choisi est automatiquement appliquée et ajustée par Atlantis selon la position des notes les unes par rapport aux autres. L'ajustement sera tout aussi automatique si vous supprimez ou si vous insérez des notes dans une série de notes déjà constituée.
|
Comme nous venons de le voir, la numérotation appliquée à l'aide des schémas disponibles dans le menu Format est automatique. La zone Personnalisé située en-dessous vous permet par contre de spécifier un texte ou un symbole qui sera systématiquement appliqué à toute nouvelle note insérée jusqu'à ce que vous en changiez manuellement. En d'autres termes, il n'y aura aucune modification automatique du format de note si vous choisissez de représenter vos notes avec un texte ou un symbole personnalisé. Par conséquent, si vous choisissez des symboles représentant des nombres, il vous faudra changer de symbole manuellement chaque fois que vous insérerez une nouvelle note. Et aussi chaque fois que vous modifierez l'ordre des notes par des ajouts ou des suppressions.
Si vous utilisez un texte personnalisé (comme par exemple, le mot "note", ou l'astérisque "*"), vous pouvez le coller (Ctrl+V), ou le taper directement dans la zone prévue à cet effet. Si vous voulez utiliser un symbole, appuyez sur le bouton correspondant. Vous ferez apparaître une table de caractères où vous pourrez choisir la police et le symbole qui vous intéresse.
Notez que cette option Commencer à ne concerne que la numérotation automatique propre aux schémas disponibles dans la zone Format. En d'autres termes, elle ne s'appliquera pas si vous avez choisi un format de numérotation personnalisé, c'est-à-dire manuel.
Bien entendu, par défaut la numérotation commence avec le premier élément naturel du schéma de numérotation choisi. Ce sera donc 1, I, i, A, a, ou bien *, par défaut. Cependant, en cas de besoin, vous pouvez changer l'élément de départ du schéma de numérotation automatique choisi. Utilisez pour cela les boutons à flèche situés à droite de la zone Commencer à. Vous pouvez également saisir une autre valeur manuellement. Par exemple, vous pourriez demander à Atlantis de commencer à "3" au lieu de "1", ou à "**", au lieu de "*".
Le choix du premier numéro peut aussi être différent de section en section, ou de page en page, selon que vous aurez choisi de recommencer la Numérotation précisément à chaque page, ou à chaque section. D'un autre côté, si vous avez choisi d'avoir une numérotation continue tout au long du document, Atlantis ignorera tout changement apporté à la valeur par défaut de la case Commencer à. Bien évidemment, vous ne pouvez pas demander à avoir une numérotation continue, et des numéros qui ne se suivent pas en séquence d'un bout à l'autre du document.
Appuyez sur ce bouton pour choisir les caractéristiques de la police de caractères que vous voulez voir appliquées à toutes les notes du document, qu'elles soient automatiques, ou bien manuelles à texte personnalisé. En d'autres termes, les caractéristiques de police de caractères de vos marques d'appel de note ne peuvent pas être différentes de page en page ou de section en section. Elles s'appliquent à tout le document.
|
Notez toutefois que si vous utilisez une marque d'appel de note personnalisée de type Symbole, le choix de police de caractères que vous aurez fait dans la la boîte de dialogue Symboles et caractères en actionnant le bouton Symbole… prévaudra sur celui que vous pourriez faire en appuyant sur le bouton Police… Dans ce cas précis d'une marque d'appel de note personnalisée de type Symbole, le bouton Police… ne pourra vous servir qu'à définir les autres caractéristiques de la police de caractères à appliquer, comme sa couleur par exemple.
|
À nouveau, ce choix d'option ne concerne que la numérotation automatique propre aux schémas disponibles dans la zone Format. Il ne s'appliquera pas si vous avez choisi un format de numérotation personnalisé, c'est-à-dire manuel.
Vous avez le choix entre une numérotation :
- continue du début à la fin du document ;
- recommencée à chaque nouvelle section ;
- recommencée à chaque nouvelle page.
L'option Appliquer vous permet de préciser si les paramètres choisis dans la boîte de dialogue Notes de bas de page et de fin doivent être appliqués à la section ou aux sections courantes, ou bien à l'ensemble du document. Cette option concerne la plupart des paramètres applicables aux notes de bas de page ou de fin.
Cependant, bien que la position des notes de bas de page puisse différer d'une section à l'autre, ce n'est pas le cas des notes de fin. Comme nous l'avons vu, le choix de menu associé à l'option Notes de fin de cette boîte de dialogue détermine si les notes de fin sont placées en bas de chacune des sections concernées, ou bien toutes regroupées en fin de document. Par conséquent, le choix d'option "Appliquer" ne pourra pas concerner l'emplacement des notes de fin, mais uniquement leur mise en forme, qui, elle, pourra être différente d'une section à l'autre.
En bref, l'option Appliquer a une incidence à la fois sur la position et la mise en forme des notes de bas de page, mais uniquement sur la mise en forme des notes de fin elles-mêmes.
Notez enfin que le choix d'option que vous ferez dans le menu Appliquer s'appliquera aux notes de bas de page ou de fin, que vous ayez choisi la numérotation automatique propre aux schémas disponibles dans la zone Format, ou la numérotation manuelle caractéristique des formats de numérotation personnalisés.
Vous pouvez donc choisir d'appliquer les caractéristiques choisies pour les notes :
- à l'ensemble du document ;
- ou bien à la section courante.
Néanmoins, le choix d'options sera différent si vous avez opéré une sélection avant d'ouvrir la boîte de dialogue Insertion | Note de bas de page… Vous pourrez choisir d'appliquer les caractéristiques choisies pour les notes :
- à la section dont la sélection fait partie ;
- aux sections dont la sélection fait partie si elle s'étend sur plusieurs sections ;
- à la sélection courante ;
- ou enfin à l'ensemble du document.
| Important ! Si vous choisissez d'appliquer le schéma de numérotation à la sélection courante dans le document, Atlantis convertira automatiquement cette sélection en section indépendante, et les paramètres définis pour les notes seront associés à la section ainsi créée. |
Appuyez sur ce bouton pour ajouter une note dans le document avec les paramètres définis dans cette boîte de dialogue. Atlantis insérera la marque d'appel de note à l'emplacement actuel du curseur d'insertion, puis déplacera le point d'insertion jusqu'à l'emplacement prévu pour la note de façon à ce que vous puissiez taper ou coller (Ctrl+V) le texte prévu pour la note.
Remarques :
- Le texte de toute nouvelle note de bas de page est automatiquement mis en forme avec le style "Note de bas de page". Le texte de toute nouvelle note de fin est automatiquement mis en forme avec le style "Note de fin". Vous pouvez donc contrôler la mise en forme du texte de vos notes en ajustant les styles correspondants.
- Vous ne pouvez pas insérer de notes dans des en-têtes ou dans des pieds de page. Vous ne pouvez pas non plus en insérer à l'intérieur d'autres notes. Vous pouvez cependant avoir recours à un substitut, en utilisant des champs de type Appel de note. Le principe est simple : vous insérez un champ Appel de note dans l'en-tête, le pied de page, ou la note de votre choix, et vous vous assurez que ce champ fait référence à la note visée. Cliquez ici pour avoir des informations détaillées sur l'insertion de marques de renvoi dans Atlantis.
|
Astuce :
Appuyez sur le bouton Annuler pour invalider toutes les modifications que vous avez pu introduire dans cette boîte de dialogue, et pour la fermer.
Appuyez sur ce bouton si vous ne voulez pas insérer de nouvelle note, mais que vous voulez simplement modifier les caractéristiques actuelles des notes.
Appuyez sur ce bouton pour faire apparaître la boîte de dialogue Convertir. Vous pourrez alors selon vos besoins :
- Convertir les notes de bas de page en notes de fin.
- Convertir les notes de fin en notes de bas de page.
- Permuter les notes de bas de page et de fin.
|
Important !
Les commandes de conversion ci-dessus s'appliqueront automatiquement à l'ensemble des notes présentes dans l'ensemble du document.
Par conséquent, il vous faudra procéder de manière différente si vous voulez ne convertir qu'une partie des notes.
Cela devra se faire à partir de la fenêtre de document elle-même. Voici comment faire :
- Sélectionnez la portion de document contenant le ou les appels de note visés.
- Donnez un clic du bouton droit de la souris sur la sélection. Vous ferez apparaître l'élément de menu suivant :
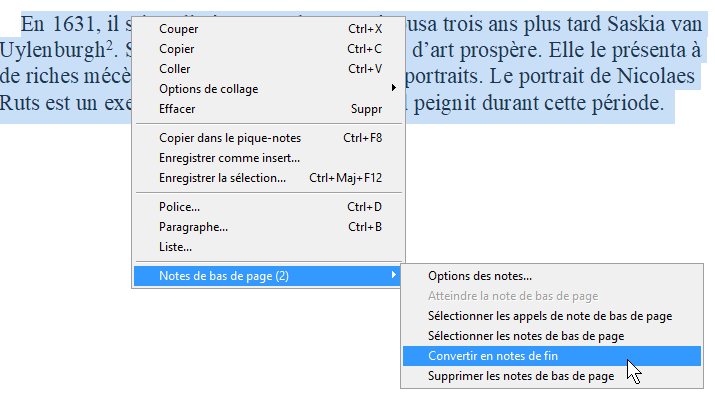
Si la portion de document sélectionnée comprend un mélange d'appels de note de bas de page et de fin, ce même sous-menu comprendra une commande différente :
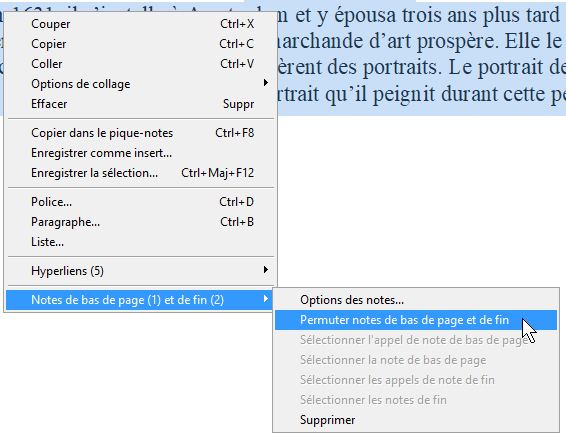
Notez que vous pouvez tout aussi bien sélectionner la portion de document contenant la ou les notes elles-mêmes (bas de page, ou fin de section ou de document).
Donnez ensuite un clic du bouton droit de la souris sur la sélection.
Des commandes de menu identiques apparaîtront.
Notez également que les barres d'outils contextuelles suivantes sont dédiées à la gestion des notes, et elles comprennent naturellement des boutons de conversion des notes de bas de page en notes de fin, et vice versa :
Barre d'outils contextuelle - Note de bas de page
Barre d'outils contextuelle - Note de fin
Barre d'outils contextuelle - Note de bas de page & Note de fin
|
Le bouton OK de la version courte de cette boîte de dialogue vous permet de valider les modifications que vous avez introduites dans les propriétés des notes concernées.
Le bouton Annuler de la version courte de cette boîte de dialogue vous permet d'annuler les modifications que vous avez introduites dans les propriétés des notes concernées.
|

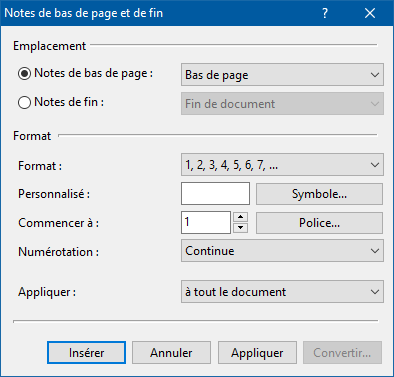
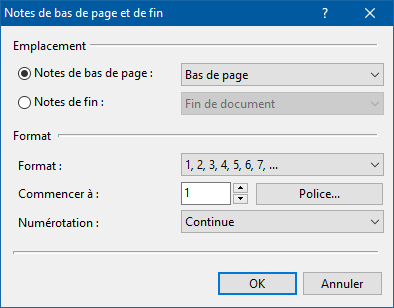
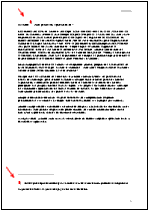
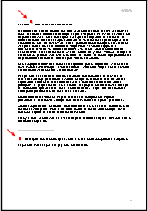
 Insérer une note de bas de page automatique (
Insérer une note de bas de page automatique ( Insérer une note de fin automatique (
Insérer une note de fin automatique (