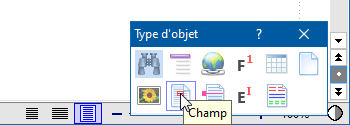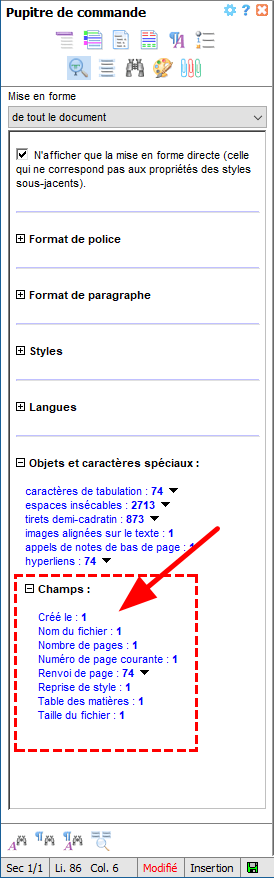| Les champs
Introduction
Dans un document, les champs sont des espaces réservés dont le contenu est automatiquement mis à jour par Atlantis. Bien que les champs ne se distinguent pas à première vue du corps du texte, ils se comportent en fait comme des variables mathématiques ou informatiques au contenu changeant. La principale propriété des champs est donc de pouvoir être mis à jour, automatiquement, ou manuellement. Le champ Heure actuelle en est un bon exemple. Ce champ vous permet d'insérer l'heure telle qu'elle est donnée par votre système :

Le texte effectivement affiché dans un champ "Heure actuelle" dépend donc de l'heure en cours sur le PC.
Vous trouverez plus bas dans cette page des détails sur les différents types de champs pris en charge dans Atlantis.
Notez que par défaut les champs s'affichent en grisé dans la fenêtre de document (voyez l'illustration ci-dessus). Cependant, l'option Champs avec trame sous l'onglet Affichage des options globales d'Atlantis vous permet de choisir dans quelles circonstances Atlantis affichera les champs en grisé :
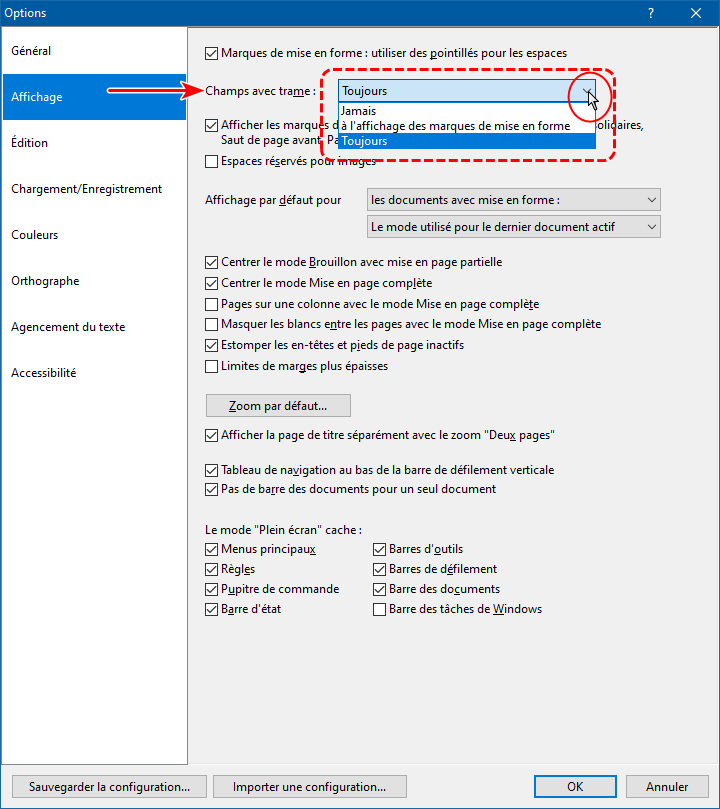
Vous disposez donc de 3 possibilités :
- Jamais
- à l'affichage des marques de mise en forme
- Toujours
Notez également que ceci est exclusivement une propriété de l'affichage sur écran. Les champs ne sont jamais grisés à l'impression.
Si vous n'êtes par sûr de la nature exacte d'un champ placé dans un document, donnez un clic du bouton droit sur ce champ. Un menu contextuel apparaîtra alors, au bas duquel vous trouverez la description du type de champ impliqué :
Donc, si vous donnez un clic du bouton droit sur un champ, vous ferez apparaître un menu contextuel comprenant un certain nombre de commandes pour la manipulation de ce champ (comme il est apparent dans l'illustration ci-dessus). Vous pourrez, par exemple, mettre le champ à jour manuellement, modifier ses caractéristiques, et aussi le convertir en texte. Notez qu'une fois converti en texte, un champ ne peut plus être mis à jour automatiquement. De fait, ce n'est plus un champ, mais un fragment de texte ordinaire.
L'insertion de champs
L'ensemble des champs pris en charge dans Atlantis peuvent être insérés dans un document à partir de la boîte de dialogue "Champ". Vous pouvez faire apparaître cette boîte de dialogue de 2 façons, en utilisant, au choix :
- le bouton de barre d'outils
 (barre d'outils Insertion) ; (barre d'outils Insertion) ;
- la commande de menu principal Insertion | Champ…
Cette boîte de dialogue vous permet d'insérer un champ dans le document actif à l'endroit où se trouve le curseur d'insertion, et cela avec des options de mise en forme spécifiques. Cliquez ici pour avoir des informations détaillées sur les options de la boîte de dialogue "Champs".
Certains des champs ont des boutons de barre d'outils dédiés. C'est le cas des champs Date courante  et Heure courante et Heure courante  (barre d'outils Insertion), ou bien encore Numéro de page courante (barre d'outils Insertion), ou bien encore Numéro de page courante  et Nombre de pages et Nombre de pages  (barre d'outils contextuelle - En-tête & pied de page). Ces champs peuvent donc être insérés directement d'un clic de souris sur le bouton dédié. (barre d'outils contextuelle - En-tête & pied de page). Ces champs peuvent donc être insérés directement d'un clic de souris sur le bouton dédié.
|
Remarques :
- Vous pouvez toujours modifier les caractéristiques d'un champ, même après l'avoir inséré. Il suffit de choisir Modifier dans le menu contextuel de clic droit du champ en question (voir illustration ci-dessus). Vous ouvrirez ainsi la boîte de dialogue Champs.
- Un certain nombre de champs sont automatiquement insérés par Atlantis dans les tables des matières que vous créez avec le bouton
 (barre d'outils Insertion), ou bien la commande de menu principal Insertion | Table des matières… (barre d'outils Insertion), ou bien la commande de menu principal Insertion | Table des matières…
|
La mise à jour des champs
La différence principale entre un champ et un fragment de texte ordinaire tient dans le fait que le champ peut être actualisé. Lorsqu'Atlantis met un champ à jour, le texte affiché dans ce champ est remplacé par une valeur actualisée conforme à l'état présent du document ou des paramètres référencés (comme les champs Date courante ou Heure actuelle, par exemple). Notez que ces derniers champs ont toujours une valeur bien spécifique à un moment donné. D'autres champs, par contre, ont une valeur différente selon leur environnement. C'est le cas, par exemple, du champ Numéro de page courante. Celui-ci aura en effet une valeur différente sur chacune des pages où il est inséré.
| Notez qu'Atlantis pourra à l'occasion afficher Aucun(e) pour des champs dont la valeur ne peut être déterminée présentement. Ce sera le cas, par exemple, pour le champ Dernière impression si le document n'a jamais été imprimé auparavant. |
La mise à jour des champs peut se faire de 2 façons, soit automatiquement, soit manuellement :
Actualisation automatique
L'actualisation automatique des champs a lieu dans 3 cas :
- à la création de tout nouveau document, lorsque le modèle de document utilisé contient précisément des champs;
- lorsqu'il s'agit de champs placés dans des en-têtes ou des pieds de page. Remarque : Les champs affichant des statistiques comme les champs "Nombre de pages", "Nombre de mots", etc. ne sont actualisés automatiquement qu'à la fin de la pagination effectuée par Atlantis, ou au moment de l'impression. Voyez le tableau ci-dessous pour de plus amples détails;
- lorsque l'option Actualiser les champs à l'impression est active sous l'onglet Général des options globales d'Atlantis (commande Outils | Options…). Dans ce cas, les champs sont automatiquement actualisés chaque fois que vous activez le mode Aperçu, ou que vous imprimez un document.
Actualisation manuelle
L'actualisation des champs peut aussi se faire manuellement. Il suffit de sélectionner la portion de document contenant le ou les champs visés, puis d'utiliser l'une des quatre méthodes suivantes. Vous pouvez, au choix :
- cliquer sur le bouton
 (barre d'outils Insertion) ; (barre d'outils Insertion) ;
- appuyer sur les touches Maj+F9 ;
- actionner la commande de menu principal Insertion | Actualiser les champs ;
- utiliser le menu contextuel de clic droit. En effet, si vous donnez un clic du bouton droit sur un champ, vous ferez apparaître un menu contextuel comprenant un certain nombre de commandes pour la manipulation de ce champ, y compris la commande Mettre à jour (voir illustration plus haut).
| Notez qu'en l'absence de sélection, c'est l'ensemble des champs présents dans le document actif qui sont mis à jour. |
Opérations sur plusieurs champs à la fois
Lorsqu'il existe une sélection, et que plusieurs champs font partie de la sélection, vous pouvez donner un clic du bouton droit de la souris sur l'un quelconque de ces champs. Le menu contextuel qui apparaît précise quel est le type du champ en question, ainsi que le nombre de champs du même type se trouvant inclus dans la sélection. Prenons l'exemple d'une table des matières. Nous la sélectionnons, et nous donnons un clic du bouton droit de la souris sur l'un quelconque des numéros de page. Nous obtenons ceci :
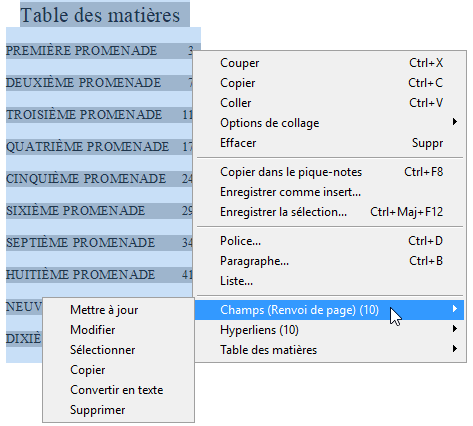
Comme vous pouvez le constater dans l'illustration ci-dessus, les tables des matières construites automatiquement utilisent des champs Renvoi de page pour afficher les pages du document. Le menu contextuel de clic droit précise combien il y en a. Le sous-menu correspondant vous permet d'agir sur l'ensemble de ces champs. Vous pouvez les mettre à jour tous ensemble, les modifier, les sélectionner, les copier, les convertir en texte, les supprimer.
|
Remarque : Si la sélection comprend des champs de types différents, seuls les champs du même type que celui visé par votre clic droit seront concernés par la commande que vous choisirez dans le sous-menu.
Cette méthode est très pratique. Elle vous permet d'agir sur un ensemble de champs du même type sans avoir à les sélectionner un par un. Vous pouvez sélectionner un paragraphe tout entier, ou même l'ensemble du document (Ctrl+A), et donner un clic du bouton droit de la souris sur l'un quelconque des champs visés. Le sous-menu contextuel correspondant vous permet d'agir sur tous les champs du même type à la fois.
|
Types de champs pris en charge dans Atlantis
|
Titre du document
|
TITLE
|
Le titre du document tel qu'on le trouve dans les Propriétés du document (Fichier | Propriétés…).
Ce type de champ s'utilise généralement dans les en-têtes ou pieds de page de document afin d'insérer le titre du document en haut ou en bas de chacune des pages.
|
—
|
—
|
|
Sujet du document
|
SUBJECT
|
Le sujet du document tel qu'on le trouve dans les Propriétés du document (Fichier | Propriétés…).
|
—
|
—
|
|
Commentaires du document
|
COMMENTS
|
Les commentaires du document tels qu'on les trouve dans les Propriétés du document (Fichier | Propriétés…).
|
—
|
—
|
|
Mots clés
|
KEYWORDS
|
Les mots clés du document tels qu'on les trouve dans les Propriétés du document (Fichier | Propriétés…).
|
—
|
—
|
|
Auteur du document
|
AUTHOR
|
Le nom de l'auteur du document tel qu'on le trouve dans les Propriétés du document (Fichier | Propriétés…). Quand vous créez un nouveau document dans Atlantis, le champ Auteur de la boîte de dialogue Fichier | Propriétés… est automatiquement rempli avec le nom de l'utilisateur connecté au système à ce moment-là.
Ce type de champ s'utilise généralement dans les en-têtes ou pieds de page de document afin d'insérer le nom de l'auteur du document en haut ou en bas de chacune des pages.
|
—
|
—
|
|
Auteur du dernier enreg.
|
LASTSAVEDBY
|
L'auteur du dernier enregistrement du document. Le nom est celui de l'utilisateur connecté au système au moment de l'enregistrement.
|
—
|
—
|
|
Nom du fichier
|
FILENAME
|
Le nom du fichier sans son chemin.
Par exemple, Doc01.rtf.
|
—
|
—
|
|
Nom du fichier avec son chemin
|
FILENAME \p
|
Le nom du fichier complet avec son chemin.
Par exemple, C:\Utilisateurs\<NOM D'UTILISATEUR>\Documents\Atlantis\Documents\Doc01.rtf.
|
—
|
—
|
|
Taille du fichier en octets
|
FILESIZE
|
La taille du fichier en octets.
Par exemple, 115200.
|
—
|
—
|
|
Taille du fichier en kilo-octets
|
FILESIZE \k
|
La taille du fichier en kilo-octets.
Par exemple, 112 (pour un document dont la taille réelle est de 115200 octets).
|
—
|
—
|
|
Créé le
|
CREATEDATE
|
La date et l'heure du premier enregistrement. C'est la date et l'heure qui s'affichent en regard de la ligne Créé le dans la boîte de dialogue Outils | Statistiques…
Par exemple, Samedi 26 Avril 2003, 13:53:34.
Ce type de champ s'utilise généralement dans les en-têtes ou pieds de page de document afin d'insérer la date et l'heure de création du document en haut ou en bas de chacune des pages.
Remarque : Quand vous enregistrez un document sous un autre nom avec la commande Fichier | Enregistrer sous…, ce nouveau document est automatiquement associé à sa propre date de création.
|
—
|
—
|
|
Date du dernier enreg.
|
SAVEDATE
|
La date et l'heure du dernier enregistrement. C'est la date qui s'affiche en regard de la ligne Dernier enreg. dans la boîte de dialogue Outils | Statistiques…
|
—
|
—
|
|
Dernière impression
|
PRINTDATE
|
La date et l'heure de la dernière impression. C'est la date qui s'affiche en regard de la ligne Dernière impression dans la boîte de dialogue Outils | Statistiques…
Notez que la date de la dernière impression telle qu'elle figure dans les statistiques du document est automatiquement mise à jour au moment de l'impression. Lorsque vous imprimez un document et qu'il contient un champ Dernière impression, ce dernier est automatiquement imprimé avec la date et l'heure en cours sur votre système au moment de l'impression.
|
—
|
—
|
|
Date courante
|
DATE
|
La date en cours sur votre système.
Remarque : Quand vous insérez la date dans un document et que l'option Mise à jour automatique est active dans la boîte de dialogue Insertion | Date et heure…, cette date est insérée en tant que champ de type Date courante.
|

[Lorsque l'option Mise à jour automatique est active dans la boîte de dialogue Insertion | Date et heure…]
|
Alt+Maj+D
[Lorsque l'option Mise à jour automatique est active dans la boîte de dialogue Insertion | Date et heure…]
|
|
Heure actuelle
|
TIME
|
L'heure actuelle sur votre système.
Remarque : Quand vous insérez l'heure dans un document et que l'option Mise à jour automatique est active dans la boîte de dialogue Insertion | Date et heure…, l'heure est insérée en tant que champ de type Heure actuelle.
|

[Lorsque l'option Mise à jour automatique est active dans la boîte de dialogue Insertion | Date et heure…]
|
Alt+Maj+T
[Lorsque l'option Mise à jour automatique est active dans la boîte de dialogue Insertion | Date et heure…]
|
|
Nombre de pages
|
NUMPAGES
|
Le nombre total de pages du document. C'est le nombre qui s'affiche en regard de la ligne Pages dans la boîte de dialogue Outils | Statistiques…
Remarque : Lorsque ce champ se trouve dans un en-tête ou un pied de page, il n'est automatiquement mis à jour qu'à la fin de la pagination effectuée par Atlantis, ou au moment de son impression.
|

Barre d'outils contextuelle
En-tête & pied de page
|
—
|
|
Nombre de mots
|
NUMWORDS
|
Le nombre total de mots du document. C'est le nombre qui s'affiche en regard de la ligne Mots dans la boîte de dialogue Outils | Statistiques…
Remarque : Lorsque ce champ se trouve dans un en-tête ou un pied de page, il n'est automatiquement mis à jour qu'à la fin de la pagination effectuée par Atlantis, ou au moment de son impression.
|
—
|
—
|
|
Nombre de caractères
|
NUMCHARS
|
Le nombre total de caractères du document. C'est le nombre qui s'affiche en regard de la ligne Car. (espaces non comprises) dans la boîte de dialogue Outils | Statistiques…
Remarque : Lorsque ce champ se trouve dans un en-tête ou un pied de page, il n'est automatiquement mis à jour qu'à la fin de la pagination effectuée par Atlantis, ou au moment de son impression.
|
—
|
—
|
|
Numéro de page courante
|
PAGE
|
Le numéro de la page correspondante.
Ce champ est généralement utilisé dans des en-têtes ou dans des pieds de page. Il est alors souvent utilisé conjointement avec le champ Nombre de pages sous la forme : "Numéro de page courante sur Nombre de pages", ou "Numéro de page courante/Nombre de pages" ("Page 1 sur 30", ou "Page 1/30", par exemple).
Notez qu'en ce qui concerne le champ Numéro de page courante, la fenêtre d'options Format des nombres de la boîte de dialogue Insertion | Champ… comprend un format de nombre spécial, le format Numérotation par défaut. Lorsque vous insérez un champ Numéro de page courante avec cette option spéciale de Numérotation par défaut, le format appliqué à ce champ Numéro de page courante lors de son insertion sera conforme à celui déjà spécifié dans la boîte de dialogue Format de numérotation des pages. Celle-ci est accessible de 2 manières différentes, avec, au choix :
|

Barre d'outils contextuelle
En-tête & pied de page
|
Alt+Maj+P
|
|
Numéro de la section courante
|
SECTION
|
Le numéro de la section correspondante.
|
—
|
—
|
|
Nombre de pages de la section
|
SECTIONPAGES
|
Le nombre total de pages de la section courante.
Remarque : Lorsque ce champ se trouve dans un en-tête ou un pied de page, il n'est automatiquement mis à jour qu'à la fin de la pagination effectuée par Atlantis, ou au moment de son impression.
|
—
|
—
|
|
Renvoi de page
|
PAGEREF
|
Le numéro de la page où se trouve le signet associé.
Lorsque l'option Hyperlien est active dans la boîte de dialogue Insertion | Champ…, le champ Renvoi de page est inséré en tant qu'hyperlien faisant référence au signet associé.
Lorsque l'option Position relative est active dans la boîte de dialogue Insertion | Champ…, le champ Renvoi de page est inséré de façon à afficher sa position par rapport au signet associé.
La mention "en page #" s'affiche alors lorsque ce champ ne se trouve pas sur la même page que le signet associé. Les mentions "ci-dessus" ou "ci-dessous" s'affichent lorsque ce champ se trouve sur la même page que le signet associé, et que le signet se trouve respectivement en-dessus ou en dessous du champ inséré.
Ainsi le champ Renvoi de page peut faire référence à un fragment de document associé à un signet. Voici la méthode à suivre :
- Par exemple, associez un signet à une image présente dans votre document (sélectionnez l'illustration, puis appuyez sur Alt+Maj+B).
- Ensuite, insérez la mention suivante à un emplacement quelconque de ce même document :
Voir illustration
- Enfin, insérez à la suite de cette mention un champ Renvoi de page et associez-le au signet qui marque l'emplacement de l'image. Cochez ensuite les deux cases d'option Hyperlien et Position relative.
Vous obtiendrez alors un des trois affichages suivants selon la position qu'occupe le champ par rapport à l'image (signet) :
Voir illustration en page 3
Voir illustration ci-dessus
Voir illustration ci-dessous
La mention "en page 3" (ou "ci-dessus", ou "ci-dessous") constituera alors un hyperlien faisant référence à l'image associée au signet.
Cliquez ici pour voir un autre exemple d'utilisation du champ Renvoi de page.
Notez que le champ Renvoi de page peut même servir à bâtir manuellement des tables des matières personnalisées. Cliquez ici pour voir un exemple d'une telle utilisation.
|
—
|
—
|
|
Reprise de style (sans numérotation)
ou
Reprise de style (numérotation seule)
|
STYLEREF
|
Le champ Reprise de style vous permet de faire référence à un paragraphe mis en forme avec un style donné et de faire que son contenu soit automatiquement dupliqué à un autre emplacement du document. Le texte affiché par le champ est celui du paragraphe le plus proche mis en forme avec le style recherché.
L'endroit où vous insérez le champ Reprise de style détermine la manière dont Atlantis recherche le style et a par conséquent une influence sur la nature du texte inséré.
- Champ inséré dans le corps du texte :
La recherche du style visé se fait d'abord vers le haut du document. Si aucun paragraphe associé au style désigné ne s'y trouve, la recherche reprend vers le bas du document.
Notez que l'option Explorer la page à partir du haut/du bas n'est pas prise en compte lorsque vous insérez un tel champ directement dans le corps du texte de votre document. Atlantis conduit la recherche comme indiqué ci-dessus.
- Champ inséré dans un en-tête ou un pied de page :
La recherche du style visé se fait éventuellement en deux étapes :
- D'abord sur la page en cours :
- Si l'option Explorer la page à partir du haut est active, la recherche se fait de haut en bas.
- Si l'option Explorer la page à partir du bas est active, la recherche se fait de bas en haut.
- Ensuite dans le reste du document :
Lorsque la recherche s'est révélée infructueuse sur la page en cours, elle se poursuit d'abord du haut de la page en cours vers le haut du document, puis ensuite, éventuellement, du bas de la page en cours vers le bas du document.
Remarque : Il y a deux versions différentes de ce champ ("sans numérotation", et "numérotation seule"). La première version ne reprend pas une éventuelle numérotation associée au paragraphe concerné. La deuxième version, au contraire, ne reprend que la numérotation associée au paragraphe trouvé. Ceci permet des utilisations multiples et variées. Cliquez ici pour voir des exemples d'utilisation du champ "Reprise de style".
|
—
|
—
|
|
Appel de note
|
NOTEREF
|
Le champ Appel de note vous permet d'insérer un renvoi supplémentaire à une note de bas de page ou de fin.
Cliquez ici pour avoir des informations détaillées sur l'utilisation du champ "Appel de note" dans Atlantis.
Cliquez ici pour avoir des informations détaillées sur les options de mise en forme du champ "Appel de note".
|
—
|
—
|
Rechercher les champs
Pour localiser l'emplacement des champs présents dans un document, vous pouvez utiliser, au choix :
A. Le tableau de navigation d'Atlantis :
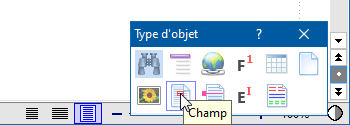
Une fois ce module sélectionné d'un clic de souris, les raccourcis clavier Ctrl+Page suiv. ou Ctrl+Page préc. vous permettent de sélectionner le champ suivant ou précédent. Vous pouvez également utiliser les boutons à flèche double situés au bas de la barre de défilement verticale de part et d'autre du bouton à bille qui ouvre le tableau de navigation.
B. Le volet Mise en forme du Pupitre de commande d'Atlantis. Ce volet comprend en effet la rubrique Objets et caractères spéciaux. Lorsque le document comprend des champs, ces derniers y sont listés :
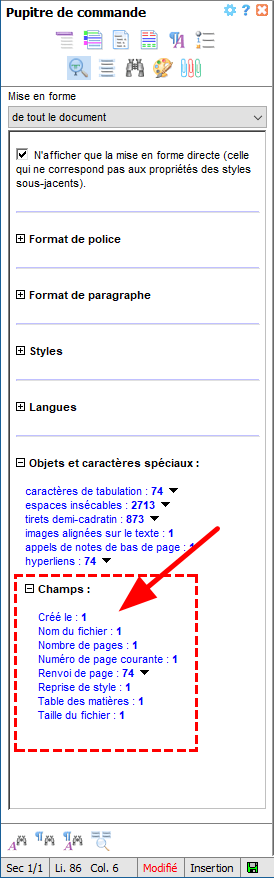
Vous pouvez alors demander à Atlantis de les sélectionner individuellement. Une fois sélectionné, le champ visé peut être mis à jour ou modifié à l'aide de son menu contextuel de clic droit (voir illustration ci-dessus).
Voyez aussi…
|


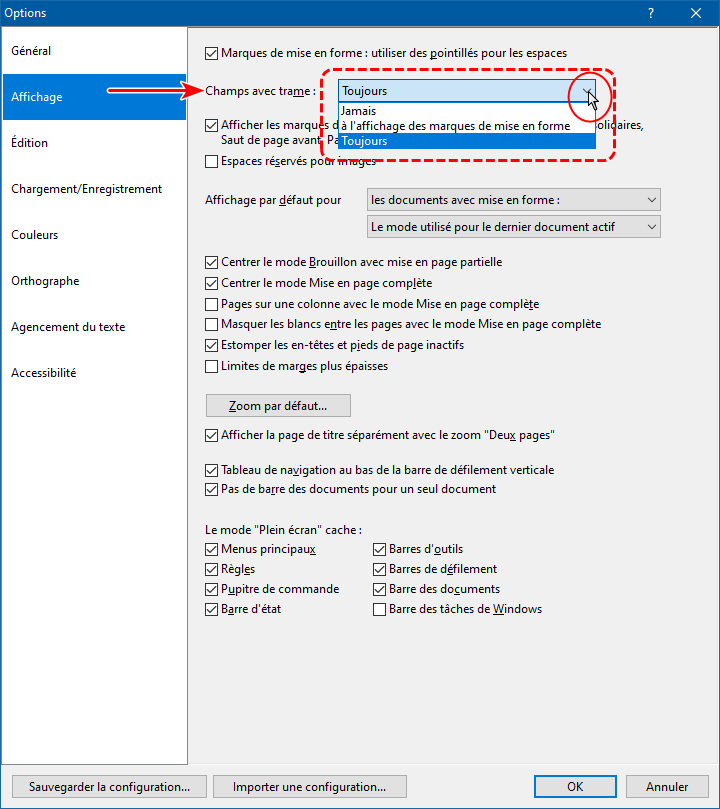

 (barre d'outils Insertion) ;
(barre d'outils Insertion) ; et Heure courante
et Heure courante  (barre d'outils Insertion), ou bien encore Numéro de page courante
(barre d'outils Insertion), ou bien encore Numéro de page courante  et Nombre de pages
et Nombre de pages  (
( (barre d'outils Insertion), ou bien la commande de menu principal
(barre d'outils Insertion), ou bien la commande de menu principal  (barre d'outils Insertion) ;
(barre d'outils Insertion) ;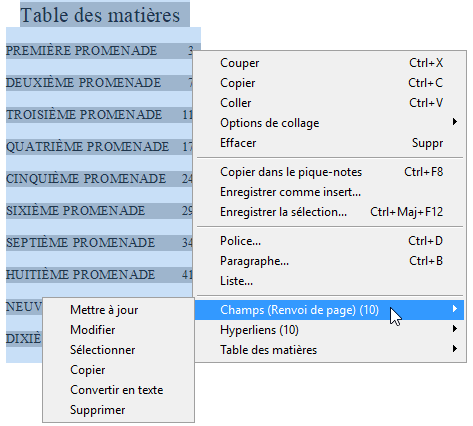
 ,
,