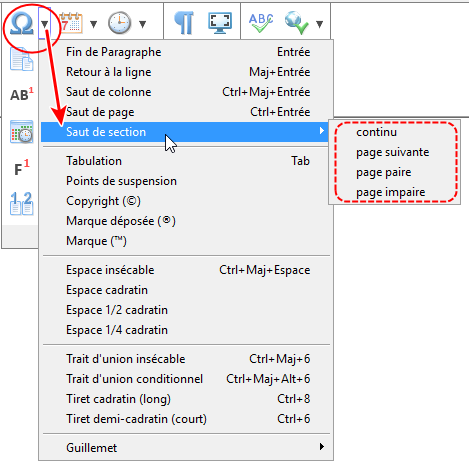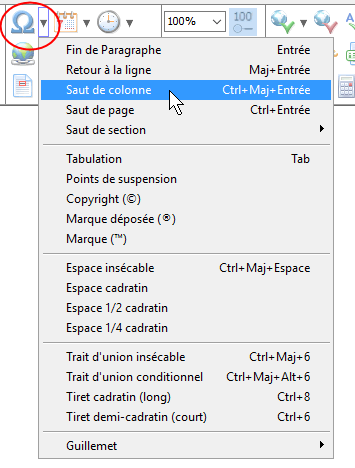Les colonnes
Qu'est-ce qu'une disposition en colonnes
Quand un fragment de document ou un document tout entier est disposé en colonnes, le texte court de manière continue de colonne en colonne, et de haut en bas sur chaque colonne :

Atlantis vous permet de préciser le nombre de colonnes et leurs largeurs respectives. Vous pouvez également définir la largeur de la zone intercalaire entre colonnes, et même ajouter un trait de séparation entre les colonnes. Qui plus est, chaque section de document peut avoir sa propre disposition de colonnes. Ainsi les paramètres de colonnes peuvent être aisément modifiés pour chaque section ou groupe de sections séparément.
Quand une sélection préalable est-elle nécessaire ?
Elle est inutile pour une section isolée. Elle est nécessaire dans tous les autres cas.
Lorsqu'une ou des sections ont été définies dans votre document, il est facile de changer les paramètres de colonnes pour l'une de ces sections. Il suffit de placer le curseur d'insertion à l'intérieur de la section voulue (simple clic de souris), puis d'appliquer les options voulues.
Dans tous les autres cas, vous devrez sélectionner le texte visé avant d'y introduire des colonnes ou de les modifier.
Une sélection préalable est donc obligatoire :
- Pour modifier les paramètres de colonnes d'un ensemble de sections.
- Si aucune section n'est encore définie pour le fragment de texte où vous voulez définir des colonnes.
- Pour appliquer une disposition en colonnes à un document tout entier (appuyez auparavant sur les touches Ctrl+A de votre clavier pour sélectionner l'ensemble du document).
Méthodes pour appliquer une disposition en colonnes
Atlantis vous permet d'appliquer une disposition en colonnes de plusieurs façons :
- La boîte de dialogue Colonnes vous permet de préciser tous les paramètres de colonnes qui vous conviennent. Pour faire apparaître la boîte de dialogue Colonnes, le plus simple est d'utiliser le bouton
 (barre d'outils Insertion). (barre d'outils Insertion).
- Vous pouvez aussi vous servir de la commande de menu principal Insertion | Colonnes…
- Autre méthode : Sélectionnez la portion ou la section de document visée, puis cliquez sur le menu déroulant ▼ associé au bouton Colonnes (barre d'outils Insertion). Servez-vous alors du panneau de mise en forme des colonnes qui apparaît :
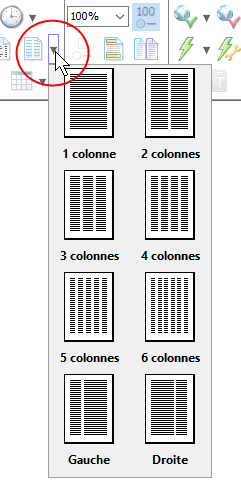
Un grand nombre de schémas prédéfinis de colonnes y sont à portée d'un clic de souris !
Astuces — Vous pouvez également disposer des éléments en colonnes selon les deux méthodes suivantes :
Utiliser la règle horizontale pour ajuster la largeur des colonnes
Si le fragment de texte visé est déjà disposé en colonnes, vous pouvez utiliser la règle horizontale pour ajuster la largeur des colonnes ou leur espacement.
Méthode : Donnez tout d'abord un clic de souris à l'intérieur de la section visée, ou bien sélectionnez-la.
Deux cas peuvent se présenter, selon que les colonnes sont ou ne sont pas de tailles égales :
- Les colonnes sont de largeurs identiques :
De part et d'autre de chaque colonne se trouve une marque de séparation vous permettant de redimensionner la colonne adjacente. Il suffit pour cela d'approcher le pointeur de votre souris de l'une de ces marques de séparation :

Le pointeur de souris prend alors la forme d'une flèche à double sens matérialisant la limite entre la colonne et la zone intercalaire :

Vous pouvez déplacer ce curseur de redimensionnement spécial dans la direction qui vous convient de façon à déplacer la limite de la colonne, c'est-à-dire à agrandir ou réduire la colonne concernée.
- Les colonnes sont de largeurs différentes (La case Largeurs de colonne identiques n'est pas cochée dans la boîte de dialogue "Colonnes") :
Un coulisseau spécial de redimensionnement s'affiche au centre de la zone intercalaire entre colonnes. Vous pouvez utiliser ce coulisseau pour changer les dimensions de vos colonnes. Approchez doucement votre pointeur de souris de ce coulisseau :

Votre curseur prend alors la forme d'une flèche à double sens et le coulisseau celle d'un double trait, l'ensemble matérialisant la limite entre les deux colonnes :

Vous pouvez maintenant déplacer ce curseur de redimensionnement spécial dans la direction qui vous convient de façon à déplacer la frontière entre les deux colonnes, c'est-à-dire agrandir ou réduire les colonnes concernées.
|
Remarque : Lorsque vous déplacez la souris pour modifier les dimensions des colonnes concernées, Atlantis affiche des infobulles avec les différentes valeurs de redimensionnement possibles jusqu'à ce que vous arrêtiez le mouvement pour sceller la nouvelle position des colonnes :
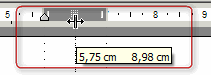
Les valeurs ainsi suggérées sont des valeurs dites "discrètes". C'est-à-dire que ce sont des valeurs prédéfinies, espacées régulièrement de proche en proche. Ces valeurs seront tout à fait acceptables dans la plupart des cas. Cependant, à l'occasion, vous pourrez avoir besoin de valeurs plus précises ou plus rapprochées. Vous les obtiendrez en appuyant sur la touche Alt en même temps que vous déplacez la souris dans les mêmes circonstances. Dans ce cas, les valeurs possibles seront continues. Vous pourrez ainsi positionner les colonnes à des emplacements très précis.
|
Rééquilibrer du texte entre plusieurs colonnes
Supposons que vous ayez une page comprenant deux ou plusieurs colonnes. Seule une très faible partie de la dernière colonne est réellement occupée par le texte :
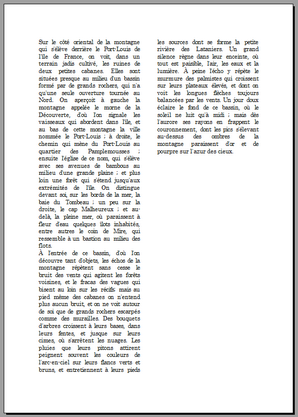
Vous voudrez parfois rééquilibrer l'ensemble du texte de la page entre les différentes colonnes. Il vous suffit pour cela de placer le curseur d'insertion à la fin du texte à rééquilibrer. Puis d'insérer à cet emplacement un saut de section continu. Atlantis procédera alors automatiquement au rééquilibrage de votre texte et le répartira aussi uniformément que possible entre les différentes colonnes :
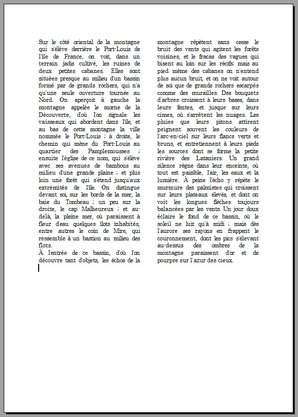
Insérer un saut de section continu peut se faire de 2 manières différentes, avec, au choix :
- la commande de menu principal Insertion | Saut | Saut de section | continu ;
- la commande Saut de section > continu du menu déroulant ▼ associé au bouton
 (barre d'outils Insertion) : (barre d'outils Insertion) :
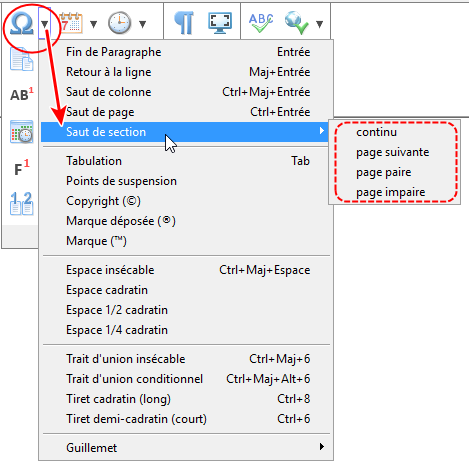
Isoler du texte dans une colonne donnée
Vous souhaiterez parfois garder un fragment de texte dans une colonne donnée, et placer le reste du texte dans la colonne suivante. Il suffit pour cela de placer votre curseur d'insertion à la fin du texte à isoler, puis d'insérer un saut de colonne. Atlantis reportera automatiquement les paragraphes suivants dans la colonne adjacente. Insérer un saut de colonne peut se faire de trois manières différentes, avec au choix :
- la commande Saut de colonne du menu déroulant ▼ associé au bouton
 (barre d'outils Insertion) : (barre d'outils Insertion) :
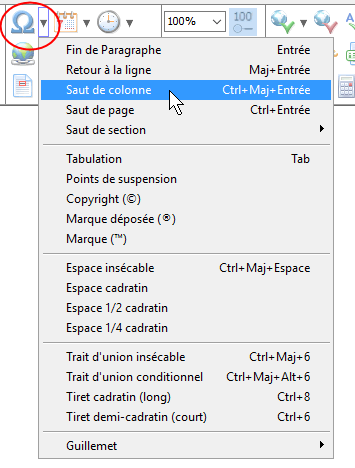
- le raccourci clavier correspondant Ctrl+Maj+Entrée ;
- la commande Insertion | Saut > Saut de colonne.
Placer du texte autour d'une image
En plaçant texte et image dans des colonnes, et en utilisant judicieusement des sauts de colonne (voir rubrique précédente), vous pouvez insérer une image au milieu d'un texte de commentaire. Différentes possibilités en la matière sont illustrées dans un document nommé "Texte et images dans Atlantis (1).rtf". Ce document est disponible en téléchargement sur le site français d'Atlantis à la page consacrée aux Exemples & modèles de documents. Cliquez sur le lien ci-après pour télécharger ce document : Texte et images dans Atlantis (1).rtf.
|
Notez que vous pouvez également disposer texte et image(s) dans des cellules de tableau. Le document intitulé Texte et images dans Atlantis (2).rtf illustre ce qu'il est possible de faire à l'intérieur de tableaux pour placer du texte autour d'images. Ce document est également disponible sur le site d'Atlantis à la page Exemples & modèles de documents. Il peut être téléchargé directement en cliquant sur le lien suivant : Texte et images dans Atlantis (2).rtf.
|
Voyez aussi…
| 

 (barre d'outils Insertion).
(barre d'outils Insertion).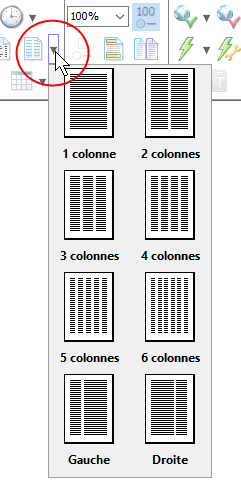
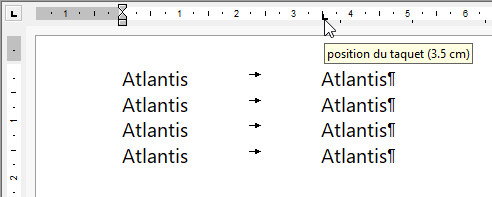




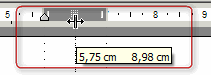
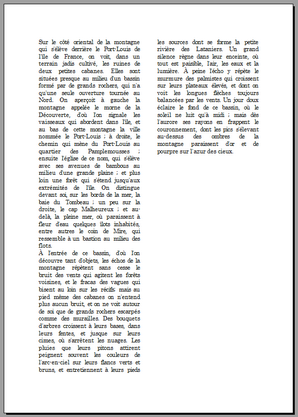
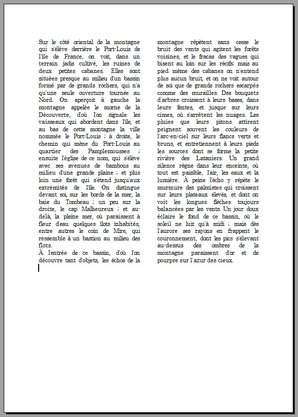
 (barre d'outils Insertion) :
(barre d'outils Insertion) :