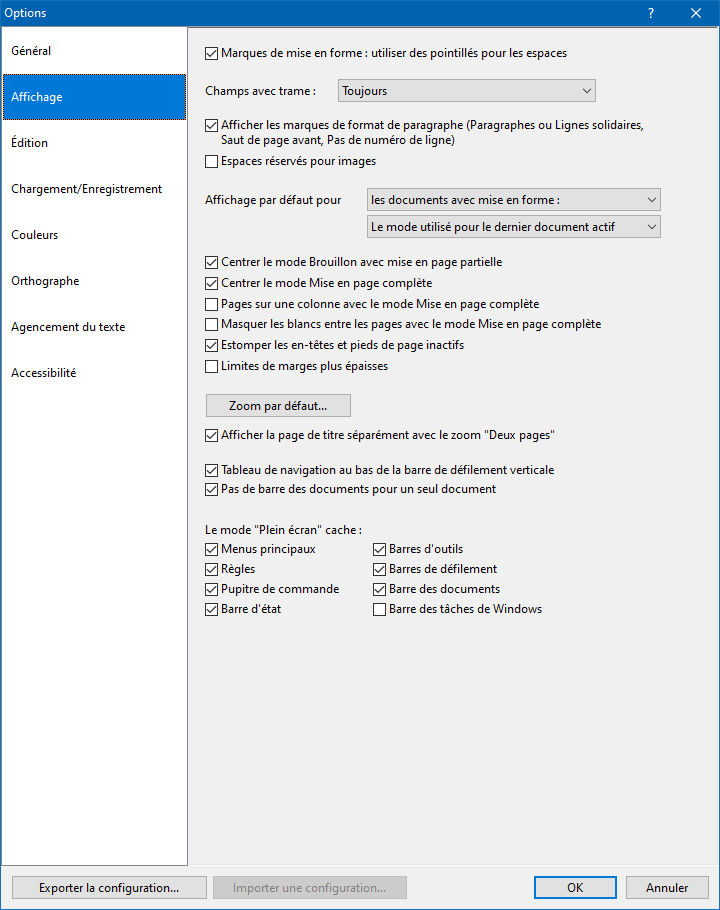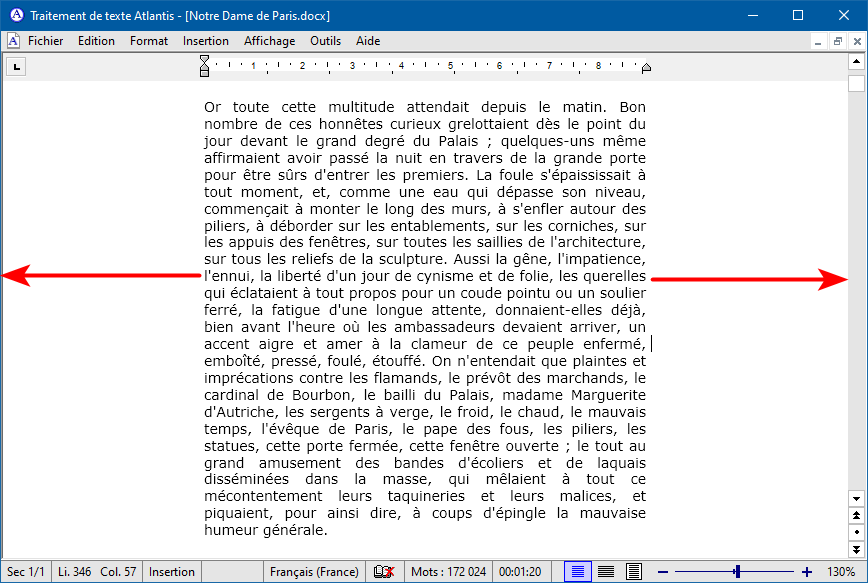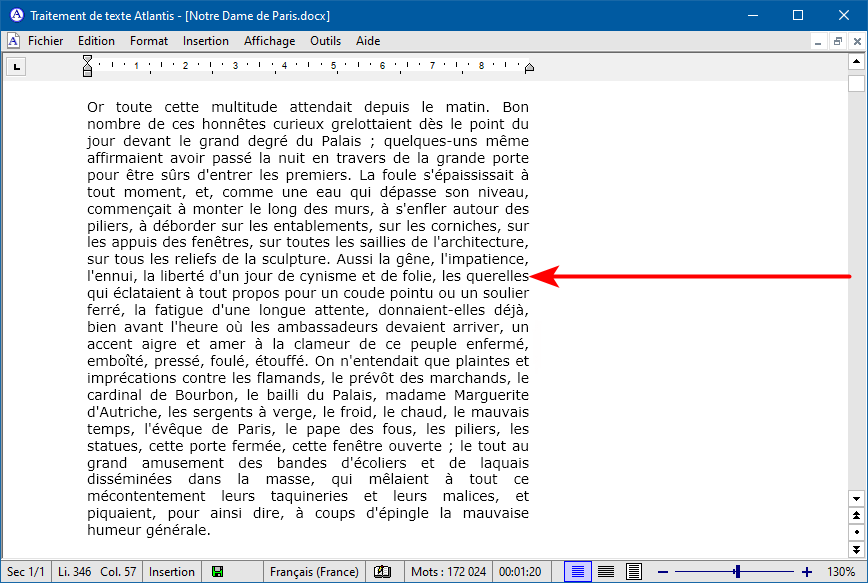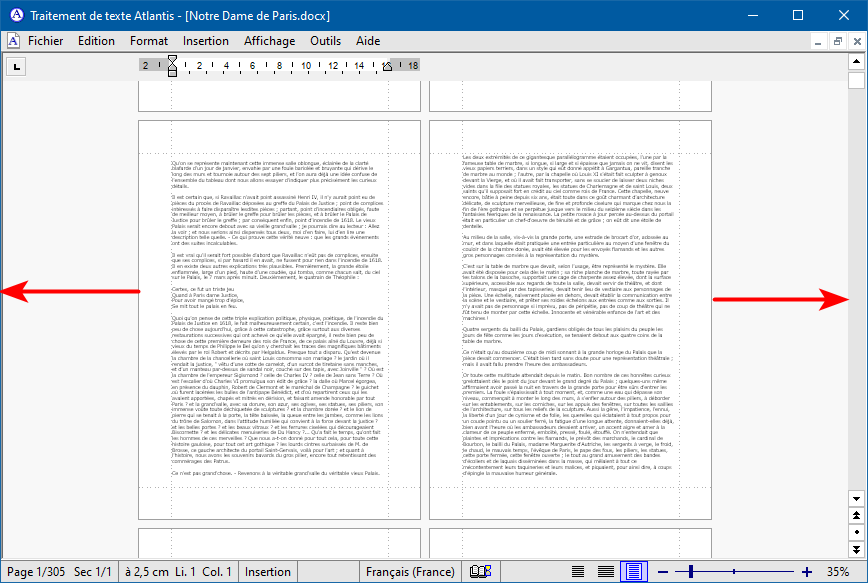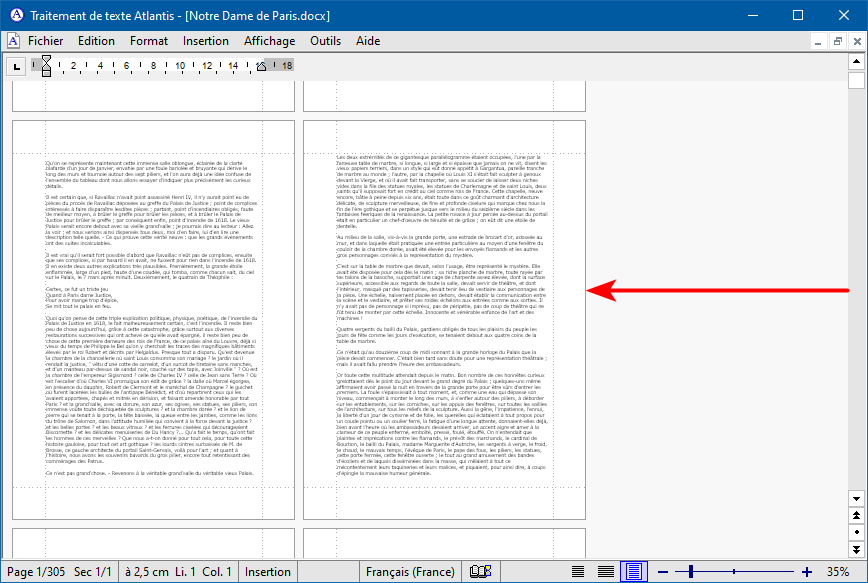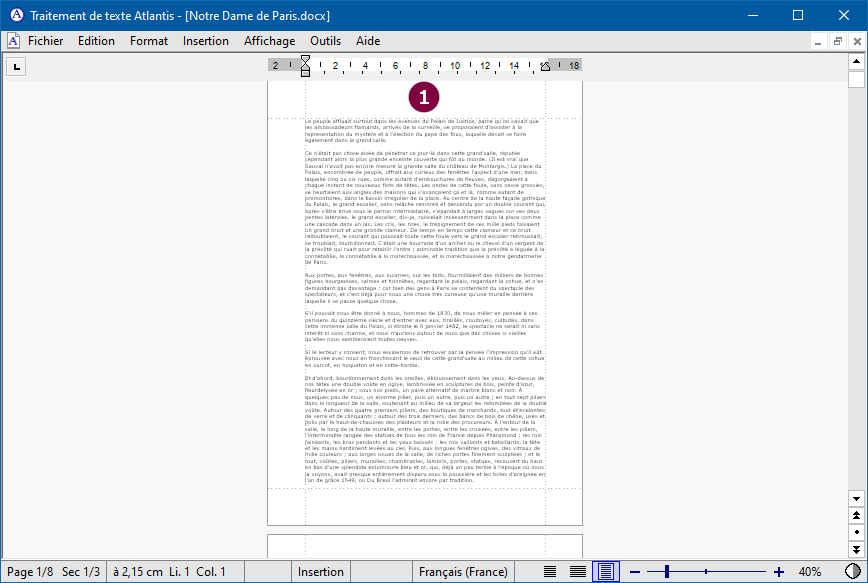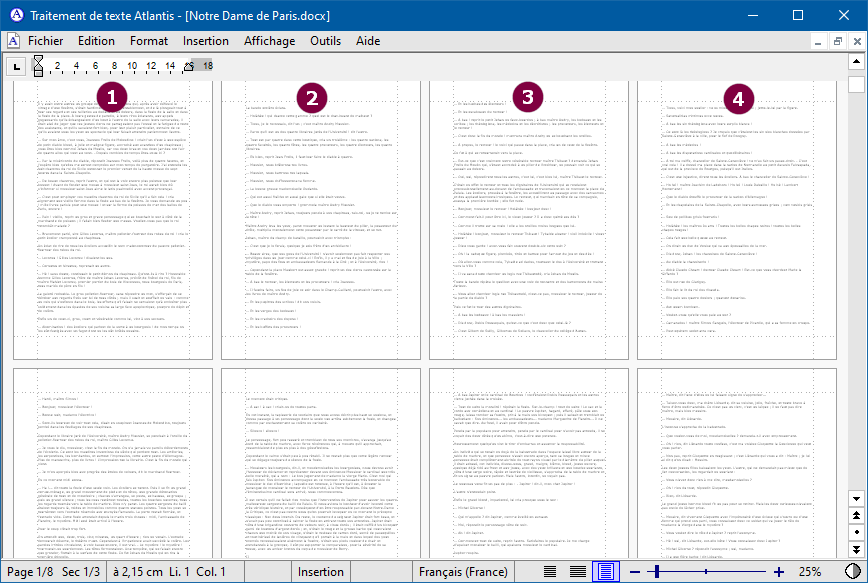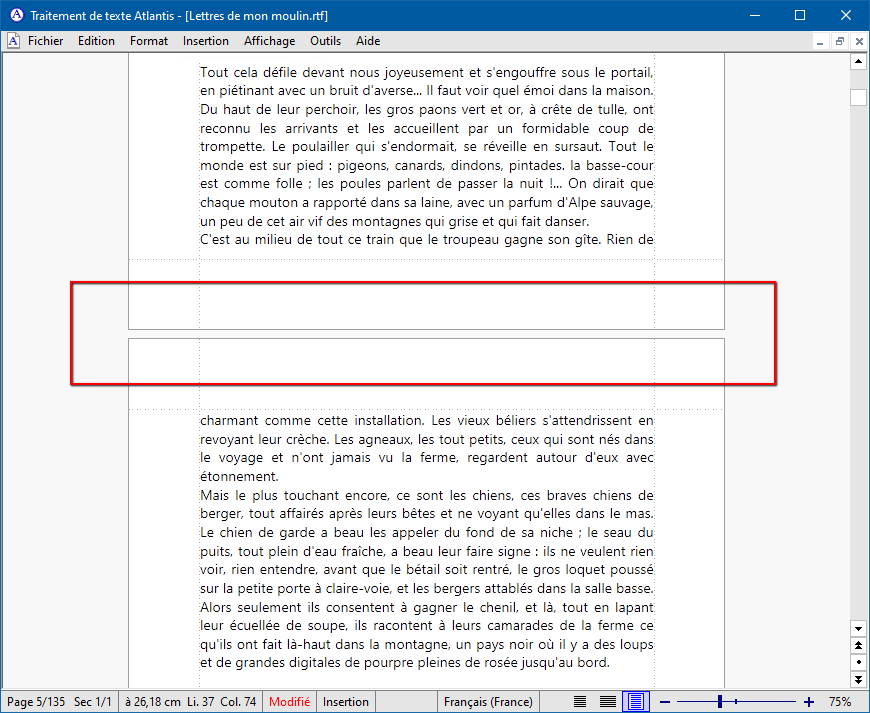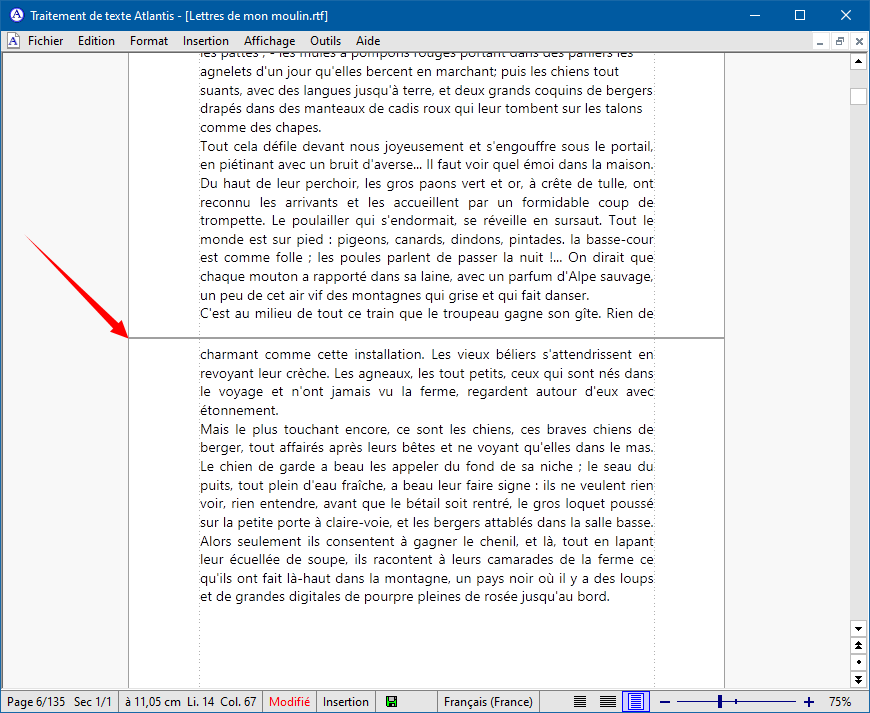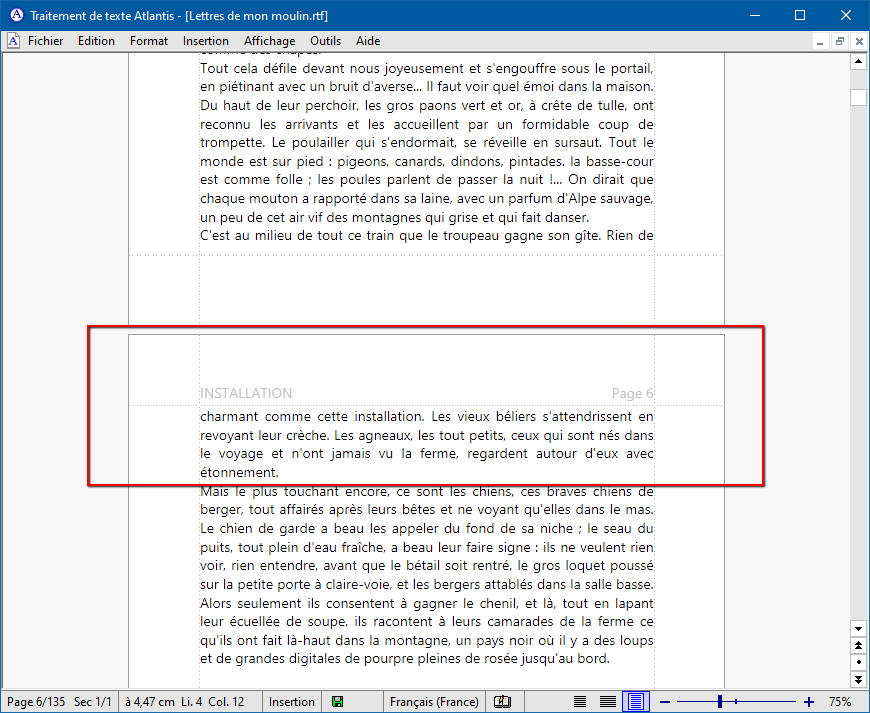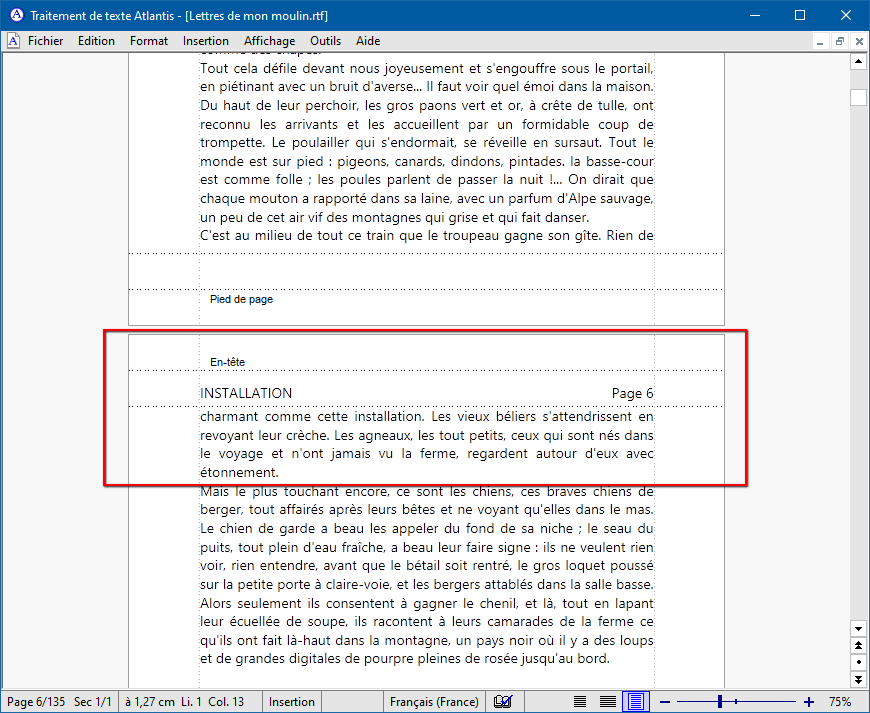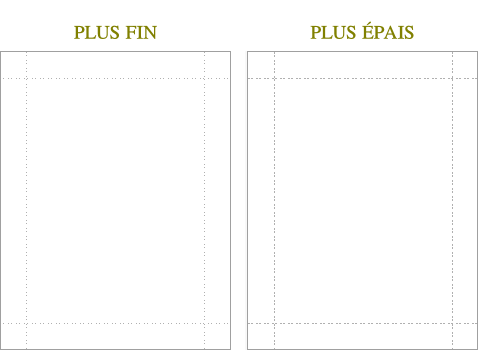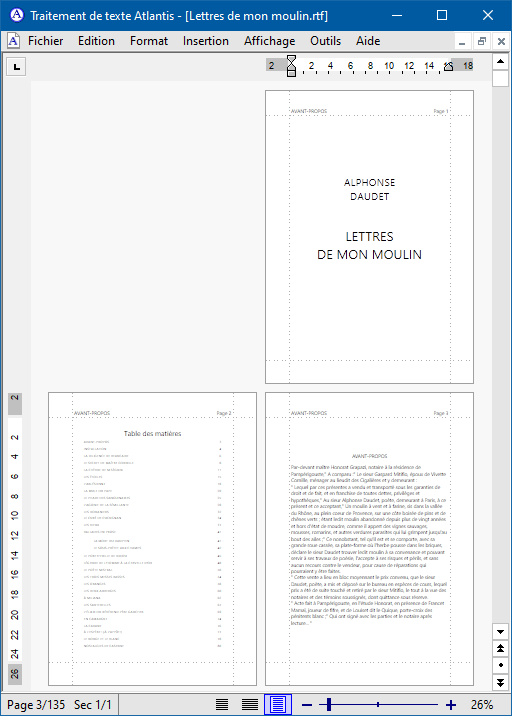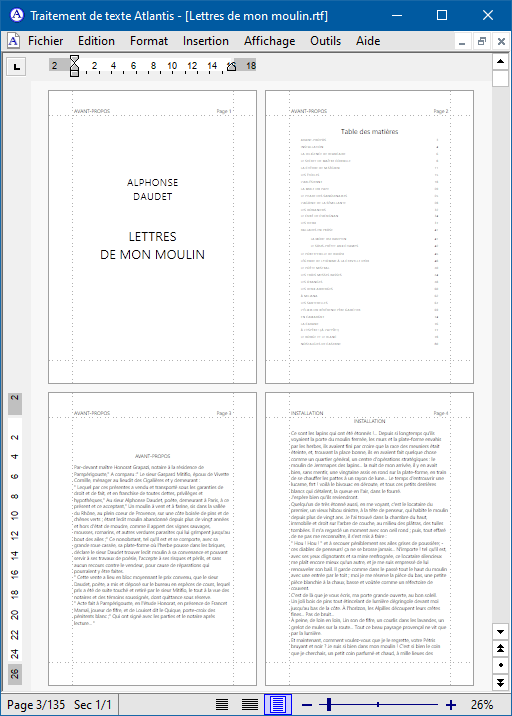|
Options – AffichageL'onglet Affichage fait partie des options globales d'Atlantis auxquelles vous pouvez accéder avec la commande de menu principal Outils | Options…, ou bien en cliquant sur le bouton Pour avoir des précisions sur un groupe d'options ou sur une des options de cet onglet, cliquez dans l'image elle-même. Ou bien utilisez la table des matières qui suit.
Marques de mise en forme : utiliser des pointillés pour les espacesQuand cette option est active (elle l'est par défaut), et que le mode Affichage | Marques de mise en forme… est également actif, les espaces s'affichent en tant que pointillés dans la fenêtre de document :
Champs avec trameDe façon à pouvoir les repérer aisément dans la fenêtre de document, les champs peuvent être affichés avec une trame de fond grise :
Cette liste déroulante d'options vous permet de préciser quand vous désirez que les champs s'affichent avec trame :
Afficher les marques de format de paragraphe (Paragraphes ou Lignes solidaires, Saut de page avant, Pas de numéro de ligne)Quand cette option est active (elle l'est par défaut), et que le mode Affichage | Marques de mise en forme… est également actif, un symbole carré s'affiche sur la gauche des paragraphes dont la mise en forme comprend l'un ou l'autre des attributs "Paragraphes solidaires", "Lignes solidaires", "Saut de page avant", ou bien "Pas de numéro de ligne" :
Espaces réservés pour imagesLorsque cette option est active, les images présentes dans les documents ne sont pas affichées du tout. Seuls les espaces qui leur sont destinés s'affichent à l'écran. Comme ceci :
L'affichage de vos documents est alors aussi rapide que possible.
Affichage par défaut pour les documents avec mise en forme / les documents de type texte purCette option vous permet de choisir entre les deux modes "Brouillon" et le mode "Mise en page complète" lequel est votre mode d'affichage préféré pour les documents avec mise en forme et les documents de type texte pur. Notez que cette modification dans le mode d'affichage par défaut ne s'appliquera qu'aux documents nouvellement ouverts ou créés, et pas aux documents actuellement ouverts. Centrer le mode "Brouillon avec mise en page partielle"Lorsque cette option est active, et que l'affichage se fait en mode "Brouillon avec mise en page partielle", le contenu des documents est centré horizontalement dans la fenêtre de document :
Désactivez cette option si vous voulez que le mode "Brouillon avec mise en page partielle" affiche les documents alignés sur la gauche dans la fenêtre de document :
Centrer le mode "Mise en page complète"Lorsque cette option est active, et que le mode "Aperçu avant impression" est également actif, les pages du document sont centrées dans la fenêtre de document :
Lorsque cette option est inactive, les pages du document s'affichent sur la gauche de la fenêtre de document :
Pages sur une colonne avec le mode "Mise en page complète"Lorsque cette option est active, et que le mode "Mise en page complète" est également actif, les pages du document ne s'affichent que sur une seule colonne :
Lorsque cette option est inactive, les pages du document s'affichent en de multiples colonnes si l'espace disponible dans la fenêtre de document le permet :
Masquer les blancs entre les pages avec le mode "Mise en page complète"Lorsque cette option est active, et que le mode "Mise en page complète" est également actif, les pages du document s'affichent avec leur taille normale et un espace vierge les sépare les unes des autres :
Lorsque cette option est inactive, les pages du document s'affichent sans espace de séparation :
Estomper les en-têtes et pieds de page inactifsLorsque cette option est active, et que le curseur d'insertion se trouve à l'intérieur de la partie principale du document lorsque le mode "Affichage | En-tête et pied de page" est inactif, les en-têtes et pieds de page du document s'affichent en grisé :
Lorsque cette option est inactive, les en-têtes et pieds de page du document s'affichent avec leurs couleurs normales :
Limites de marges plus épaissesCette option vous permet de choisir la finesse du trait appliqué aux limites de marge quand les modes d'affichage "Mise en page complète" et "Limites de marge" sont actifs :
Zoom par défaut...Appuyez sur ce bouton pour spécifier quel facteur de zoom Atlantis doit appliquer automatiquement à tout document que vous ouvrez ou créez. Afficher la page de titre séparément avec le zoom "Deux pages"Lorsque cette option est active, et que le mode "Mise en page complète" est également actif, la première page du document (la page titre) s'affiche séparément avec le zoom "Deux pages" :
Lorsque cette option est inactive, la première page du document s'affiche comme une page ordinaire sur la même ligne que la suivante :
Tableau de navigation au bas de la barre de défilement verticaleCochez cette case d'option pour activer le tableau de navigation dans la barre de défilement verticale de la fenêtre de document. Pas de barre des documents pour un seul documentActivez cette option pour qu'Atlantis n'affiche pas la barre des documents lorsqu'il n'y a qu'un seul document d'ouvert. Le nom du document s'affichera alors uniquement sur la barre de titre. Le mode "Plein écran" cacheCes cases d'option vous permettent de choisir quels composants de l'interface d'Atlantis seront masqués lorsque vous visualisez les documents en mode plein écran (touche de fonction F9, ou commande Affichage | Plein écran). Vous pouvez ainsi personnaliser le mode plein écran à votre guise. Vous pouvez choisir d'afficher uniquement la fenêtre de document, ou la fenêtre de document avec tous les composants de l'interface standard d'Atlantis. Tous les affichages intermédiaires sont possibles. Cochez une case pour que l'élément correspondant soit masqué en mode plein écran. Désactivez une case pour que l'élément correspondant soit affiché en mode plein écran.
Exporter la configuration…Par défaut, lorsque vous fermez Atlantis, les paramètres actuels de votre configuration sont automatiquement sauvegardés dans le fichier de configuration Atlantis.ini. Vous retrouvez ainsi à chaque nouveau lancement d'Atlantis votre configuration d'Atlantis telle que vous l'avez laissée la fois précédente. Mais en cas de crash ou de mauvaises manipulations, vous pourriez vous retrouver avec une configuration d'Atlantis dysfonctionnelle. Vous souhaiterez alors pouvoir revenir à votre configuration d'Atlantis habituelle. Il faudra avoir auparavant enregistré votre configuration d'Atlantis personnelle dans un fichier d'extension ".ini". Pour ce faire, cliquez sur le bouton Exporter la configuration… dans la présente boîte de dialogue, et nommez le fichier de manière appropriée, comme, par exemple, "Ma configuration d'Atlantis.ini". En cas de besoin, ce fichier INI pourra vous servir à restaurer les paramètres de configuration d'Atlantis qu'il contient. Vous utiliserez pour cela le bouton Importer une configuration… situé au bas de cette même boîte de dialogue. Importer une configuration…Appuyez sur ce bouton pour restaurer les paramètres de configuration d'Atlantis que vous aurez auparavant stockés dans un fichier d'extension ".ini" à l'aide du bouton Exporter la configuration… au bas de la présente boîte de dialogue (voir paragraphe précédent). OKSi vous avez introduit le moindre changement dans l'une ou l'autre des options de cette boîte de dialogue, appuyez sur OK pour valider vos changements. Attention ! Seul un clic sur ce bouton OK vous permettra de valider vos modifications et vous assurer qu'Atlantis les appliquera à l'avenir. AnnulerAppuyez sur Annuler pour invalider tout changement introduit dans l'une ou l'autre des options de cette boîte de dialogue. Voyez aussi… |
| |

 de barre d'outils Aide. Vous pouvez vous servir des options disponibles sous cet onglet pour personnaliser la façon dont Atlantis affiche vos documents.
de barre d'outils Aide. Vous pouvez vous servir des options disponibles sous cet onglet pour personnaliser la façon dont Atlantis affiche vos documents.