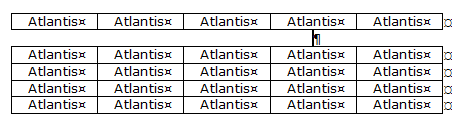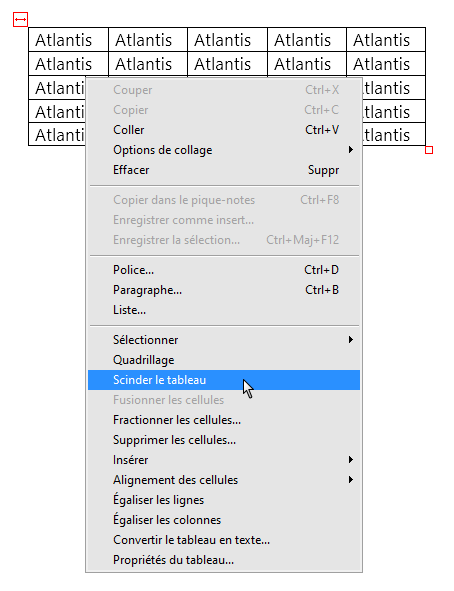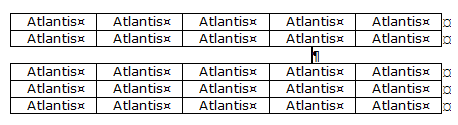Modifier la structure d'un tableau
Ajouter des lignes
3 méthodes sont possibles.
A. Avec la souris
Placez le pointeur de la souris sur la bordure gauche du tableau, là où vous voulez insérer une nouvelle ligne :
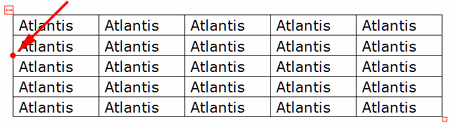
Un rectangle rouge avec un signe “+” s'affichera alors automatiquement à l'emplacement visé :
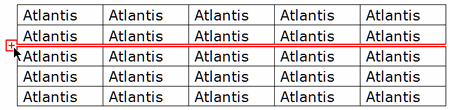
Si vous cliquez sur ce rectangle, vous insérerez une nouvelle ligne :
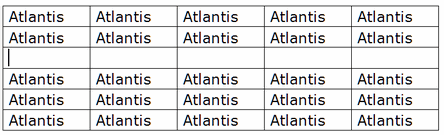
Une nouvelle ligne peut aussi être insérée avant la première ligne :
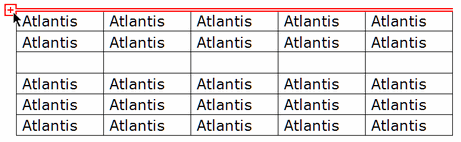
Et après la dernière ligne :
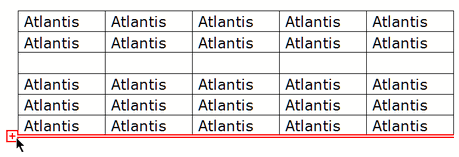
B. Avec la barre d'outils contextuelle - Tableau
- Placez le curseur d'insertion dans la ligne de tableau au-dessus ou au-dessous de laquelle vous voulez ajouter une ligne.
- Cliquez sur le bouton
 (Barre d'outils contextuelle - Tableau). Vous ouvrirez le menu déroulant suivant : (Barre d'outils contextuelle - Tableau). Vous ouvrirez le menu déroulant suivant :
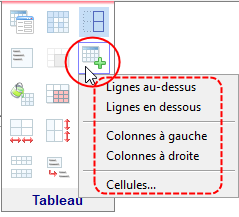
- Choisissez la commande de menu adaptée à votre intention (Lignes au-dessus ou bien Lignes en dessous).
Astuce :
C. Avec le menu contextuel de clic droit
- Donnez un clic du bouton droit sur la ligne au-dessus ou au-dessous de laquelle vous voulez ajouter une nouvelle ligne.
- Choisissez la commande Insérer | Lignes au-dessus ou bien Insérer | Lignes en dessous dans le menu contextuel qui apparaît :
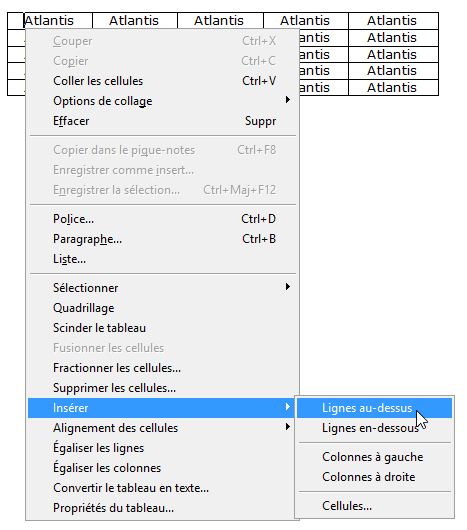
Astuce :
- Si vous sélectionnez plusieurs lignes avant d'actionner la commande Lignes au-dessus ou Lignes en dessous, Atlantis ajoutera autant de lignes au tableau qu'il y avait de lignes dans votre sélection initiale (voir illustrations ci-dessus).
Supprimer des lignes
3 méthodes sont possibles.
A. Avec la touche ⌫ ou ← (Ret. Arr.)
- Sélectionnez la ou les lignes à supprimer.
- Appuyez sur la touche ⌫ ou ← (Retour Arrière)
La ou les lignes sélectionnées seront supprimées.
B. Avec la barre d'outils contextuelle - Tableau
- Sélectionnez la ou les lignes à supprimer.
- Cliquez sur le bouton
 (Barre d'outils contextuelle - Tableau). (Barre d'outils contextuelle - Tableau).
La ou les lignes sélectionnées seront supprimées.
C. Avec le menu contextuel de clic droit
- Sélectionnez la ou les lignes à supprimer.
- Donnez un clic du bouton droit sur la sélection.
- Choisissez la commande Supprimer les lignes dans le menu contextuel qui apparaît :
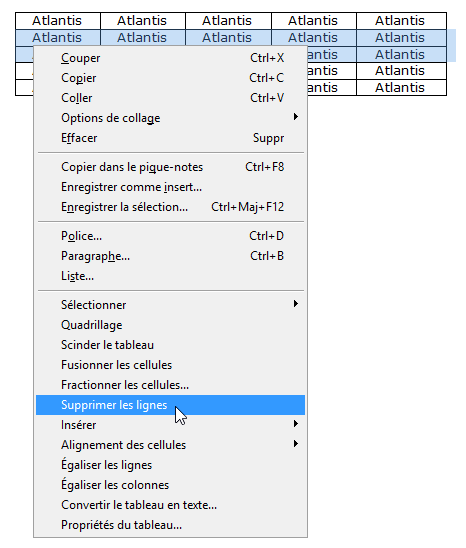
La ou les lignes sélectionnées seront supprimées.
Ajouter des colonnes
3 méthodes sont possibles.
A. Avec la souris
Pour ajouter une nouvelle colonne à un tableau, placez le pointeur de la souris sur la bordure supérieure du tableau, là où vous voulez insérer une nouvelle colonne :
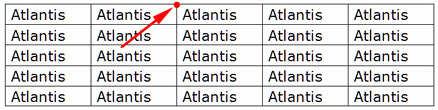
Un rectangle rouge avec un signe “+” s'affichera alors automatiquement à l'emplacement visé :
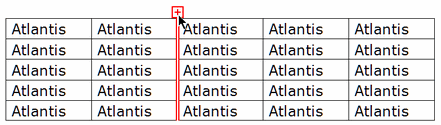
Cliquez sur ce rectangle pour insérer une nouvelle colonne :
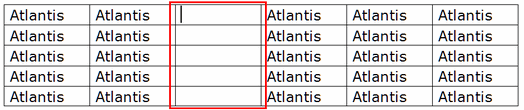
Une nouvelle colonne peut aussi être insérée avant la première colonne :
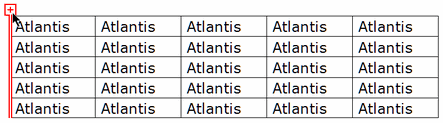
Et après la dernière colonne :
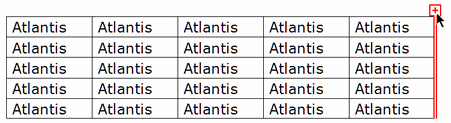
|
Largeur du tableau et ajout de colonne
Lorsque vous insérez ainsi une nouvelle colonne dans un tableau, les colonnes existantes ne sont pas redimensionnées. La nouvelle colonne ajoute sa propre largeur à la largeur totale du tableau.
Cependant, si vous sélectionnez des colonnes avant d'ajouter une nouvelle colonne, la largeur totale du tableau restera inchangée. L'espace permettant d'insérer la nouvelle colonne est créé en compressant les colonnes sélectionnées dans le tableau initial.
Supposons que vous avez procédé à la sélection des deux colonnes suivantes, et que vous cliquez pour insérer une nouvelle colonne entre la troisième et la quatrième colonne :
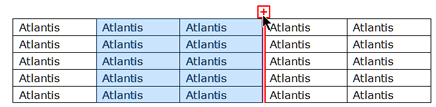
Les colonnes sélectionnées seront compressées pour faire de la place à la nouvelle colonne, mais la largeur totale du tableau restera inchangée :
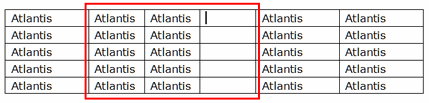
De la même manière, si vous sélectionnez un tableau tout entier, et que vous cliquez pour insérer une nouvelle colonne
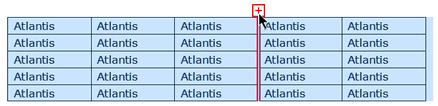
chacune des colonnes précédemment sélectionnées sera compressée pour faire de la place à la nouvelle colonne, mais la largeur totale du tableau restera inchangée :
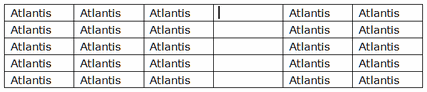
|
B. Avec la barre d'outils contextuelle - Tableau
- Placez le curseur d'insertion dans la colonne de tableau devant ou après laquelle vous voulez ajouter une nouvelle colonne.
- Cliquez sur le bouton
 (Barre d'outils contextuelle - Tableau). Vous ouvrirez le menu déroulant suivant : (Barre d'outils contextuelle - Tableau). Vous ouvrirez le menu déroulant suivant :
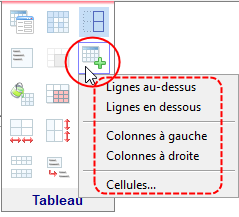
- Choisissez la commande de menu adaptée à votre intention (Colonnes à gauche ou bien Colonnes à droite).
Astuce :
Notez que la largeur de la ou des colonnes ajoutées s'ajoute à la largeur totale du tableau initial.
C. Avec le menu contextuel de clic droit
- Donnez un clic du bouton droit sur la colonne devant ou après laquelle vous voulez ajouter une nouvelle colonne.
- Choisissez la commande Insérer | Colonnes à gauche ou bien Insérer | Colonnes à droite dans le menu contextuel qui apparaît :
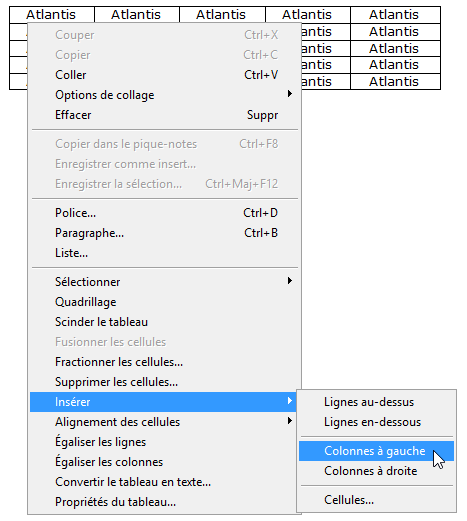
Astuce :
- Si vous sélectionnez plusieurs colonnes avant d'actionner la commande Colonnes à gauche ou Colonnes à droite, Atlantis ajoutera autant de colonnes au tableau qu'il y avait de colonnes dans votre sélection initiale (voir illustrations ci-dessus).
Notez que la largeur de la ou des colonnes ajoutées s'ajoute à la largeur totale du tableau initial.
Supprimer des colonnes
3 méthodes sont possibles.
A. Avec la touche ⌫ ou ← (Ret. Arr.)
- Sélectionnez la ou les colonnes à supprimer.
- Cliquez sur la touche ⌫ ou ← (Retour Arrière).
La ou les colonnes sélectionnées seront supprimées.
B. Avec la barre d'outils contextuelle - Tableau
- Sélectionnez la ou les colonnes à supprimer.
- Cliquez sur le bouton
 (Barre d'outils contextuelle - Tableau). (Barre d'outils contextuelle - Tableau).
La ou les colonnes sélectionnées seront supprimées.
C. Avec le menu contextuel de clic droit
- Sélectionnez la ou les colonnes à supprimer.
- Donnez un clic du bouton droit sur la sélection.
- Choisissez la commande Supprimer les lignes dans le menu contextuel qui apparaît :
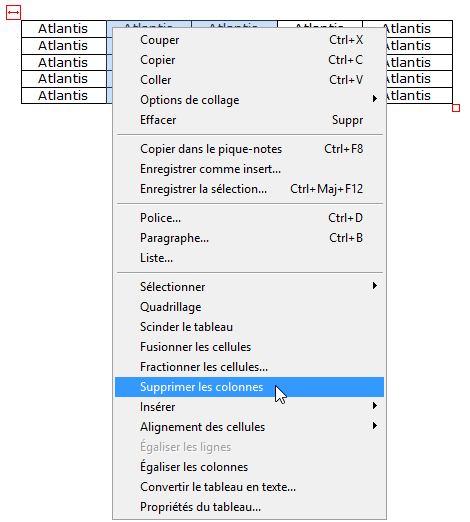
La ou les colonnes sélectionnées seront supprimées.
Ajouter des cellules
2 méthodes sont possibles.
A. Avec la barre d'outils contextuelle - Tableau
- Placez le curseur d'insertion à l'intérieur de la cellule qui devra céder sa place à la nouvelle cellule (avec décalage vers la droite ou vers le bas du tableau).
- Cliquez sur le bouton
 (Barre d'outils contextuelle - Tableau). Vous ferez apparaître le menu suivant : (Barre d'outils contextuelle - Tableau). Vous ferez apparaître le menu suivant :
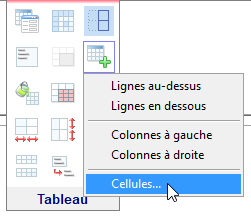
- Cliquez sur Cellules… Vous ouvrirez la boîte de dialogue Insérer des cellules :

- Choisissez où vous voulez qu'Atlantis décale les cellules existantes, vers la droite sur la ligne courante, ou vers le bas de la colonne, selon vos intentions.
Prenons un exemple. Supposons que vous avez le tableau suivant et que vous placez le curseur d'insertion dans la cellule la plus à gauche sur la première ligne :
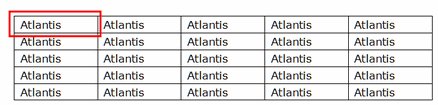
Si vous choisissez de décaler les cellules existantes vers la droite, toutes les cellules originellement présentes sur la première ligne seront décalées vers la droite :

Si par contre vous choisissez l'option Décaler vers le bas, toutes les cellules originellement présentes sur la première ligne seront décalées vers le bas, et une nouvelle ligne sera automatiquement créée :
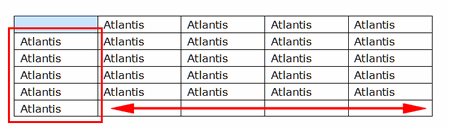
B. Avec le menu contextuel de clic droit
- Donnez un clic droit à l'intérieur de la cellule qui devra céder sa place à la nouvelle cellule (avec décalage vers la droite ou vers le bas du tableau).
- Choisissez Insérer > Cellules… dans le menu contextuel qui apparaît :
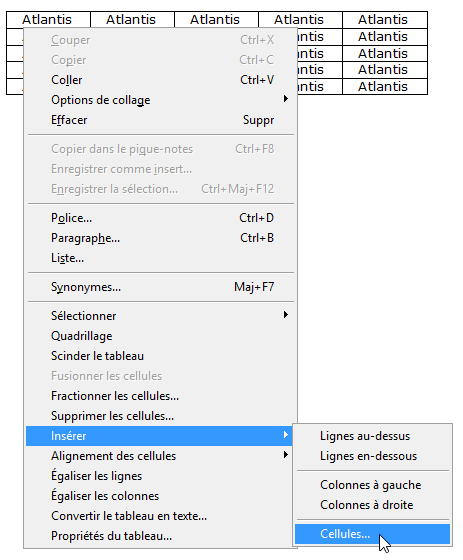
- Dans la boîte de dialogue Insérer des cellules qui apparaît

choisissez où vous voulez qu'Atlantis décale les cellules existantes, vers la droite sur la ligne courante, ou vers le bas de la colonne, selon vos intentions.
Astuce :
- Si vous sélectionnez plusieurs cellules avant de lancer la commande d'insertion de cellules, Atlantis insérera automatiquement autant de nouvelles cellules qu'il y en avait de sélectionnées dans la sélection originale.
Prenons un exemple. Supposons que vous avez opéré la sélection de cellules suivante dans un tableau :
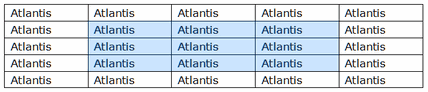
Si vous choisissez l'option Décaler vers le bas dans la boîte de dialogue Insérer des cellules, Atlantis créera automatiquement autant de nouvelles cellules qu'il y en avait de sélectionnées originellement, et créera autant de lignes supplémentaires qu'il est nécessaire pour recevoir les cellules déplacées :
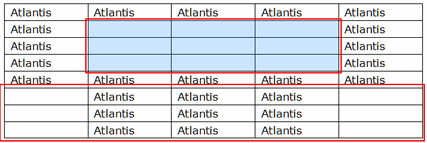
Supprimer des cellules
3 méthodes sont possibles.
A. Avec la touche ⌫ ou ← (Ret. Arr.)
- Sélectionnez la ou les cellules à supprimer.
- Appuyez sur la touche ⌫ ou ← (Retour Arrière). Vous ferez apparaître la boîte de dialogue Supprimer les cellules :

- Choisissez l'option Décaler vers la gauche ou bien Décaler vers le haut selon vos intentions.
La ou les cellules sélectionnées seront supprimées, et les autres cellules seront décalées vers la gauche ou vers le haut, selon votre choix.
Prenons un exemple. Supposons que vous avez opéré la sélection de cellules suivante dans un tableau :
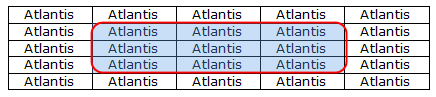
Si vous choisissez l'option Décaler vers la gauche dans la boîte de dialogue Supprimer les cellules, Atlantis supprimera les cellules qui étaient sélectionnées, et décalera les cellules restantes vers la gauche :
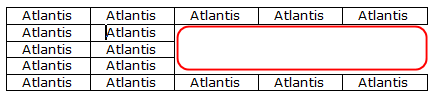
Si vous choisissez l'option Décaler vers le haut dans la boîte de dialogue Supprimer les cellules, Atlantis supprimera les cellules qui étaient sélectionnées, et décalera les cellules restantes vers le haut :
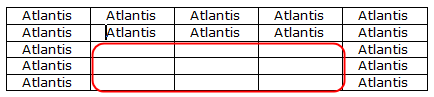
B. Avec la barre d'outils contextuelle - Tableau
- Sélectionnez la ou les cellules à supprimer.
- Cliquez sur le bouton
 (Barre d'outils contextuelle - Tableau). Vous ferez apparaître la boîte de dialogue Supprimer les cellules : (Barre d'outils contextuelle - Tableau). Vous ferez apparaître la boîte de dialogue Supprimer les cellules :

- Choisissez l'option Décaler vers la gauche ou bien Décaler vers le haut selon vos intentions.
La ou les cellules sélectionnées seront supprimées, et les autres cellules seront décalées vers la gauche ou vers le haut, selon votre choix. (voir illustrations ci-dessus)
C. Avec le menu contextuel de clic droit
- Sélectionnez la ou les cellules à supprimer.
- Donnez un clic du bouton droit sur la sélection.
- Choisissez la commande Supprimer les lignes dans le menu contextuel qui apparaît :
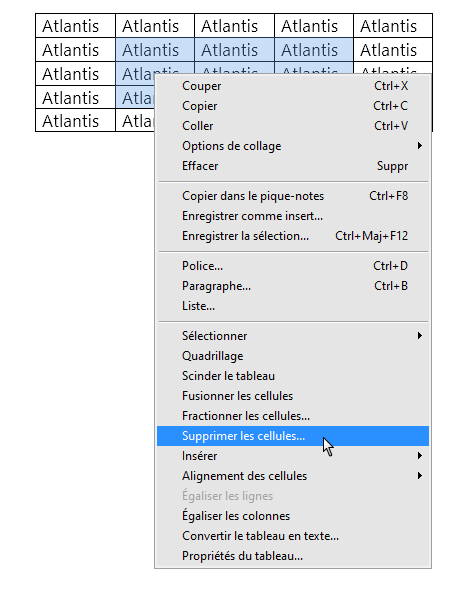
Vous ferez apparaître la boîte de dialogue Supprimer les cellules :

- Choisissez l'option Décaler vers la gauche ou bien Décaler vers le haut selon vos intentions.
La ou les cellules sélectionnées seront supprimées, et les autres cellules seront décalées vers la gauche ou vers le haut, selon votre choix. (voir illustrations ci-dessus)
Fusionner des cellules
2 méthodes sont possibles.
A. Avec la barre d'outils contextuelle - Tableau
- Sélectionnez les cellules visées.
- Cliquez sur le bouton
 (Barre d'outils contextuelle - Tableau). (Barre d'outils contextuelle - Tableau).
Atlantis transformera les cellules sélectionnées
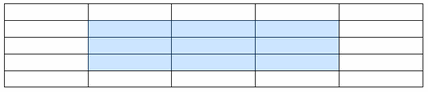
en une seule et unique cellule :
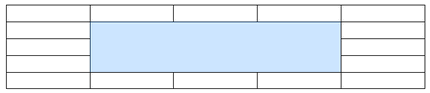
B. Avec le menu contextuel de clic droit
- Sélectionnez les cellules visées.
- Choisissez Fusionner les cellules dans le menu contextuel qui apparaît :
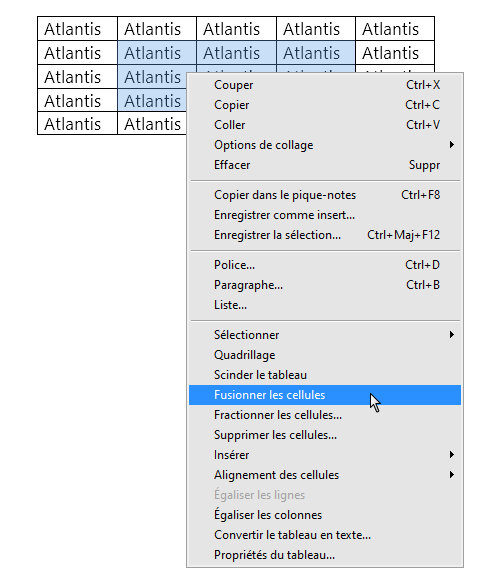
Atlantis transformera les cellules sélectionnées en une seule et unique cellule (voir illustrations ci-dessus).
|
Remarque.
Quand les cellules sélectionnées ne sont pas vides, et que vous les fusionnez
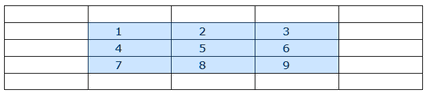
leur contenu est incorporé dans la nouvelle cellule fusionnée :
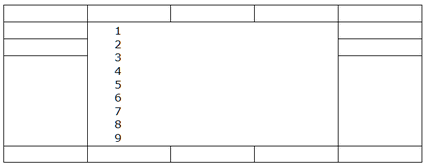
|
Fractionner des cellules
2 méthodes sont possibles.
A. Avec la barre d'outils contextuelle - Tableau
Prenons un exemple. Supposons que nous voulions fractionner la cellule placée en surbrillance dans le tableau ci-dessous :
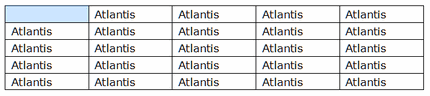
- Plaçons le curseur d'insertion à l'intérieur de la cellule que nous voulons fractionner.
- D'un clic sur le bouton
 (Barre d'outils contextuelle - Tableau), nous faisons apparaître la boîte de dialogue Fractionner les cellules : (Barre d'outils contextuelle - Tableau), nous faisons apparaître la boîte de dialogue Fractionner les cellules :
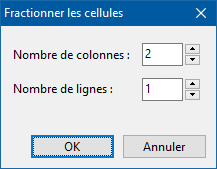
- Atlantis divisera la ou les cellules cible en autant de lignes et de colonnes que spécifié. Dans notre exemple, ce sera 3 colonnes et 2 lignes. Nous obtiendrons ceci :
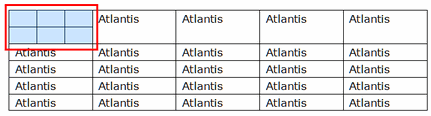
Prenons un deuxième exemple. Supposons que nous voulions fractionner les cellules sélectionnées dans le tableau ci-dessous :
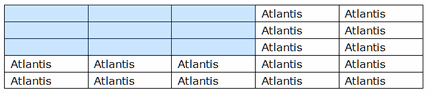
- D'un clic sur le bouton
 (Barre d'outils contextuelle - Tableau), nous faisons apparaître la boîte de dialogue Fractionner les cellules : (Barre d'outils contextuelle - Tableau), nous faisons apparaître la boîte de dialogue Fractionner les cellules :
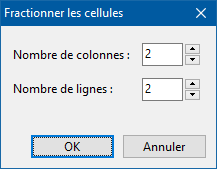
- Atlantis divisera la ou les cellules cible en autant de lignes et de colonnes que spécifié. Dans notre exemple, ce sera 2 colonnes et 2 lignes. Nous obtiendrons ceci :
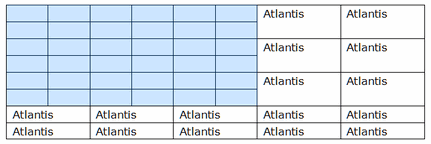
Chacune des cellules sélectionnées aura été fractionnée en 2 colonnes et 2 lignes.
B. Avec le menu contextuel de clic droit
- Sélectionnez la ou les cellules visées.
- Choisissez Fractionner les cellules dans le menu contextuel qui apparaît :
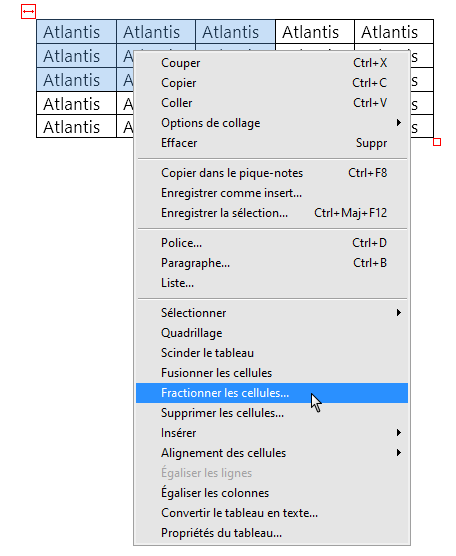
Vous ferez apparaître la boîte de dialogue Fractionner les cellules :
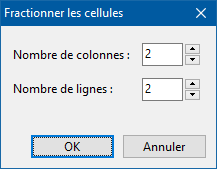
- Spécifiez le nombre de lignes et de colonnes voulu.
Atlantis divisera la ou les cellules cible en autant de lignes et de colonnes que spécifié (voir exemples ci-dessus).
Scinder un tableau en deux
Il pourra vous arriver de vouloir couper un tableau en deux pour former deux tableaux distincts. Chacun de ces deux nouveaux tableaux sera plus petit, et vous pourrez au besoin ajouter du texte entre eux. 2 méthodes sont possibles.
A. Avec la barre d'outils contextuelle - Tableau
Prenons un exemple. Supposons que nous voulions scinder le tableau ci-dessous en le coupant après la première ligne :

- Plaçons le curseur d'insertion à l'intérieur de la ligne qui doit devenir la première ligne du second tableau :
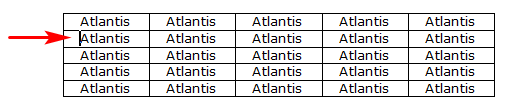
- Cliquons sur le bouton
 (Barre d'outils contextuelle - Tableau). Nous obtenons ceci : (Barre d'outils contextuelle - Tableau). Nous obtenons ceci :
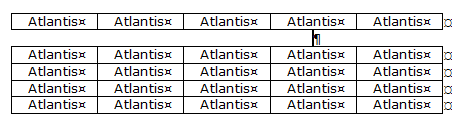
Atlantis a inséré un paragraphe vide entre les deux tableaux ainsi créés.
B. Avec le menu contextuel de clic droit
Prenons un exemple. Supposons que nous voulions scinder le tableau ci-dessous en le coupant après la deuxième ligne :

- Plaçons le curseur d'insertion à l'intérieur de la ligne qui doit devenir la première ligne du second tableau :

- Faisons apparaître le menu contextuel de clic droit avec la souris ou bien en appuyant sur la combinaison de touches (Maj+F10), et choisissons la commande Scinder le tableau :
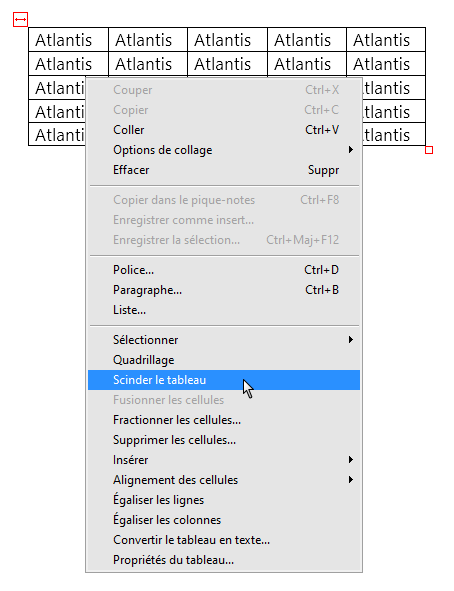
Nous obtenons ceci :
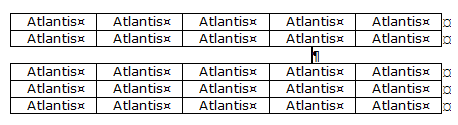
Atlantis a inséré un paragraphe vide entre les deux tableaux ainsi créés.
Voyez aussi…
| 
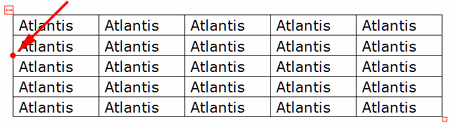
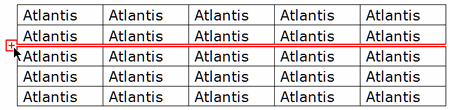
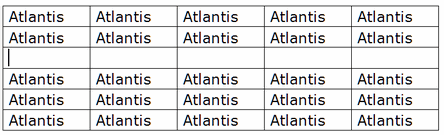
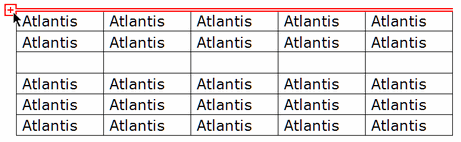
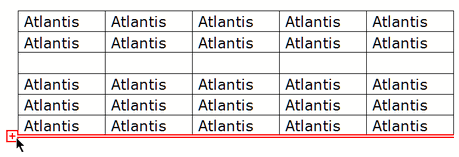
 (
(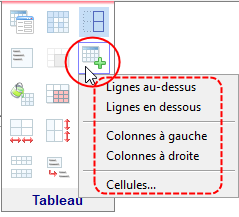

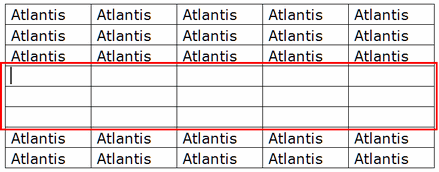
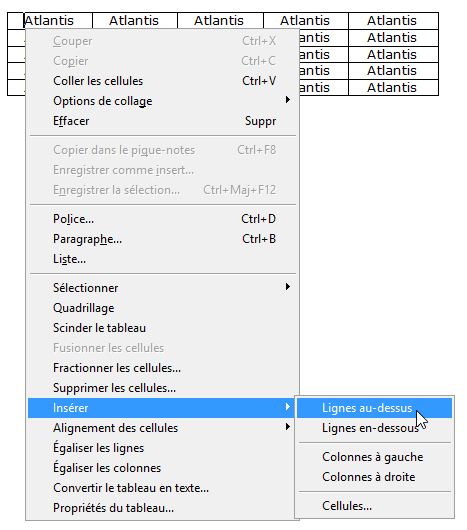
 (
(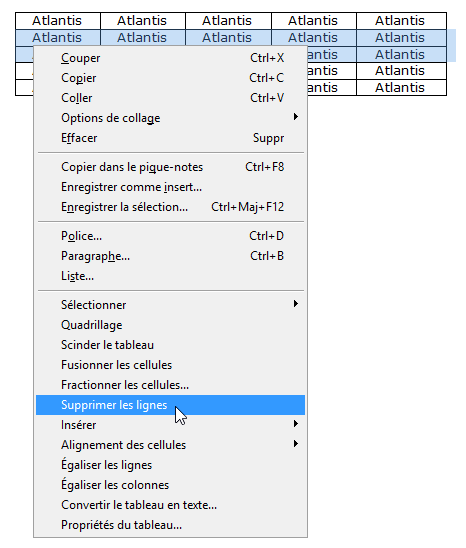
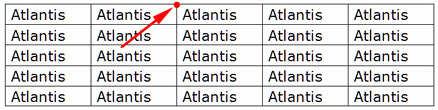
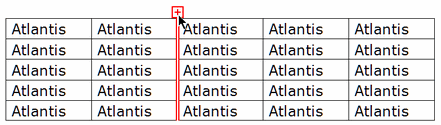
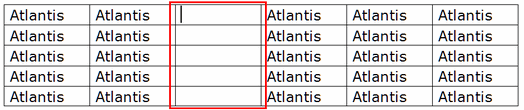
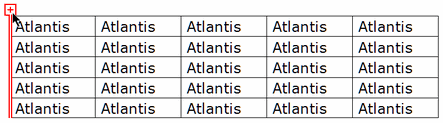
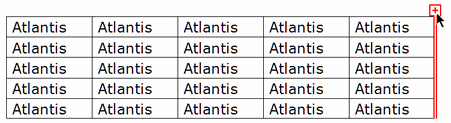
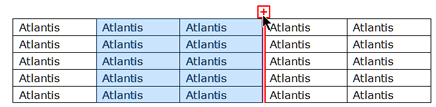
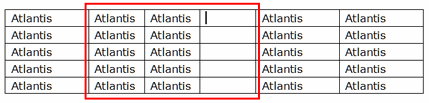
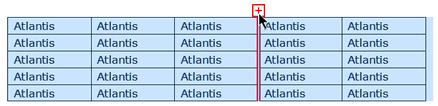
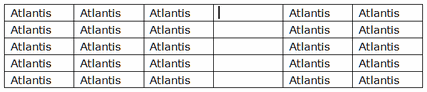
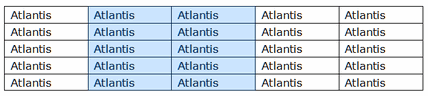

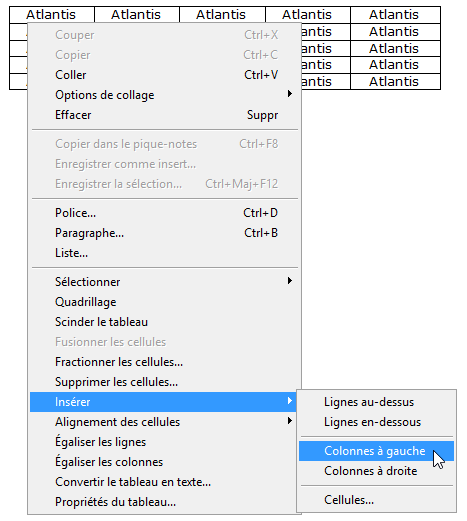
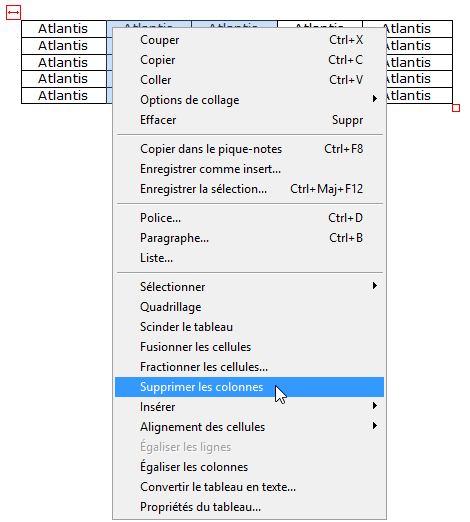
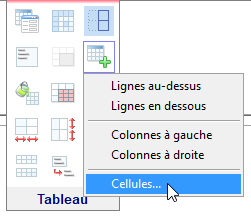

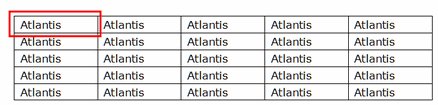

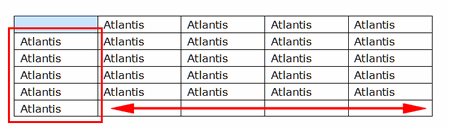
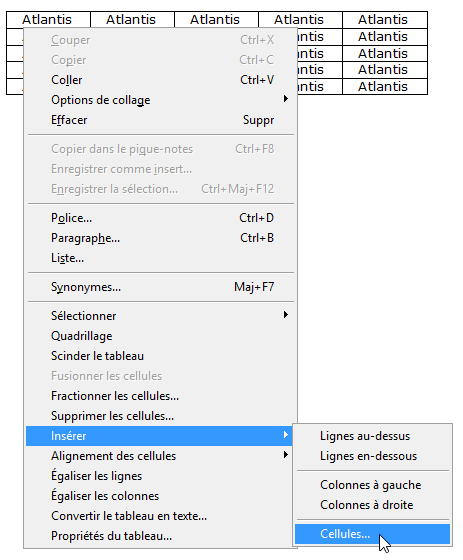
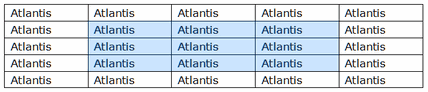
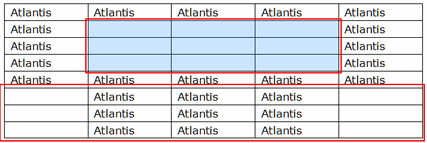

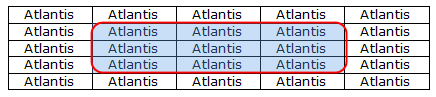
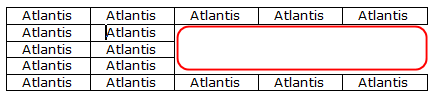
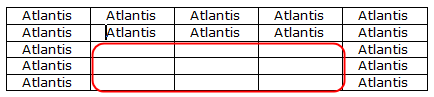
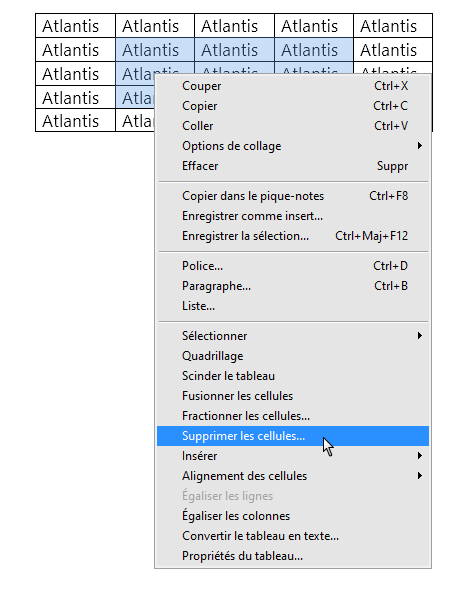
 (
(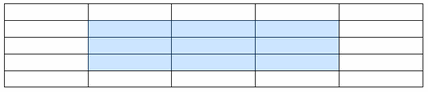
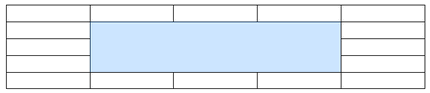
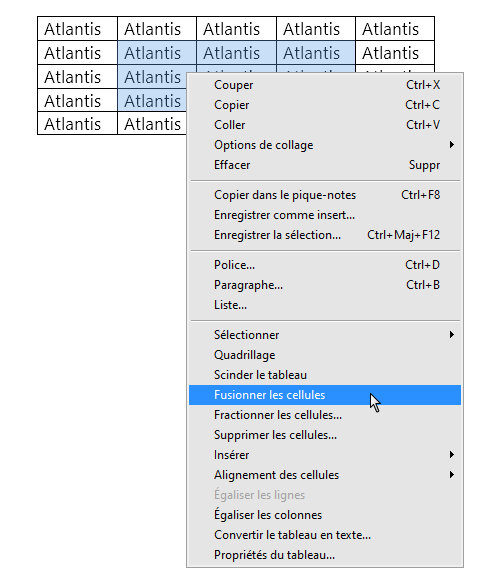
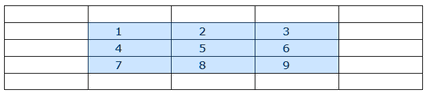
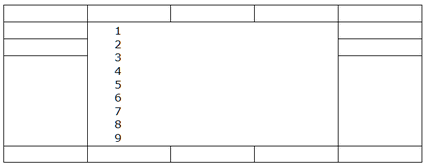
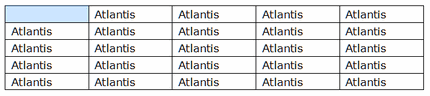
 (
(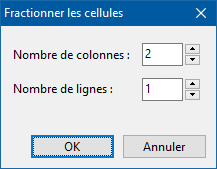
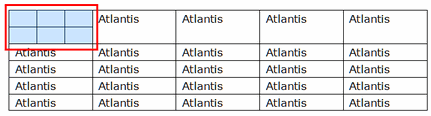
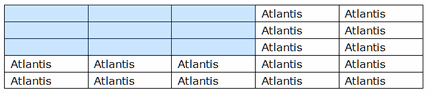
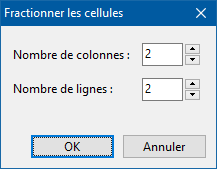
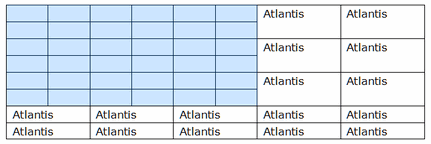
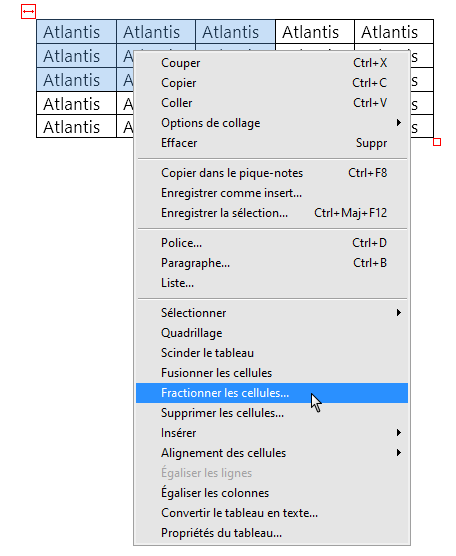

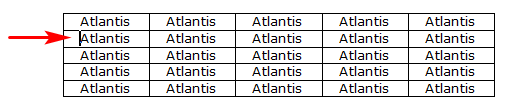
 (
(