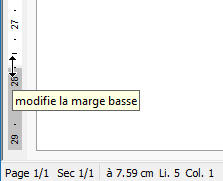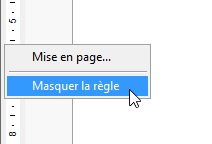|
Les règlesIntroductionDeux règles, l'une horizontale, l'autre verticale, sont disponibles dans Atlantis. Pour en activer ou en désactiver l'affichage, cliquez sur les boutons bascule Vous pouvez également utiliser la commande de menu Affichage | Règle et sélectionner ou désélectionner les options Horizontale et Verticale. Astuce :
Notez que les règles d'Atlantis sont graduées selon l'unité de mesure choisie sous l'onglet Général des options d'Atlantis (commande Outils | Options…). La graduation sera généralement en centimètres pour un système français. Les règles remplissent deux fonctions. Elles fournissent des informations sur les paramètres de tabulation, de format de paragraphe, de mise en page, ou de colonne du document, mais elles offrent aussi un moyen rapide et pratique de les changer. Notez qu'en plaçant le pointeur de votre souris sur l'un quelconque des éléments constitutifs des règles, vous ferez apparaître une infobulle contenant la valeur actuelle du paramètre correspondant. Par exemple, si vous placez le pointeur de la souris au-dessus de la zone de la règle correspondant à la marge gauche, vous obtiendrez la valeur actuelle de cette marge gauche :
Notez également que lorsque vous déplacez le pointeur de la souris le long de la règle pour modifier les dimensions d'une marge de page, d'un retrait de paragraphe, d'un taquet de tabulation, ou d'une limite de colonne, Atlantis affiche des infobulles avec les différentes valeurs de redimensionnement possibles jusqu'à ce que vous arrêtiez le mouvement pour sceller la nouvelle position du paramètre concerné. Les valeurs ainsi suggérées sont des valeurs dites "discrètes". C'est-à-dire que ce sont des valeurs prédéfinies, espacées régulièrement de proche en proche. Ces valeurs seront tout à fait acceptables dans la plupart des cas. Cependant, à l'occasion, vous pourrez avoir besoin de valeurs plus précises ou plus rapprochées. Vous les obtiendrez en appuyant sur la touche Alt en même temps que vous déplacez la souris. Dans ce cas, les valeurs possibles seront "continues". C'est-à-dire que vous pourrez choisir n'importe quelle valeur dans l'unité utilisée, et repositionner l'élément déplacé de manière aussi précise que possible. La règle horizontaleLa règle horizontale s'affiche en haut de la fenêtre de document. Vous pouvez l'utiliser pour créer ou ajuster les marges de page, les taquets de tabulation, les retraits de paragraphes et les largeurs de colonne. L'illustration ci-dessous présente tous les éléments constitutifs de la règle horizontale d'Atlantis :
En voici une description détaillée : Les marges gauche et droiteLes marges gauche et droite du document actif sont représentées de chaque côté de la règle horizontale. Ceci vous permet d'avoir une indication visuelle immédiate de la taille des marges de votre document, mais aussi de les modifier très facilement. La taille des marges du document peut se mesurer directement à partir des graduations de la règle, mais vous pouvez aussi avoir une indication visuelle immédiate de la valeur des marges sous la forme d'une infobulle si vous placez votre pointeur de souris au-dessus de la marge visée :
Si vous faites glisser doucement votre pointeur de souris au-dessus de la ligne séparant les marges de la règle de sa partie centrale, votre curseur prend la forme d'une flèche à double sens matérialisant la limite de marge. Vous pouvez alors déplacer ce curseur de re-dimensionnement spécial dans la direction qui vous convient de façon à déplacer la limite de marge, c'est-à-dire à agrandir ou réduire la marge concernée :
Le sélecteur de tabulationsLe sélecteur de tabulations qui se trouve à gauche de la règle horizontale vous permet de choisir parmi tous les types d'alignement disponibles pour les taquets de tabulation. Cliquez autant de fois qu'il est nécessaire sur le bouton sélecteur pour faire apparaître le type de taquet voulu :
La partie centrale de la règleUn simple clic de souris sur le partie centrale, plus claire, de la règle suffit pour y placer un nouveau taquet de tabulation, du type indiqué par le sélecteur de tabulations. Voici la méthode à suivre pour placer un taquet de tabulation à la position voulue : Faites glisser le pointeur de la souris le long de la règle. Les différentes positions possibles pour le taquet sont matérialisées en rouge, avec indication de sa valeur :
D'une manière générale, en plaçant le pointeur de la souris au-dessus d'un taquet de tabulation, vous ferez apparaître une infobulle précisant sa position exacte :
La position des taquets de tabulationLa position des différents taquets de tabulation du paragraphe actif est matérialisée sur la règle horizontale. Si vous souhaitez changer la position de l'un des taquets, il existe une méthode ultra rapide : placez le pointeur de votre souris au-dessus du taquet en question, donnez un clic, mais maintenez le bouton de la souris enfoncé au lieu de le relâcher. Déplacez alors votre souris dans la direction souhaitée. Relâchez la pression sur le bouton de souris quand le taquet est positionné là où vous le voulez. Il est même possible de supprimer un taquet de tabulation avec une méthode similaire : saisissez le taquet visé comme indiqué ci-dessus et faites glisser le pointeur de votre souris hors de la partie centrale de la règle. Le taquet est automatiquement supprimé. La position des taquets de tabulation par défautLa position des taquets de tabulation par défaut est matérialisée dans la zone se trouvant immédiatement en dessous de la partie centrale, plus claire, de la règle. Dans l'illustration ci-dessous, les cercles rouges indiquent la position des taquets de tabulation par défaut :
Cliquez ici pour avoir des informations détaillées sur la tabulation dans Atlantis. Le coulisseau de retrait de première ligneCe coulisseau pointe en bas, placé sur le bord supérieur de la règle horizontale, indique la position et la valeur du retrait de première ligne du paragraphe actif (voir illustration en haut de page). Vous pouvez aisément changer la position de ce retrait de première ligne : saisissez le coulisseau correspondant avec le pointeur de votre souris. Déplacez alors votre souris jusqu'à la position voulue. Notez que si vous déplacez le curseur au-delà du point zéro
Le coulisseau de retrait gaucheCe coulisseau a une forme double, avec une partie basse rectangulaire et une partie haute pointe en haut. Il est placé sur le bord inférieur de la règle horizontale (voir illustration en haut de page). Ce coulisseau indique la position et la valeur du retrait gauche du paragraphe actif. Vous pouvez aisément changer la position du retrait gauche : saisissez le coulisseau correspondant avec le pointeur de votre souris. Déplacez alors votre souris jusqu'à la position voulue. Notez que si vous saisissez la partie inférieure rectangulaire de ce même coulisseau, ce sont à la fois les coulisseaux de retrait de première ligne et de retrait gauche que vous déplacerez. Le coulisseau de retrait droitCe coulisseau pointe en haut, placé sur le bord inférieur de la règle horizontale et à droite, indique la position et la valeur du retrait droit du paragraphe actif (voir illustration en haut de page). Vous pouvez aisément changer la position du retrait droit : saisissez le coulisseau correspondant avec le pointeur de votre souris. Déplacez alors votre souris jusqu'à la position voulue. Double clic sur la règle horizontaleDans l'illustration ci-dessous, différentes zones de la règle ont été matérialisées avec des couleurs spécifiques pour les distinguer :
Selon l'endroit de la règle où vous donnerez un double clic du bouton gauche de votre souris, vous ferez apparaître différentes boîtes de dialogue :
Clic droit sur la règle horizontaleSi vous donnez un clic du bouton droit de votre souris sur un emplacement quelconque de la règle horizontale, vous ferez apparaître un menu vous permettant d'accéder directement aux boîtes de dialogue Paragraphe, Tabulations, Colonnes, ou bien Mise en page. Vous pourrez également masquer la règle horizontale si vous le désirez :
La règle verticaleLa règle verticale d'Atlantis s'affiche sur le côté gauche de la fenêtre de document. Vous pouvez l'utiliser pour ajuster les marges haute et basse de page de la même façon que vous modifiez les marges gauche et droite sur la règle horizontale, en utilisant le curseur spécial à double flèche :
Un double clic sur un emplacement quelconque de la règle verticale fera apparaître la boîte de dialogue Mise en page. Un clic du bouton droit de votre souris sur un emplacement quelconque de la règle verticale fera apparaître un menu donnant aussi accès à la boîte de dialogue Mise en page. Vous pourrez masquer la règle verticale si vous le désirez :
Voyez aussi… |
| |

 ou
ou  (barre d'outils Affichage).
(barre d'outils Affichage).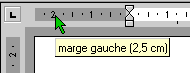
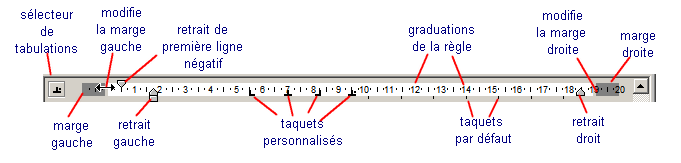
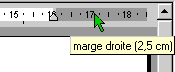

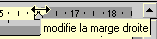
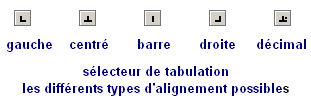
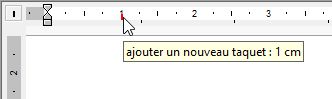
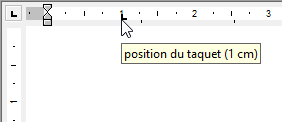

 (barre d'outils Paragraphe) ;
(barre d'outils Paragraphe) ;