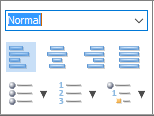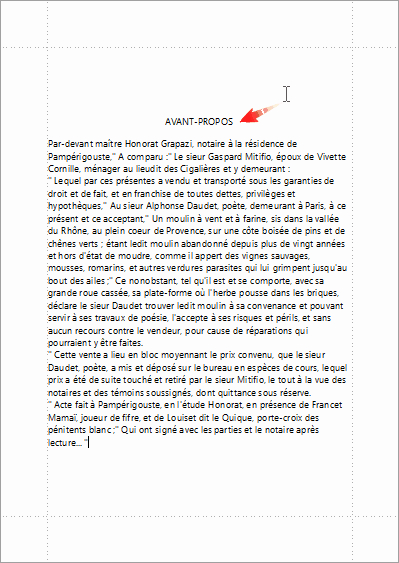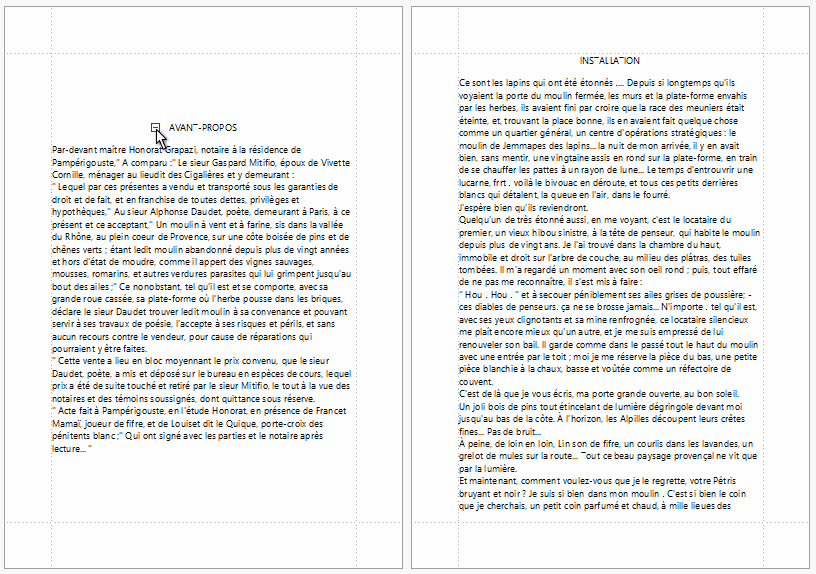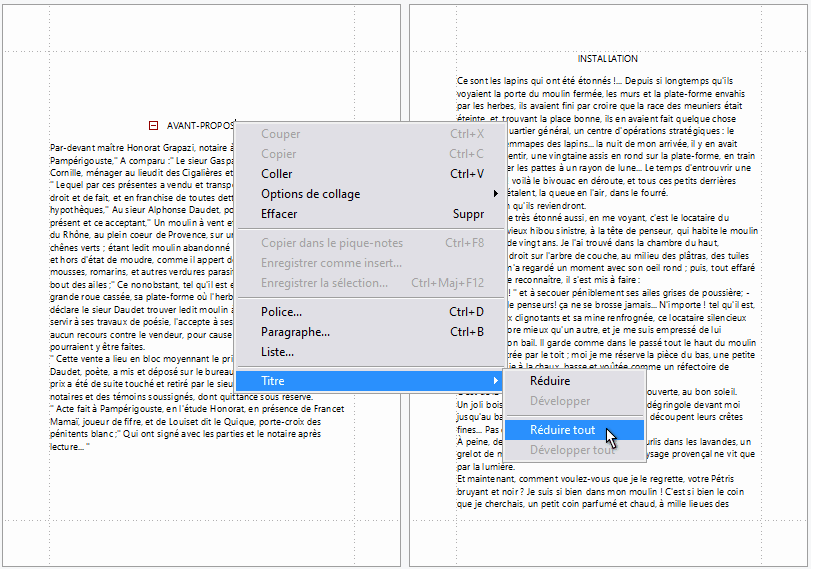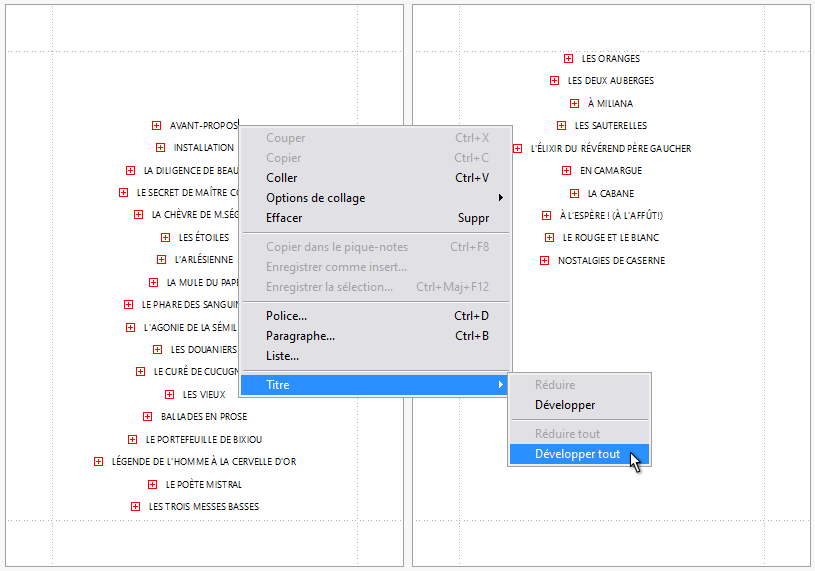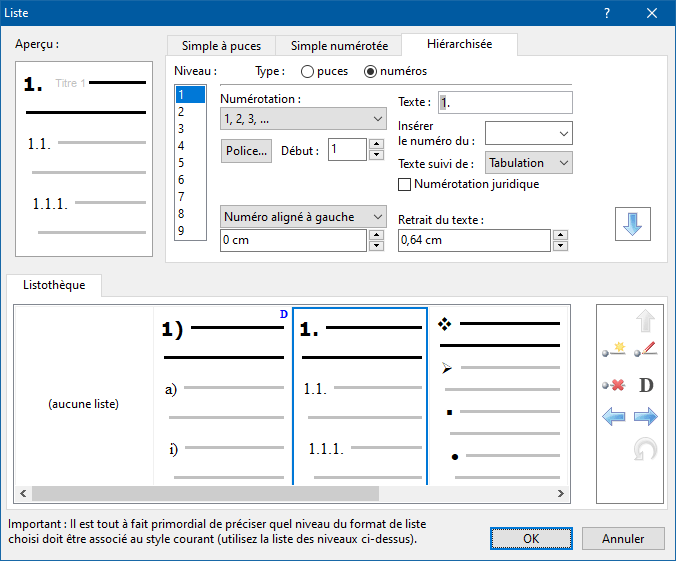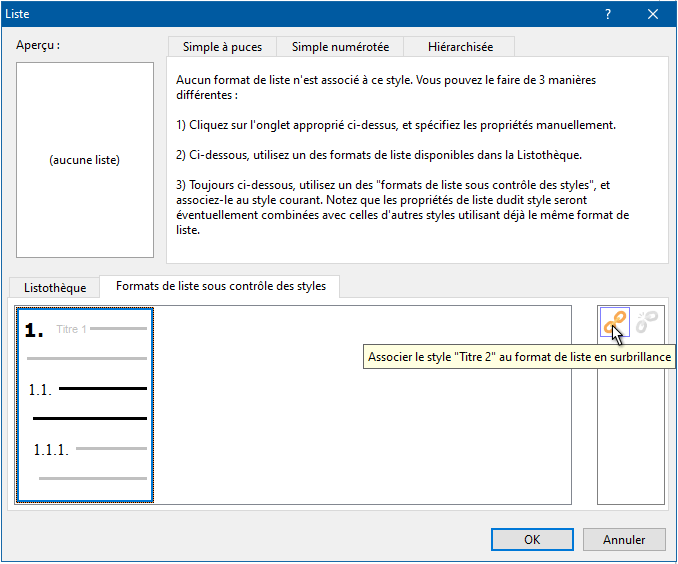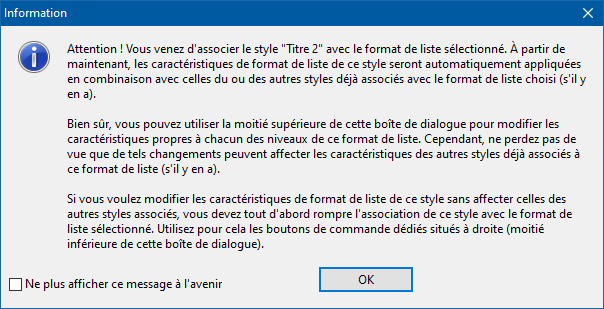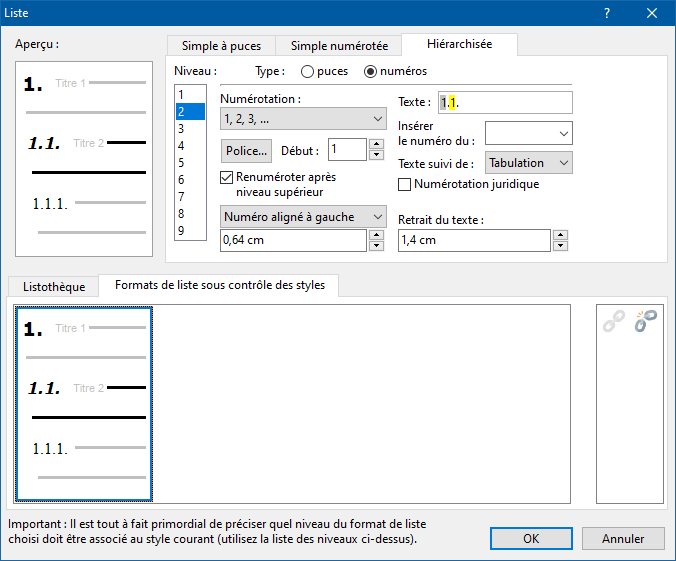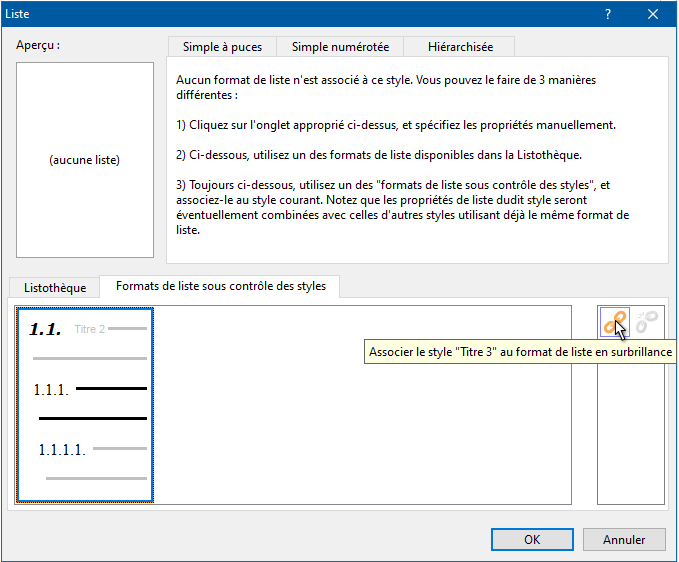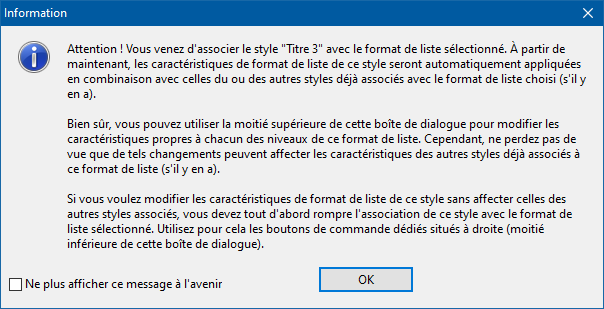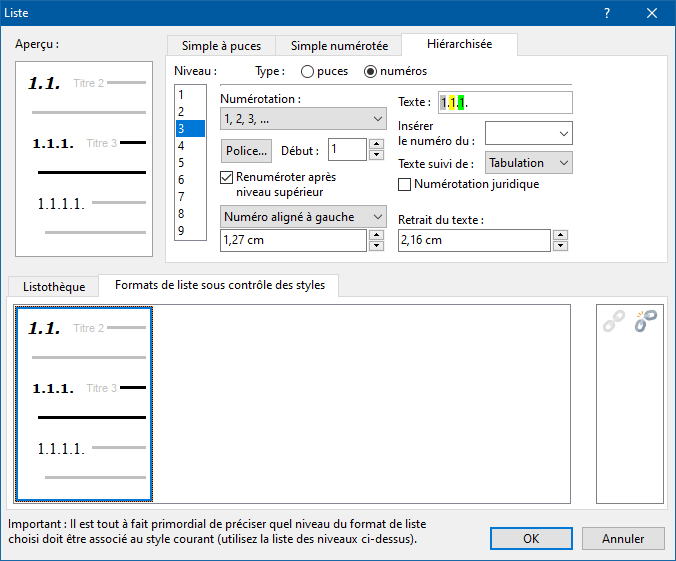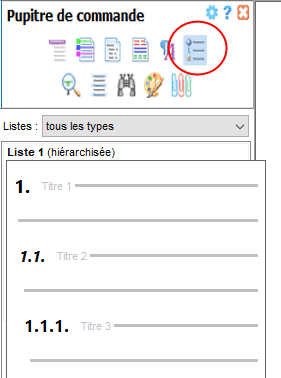| Mise en forme, modification, gestion et numérotation des titres
Mise en forme de titre
Pour donner un format de "titre" à un paragraphe, il suffit de lui appliquer un style de type Titre 1, Titre 2, Titre 3, etc. Cela peut se faire de nombreuses façons. Cliquez ici pour avoir des informations détaillées sur l'application de styles à des paragraphes dans Atlantis.
|
Remarques :
- Les styles de type Titre sont conçus pour s'afficher de manière hiérarchique, selon différents niveaux. Ainsi, le style Titre 1 s'appliquera naturellement à des titres plus "importants" que ceux auxquels on attribue un style de type Titre 2. Et ainsi de suite pour le style de type Titre 2 par rapport au style de type Titre 3. La hiérarchie entre ces titres s'exprime souvent par le fait qu'un titre de style Titre 2 est disposé en retrait par rapport à un titre de style Titre 1. Et un style Titre 3 est disposé en retrait par rapport à un titre de style Titre 2. Etc. Atlantis acceptera des styles de type Titre jusqu'au numéro 9. Ceci est un maximum. Au-delà, le cerveau de vos lecteurs serait généralement incapable de percevoir la hiérarchie pouvant exister entre un titre de niveau 1 et un titre de niveau 12 par exemple.
- Si vous envisagez d'ajouter une table des matières à un document, et si vous souhaitez qu'Atlantis la crée automatiquement lorsque vous appuierez sur le bouton
 (barre d'outils Insertion), ou bien que vous lancerez la commande de menu principal Insertion | Table des matières…, il vous faudra auparavant appliquer un style de type Titre à chacun des paragraphes que vous voulez voir référencés dans la table des matières. Cliquez ici pour avoir des informations détaillées sur la création de table des matières dans Atlantis. (barre d'outils Insertion), ou bien que vous lancerez la commande de menu principal Insertion | Table des matières…, il vous faudra auparavant appliquer un style de type Titre à chacun des paragraphes que vous voulez voir référencés dans la table des matières. Cliquez ici pour avoir des informations détaillées sur la création de table des matières dans Atlantis.
|
Modification des caractéristiques des titres
Si les styles de type Titre 1, Titre 2, Titre 3 présents dans les modèles de document ne vous conviennent pas, vous pouvez en modifier les propriétés à votre guise, soit directement dans les modèles de document eux-mêmes, soit dans les documents créés à partir de ces modèles.
Pour modifier les propriétés d'un des styles du document actif, le plus simple est de commencer par sélectionner un paragraphe associé au style visé. Ensuite, vous pouvez, au choix :
Dans les 2 cas, vous ouvrirez la boîte de dialogue Caractéristiques du style. Ajustez les propriétés du style visé à votre convenance. Cliquez sur OK autant de fois que nécessaire pour valider vos changements. Cliquez ici pour avoir des informations détaillées sur les options de la boîte de dialogue "Caractéristiques du style".
Création de nouveaux styles de type Titre
Si vous avez besoin de plus de styles de type Titre qu'il n'y en a dans un document donné, vous pouvez aisément en ajouter. Le plus simple et le plus rapide consiste à mettre en forme un paragraphe du document actif de manière à ce qu'il s'affiche comme vous le souhaitez pour le titre en question. Il vous faut ensuite créer le style de type Titre correspondant. Voici la méthode la plus simple et la plus rapide:
- Placez votre curseur d'insertion dans un paragraphe ayant les caractéristiques de mise en forme (police, paragraphe, tabulation, liste) souhaitées. Si le type de paragraphe voulu n'existe pas dans votre document, créez-le d'abord, puis placez-y le curseur d'insertion.
- Cliquez dans la zone où s'affichent les Styles du document dans la barre d'outils Paragraphe. Le nom du style actuellement associé au paragraphe courant se retrouve alors automatiquement mis en surbrillance (sélectionné) :
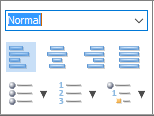
- Laissez le nom du style sélectionné, et sur votre clavier, tapez le nom que vous souhaitez donner à votre nouveau style (Titre 4 par exemple). Ce nouveau nom se substituera au nom du style précédemment sélectionné.
- Appuyez sur la touche Entrée. Un message apparaîtra, vous demandant si vous voulez ajouter le style en question à la liste des styles du document. Répondez Oui.
Votre nouveau style sera désormais disponible dans la liste des styles du document et pourra être appliqué à tout nouveau paragraphe lorsque vous le désirerez.
Affichage des titres dans la fenêtre de document
Si vous placez le pointeur de la souris au niveau d'un paragraphe associé à un style de type Titre 1, Titre 2, Titre 3, etc., Atlantis affichera automatiquement le signe "moins" en caractères rouges (−) à gauche du titre en question :
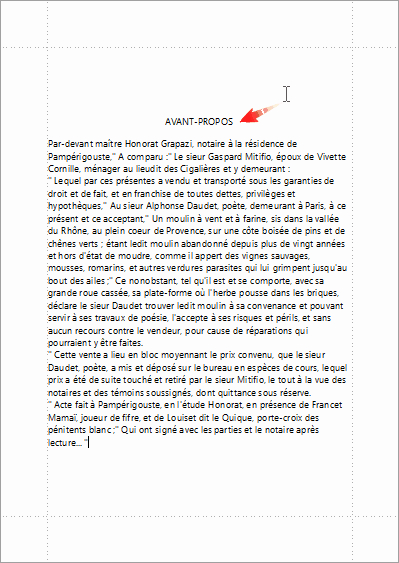
Si vous cliquez alors sur le signe "moins" (−), ce dernier se transforme en signe "plus" (+), et Atlantis modifie l'affichage du document de façon à ce que les paragraphes associés au titre visé ne soient plus visibles. Seul le titre reste affiché dans la fenêtre de document :
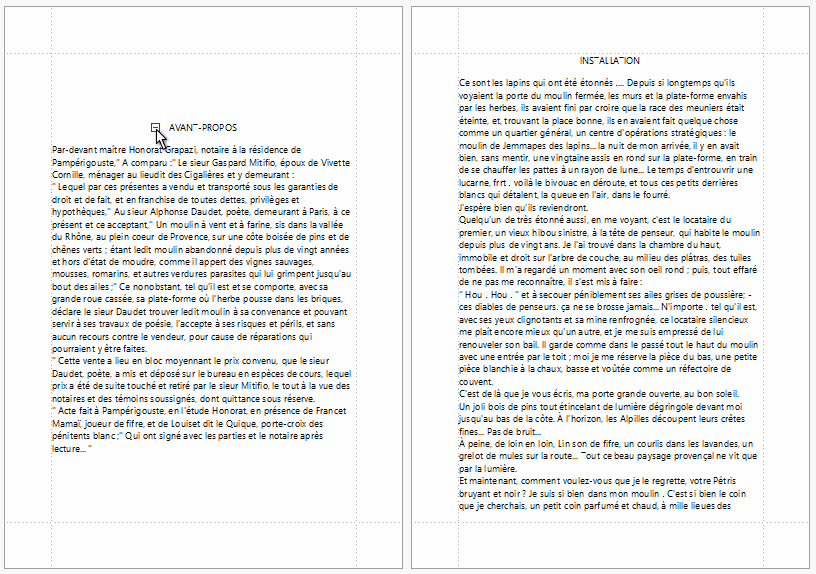
Maintenant, si vous donnez un clic droit au niveau d'un paragraphe associé à un style de type Titre 1, Titre 2, Titre 3, etc., le menu contextuel qui s'ouvre comprend les commandes Réduire et Réduire tout. Si vous cliquez sur Réduire tout, les paragraphes associés aux titres du document seront occultés, et seuls les titres resteront affichés :
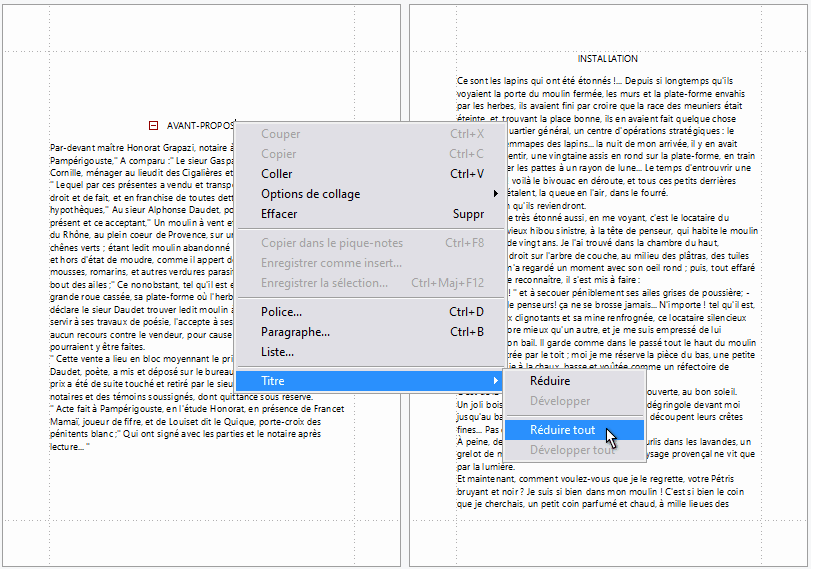
Vous pouvez ensuite cliquer sur Développer tout pour rétablir l'affichage complet des titres et des paragraphes associés :
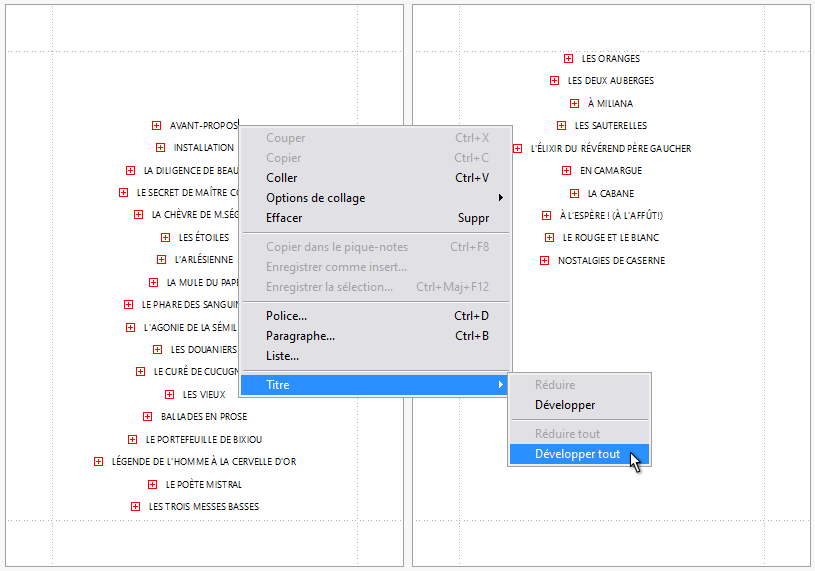
Pour plus de précisions sur cette fonction dans Atlantis, lisez la rubrique dédiée Réduire ou développer les titres.
Gestion des titres
La gestion des titres et du corps de texte qui leur est associé se fait de façon fort commode à partir du volet Titres du pupitre de commande d'Atlantis. Cliquez ici pour avoir des informations détaillées sur l'utilisation du volet Titres du pupitre de commande d'Atlantis.
Numérotation des titres
Il vous arrivera de vouloir numéroter les titres d'un document de façon à faire ressortir leurs différents niveaux (leur hiérarchie). Atlantis peut se charger de faire cette numérotation de manière totalement automatique. Il suffit pour cela d'associer un format de liste hiérarchisée aux styles de type Titre 1, Titre 2, Titre 3, etc., que vous appliquez aux divers éléments de titre présents dans votre document. Voici comment procéder :
- Affichez le volet Styles du pupitre de commande, ou bien ouvrez la boîte de dialogue Format | Style…
- Sélectionnez-y le style Titre 1.
- Appuyez sur le bouton
 au bas du volet Styles du pupitre de commande, ou bien sur le bouton Modifier… dans la boîte de dialogue Styles du document. Vous ferez apparaître la boîte de dialogue Caractéristiques du style. au bas du volet Styles du pupitre de commande, ou bien sur le bouton Modifier… dans la boîte de dialogue Styles du document. Vous ferez apparaître la boîte de dialogue Caractéristiques du style.
- Dans la boîte de dialogue Caractéristiques du style, appuyez sur le bouton Liste… Vous ouvrirez la boîte de dialogue Liste.
- Dans la boîte de dialogue Liste, cliquez pour afficher l'onglet Hiérarchisée :
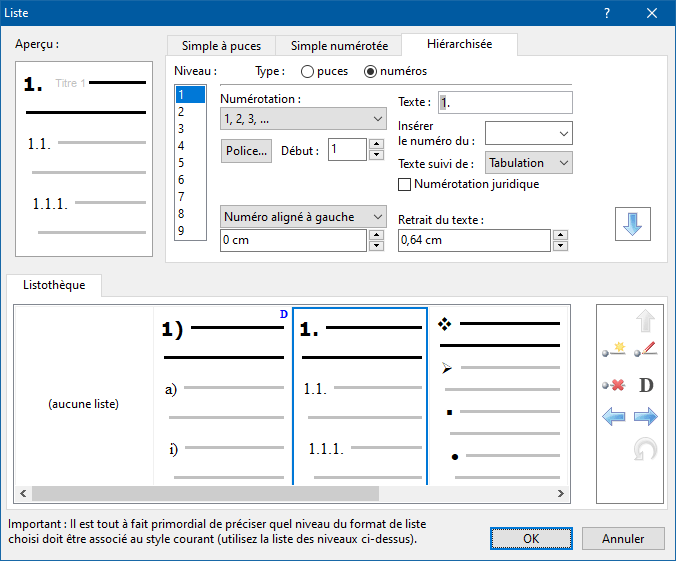
- Une fois l'onglet Hiérarchisée affiché, assurez-vous que c'est bien le niveau 1 qui est sélectionné dans la liste des 9 niveaux possibles, afin qu'il corresponde au niveau de style sélectionné (c'est-à-dire, le style Titre 1). Paramétrez ce niveau de liste comme il vous convient (Cliquez ici pour avoir des informations détaillées sur les différentes propriétés des formats de liste hiérarchisée et les options de l'onglet "Hiérarchisée" de la boîte de dialogue "Liste").
- Fermez successivement les boîtes de dialogue Liste, puis Caractéristiques du style en appuyant sur le bouton OK afin de valider vos paramétrages.
- Sélectionnez Titre 2 dans la liste présente sur le volet Styles du pupitre de commande ou dans la boîte de dialogue Format | Style…
- Appuyez sur le bouton
 au bas du volet Styles du pupitre de commande, ou bien sur le bouton Modifier… dans la boîte de dialogue Styles du document. Vous ferez apparaître la boîte de dialogue Caractéristiques du style. au bas du volet Styles du pupitre de commande, ou bien sur le bouton Modifier… dans la boîte de dialogue Styles du document. Vous ferez apparaître la boîte de dialogue Caractéristiques du style.
- Dans la boîte de dialogue Caractéristiques du style, appuyez sur le bouton Liste… Vous ouvrirez la boîte de dialogue Liste.
- Au bas de la boîte de dialogue Liste, cliquez pour afficher l'onglet Formats de liste sous contrôle des styles.
- Sous l'onglet Formats de liste sous contrôle des styles, sélectionnez le format de liste que vous venez d'associer au niveau 1 et au style Titre 1. Il sera automatiquement mis en surbrillance. À droite de l'onglet Formats de liste sous contrôle des styles, cliquez sur le bouton Associer le style "Titre 2" au format de liste mis en surbrillance :
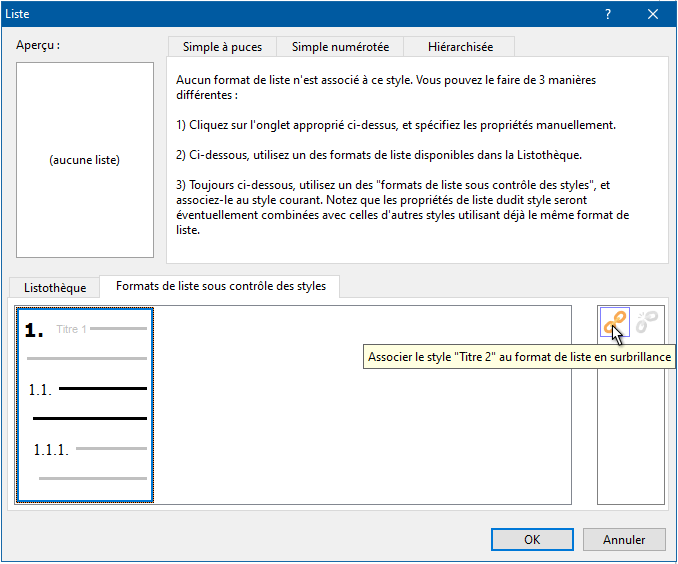
- Atlantis vous demandera de confirmer vos paramétrages. Cliquez sur OK pour valider :
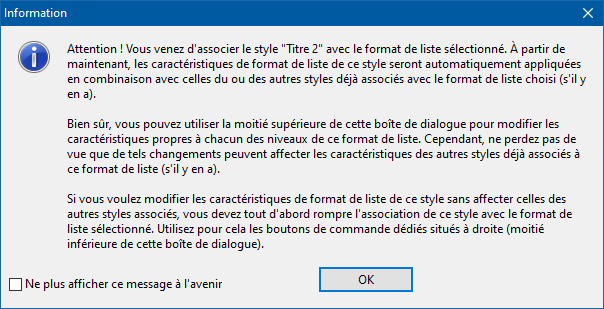
- Au besoin, utilisez l'onglet Hiérarchisée dans la partie supérieure de cette même boîte de dialogue Liste pour ajuster les paramètres de ce niveau de liste (type de numérotation, retrait, etc.). Vous obtiendrez quelque chose comme ceci :
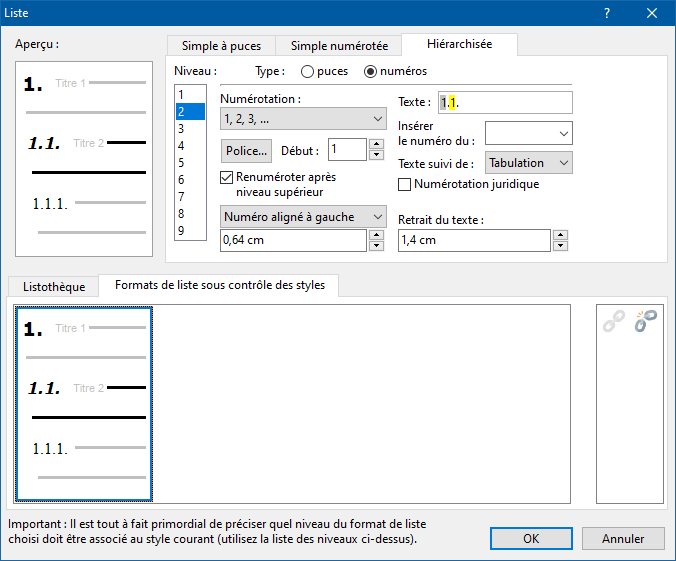
- Fermez successivement les boîtes de dialogue Liste, puis Caractéristiques du style en appuyant sur le bouton OK afin de valider vos paramétrages.
- Sélectionnez Titre 3 dans la liste présente sur le volet Styles du pupitre de commande ou dans la boîte de dialogue Format | Style…
- Appuyez sur le bouton
 au bas du volet Styles du pupitre de commande, ou bien sur le bouton Modifier… dans la boîte de dialogue Styles du document. Vous ferez apparaître la boîte de dialogue Caractéristiques du style. au bas du volet Styles du pupitre de commande, ou bien sur le bouton Modifier… dans la boîte de dialogue Styles du document. Vous ferez apparaître la boîte de dialogue Caractéristiques du style.
- Dans la boîte de dialogue Caractéristiques du style, appuyez sur le bouton Liste… Vous ouvrirez la boîte de dialogue Liste.
- Au bas de la boîte de dialogue Liste, cliquez pour afficher l'onglet Formats de liste sous contrôle des styles.
- Sous l'onglet Formats de liste sous contrôle des styles, sélectionnez le format de liste que vous venez d'associer aux styles Titre 1 et Titre 2. Il sera automatiquement mis en surbrillance. À droite de l'onglet Formats de liste sous contrôle des styles, cliquez sur le bouton Associer le style "Titre 3" au format de liste mis en surbrillance :
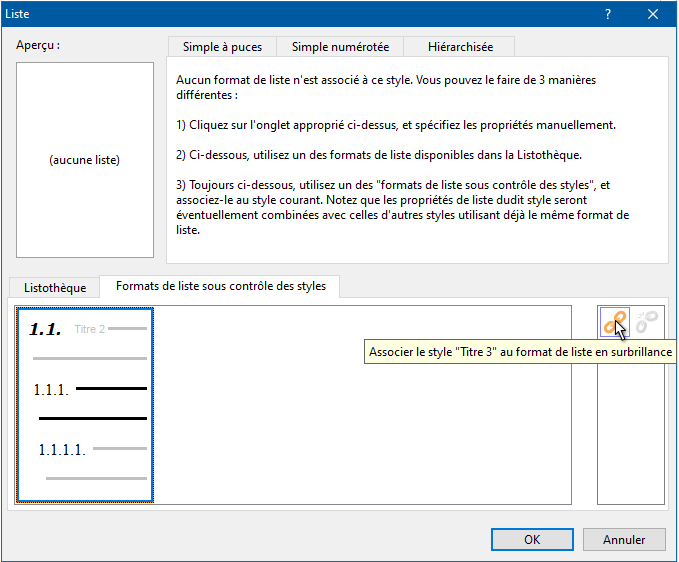
- Atlantis vous demandera de confirmer vos paramétrages. Cliquez sur OK pour valider :
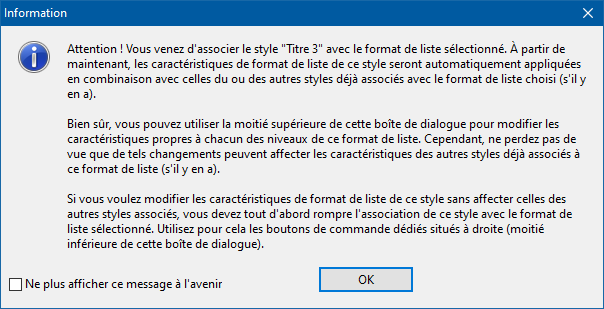
- Au besoin, utilisez l'onglet Hiérarchisée dans la partie supérieure de cette même boîte de dialogue Liste pour ajuster les paramètres de ce niveau de liste (type de numérotation, retrait, etc.). Vous obtiendrez quelque chose comme ceci :
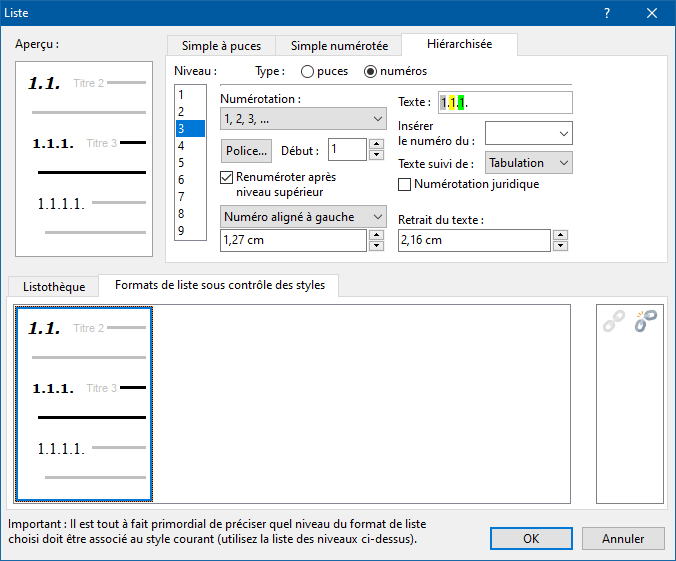
- Fermez successivement les boîtes de dialogue Liste, puis Caractéristiques du style en appuyant sur le bouton OK afin de valider vos paramétrages.
Appliquez aux titres de votre document les styles de type Titre 1, Titre 2, Titre 3, etc., là où c'est approprié. Atlantis se chargera de les numéroter et de les hiérarchiser automatiquement.
♦ Rappel ♦
Si vous affichez le volet Listes du pupitre de commande, l'aperçu de liste fera nettement apparaître l'association entre les styles et les différents niveaux de liste qui leur sont associés, ainsi que la mise en forme correspondante :
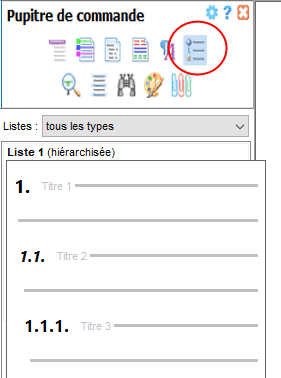
Voyez aussi…
|

 (barre d'outils Insertion), ou bien que vous lancerez la commande de menu principal
(barre d'outils Insertion), ou bien que vous lancerez la commande de menu principal  au bas du
au bas du