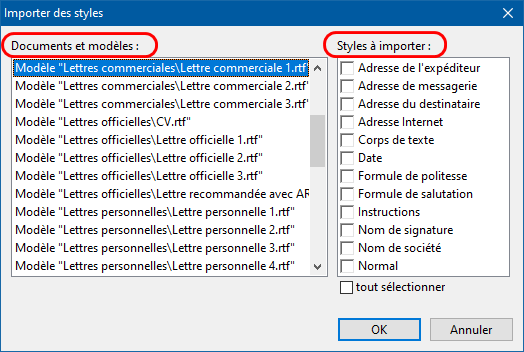| Les styles
Qu'est-ce qu'un style ?
Dans un logiciel de traitement de texte, les styles servent principalement à simplifier les opérations de mise en forme de texte. Un style regroupe un ensemble de caractéristiques de mise en forme pouvant être appliquées d'un seul coup à un paragraphe, ou à une sélection de paragraphes. Associer un paragraphe à un style revient à appliquer d'un seul coup à ce paragraphe l'ensemble des caractéristiques de mise en forme spécifiquement définies pour le style en question.
Dans Atlantis, les styles sont des styles de paragraphe. Ainsi chacun des paragraphes d'un document peut avoir des caractéristiques de mise en forme spécifiques, — celles-ci étant en partie ou en totalité dépendantes du style auquel ces paragraphes sont associés.
Les styles propres à un document sont enregistrés avec le document lui-même et peuvent être réutilisés à volonté pour mettre en forme les paragraphes : ils font partie de ce qu'on appelle la liste des styles du document. Cette liste peut être modifiée à volonté : Vous pouvez ajouter des styles, en supprimer, les modifier, et même importer des styles d'un document à l'autre lorsque le besoin s'en fait sentir.
Remarques :
Dans tout logiciel de traitement de texte, il y a deux types différents de mise en forme du contenu des documents, la mise en forme implicite (automatique), et le mise en forme explicite (manuelle) :
- la mise en forme implicite résulte de l'association de chaque paragraphe à un style ;
- la mise en forme explicite résulte de l’utilisation des commandes de mise en forme disponibles sur les barres d’outils, les menus, et dans un certain nombre de boîtes de dialogue.
Quand vous saisissez du texte dans Atlantis, sa mise en forme immédiate et automatique est d’abord une mise en forme par défaut; elle est le résultat de l’application des propriétés du style associé au paragraphe courant. Vous ne pouvez pas échapper aux styles; ils sont toujours présents, même si c’est de manière implicite. Si vous essayez de vous passer des styles, Atlantis appliquera malgré tout le style "Normal" à tous vos paragraphes de manière automatique. Si vous modifiez les propriétés d’un style, vous changez automatiquement la mise en forme de tous les paragraphes associés à ce style. Si vous créez un nouveau style, vous créez de nouvelles propriétés de mise en forme qui seront appliquées par défaut à tous les paragraphes que vous associerez à ce style.
Toute mise en forme explicite manuelle est en fait traitée comme une surcouche modifiant localement les propriétés du style sous-jacent. Si, par exemple, vous appliquez l’attribut Gras à un fragment de texte, celui-ci s’affiche en caractères gras, mais le paragraphe en question reste en grande partie dépendant du style qui lui est associé, lequel, généralement, ne prévoit pas l’attribut Gras pour les textes qui lui sont associés. Vous pouvez modifier les propriétés du style associé, et même changer le type du style associé, mais le paragraphe restera toujours contrôlé par le style qui lui est associé. Les styles sont toujours présents de manière implicite.
|
Les propriétés d'un style
Les propriétés d'un style donné sont visibles et modifiables depuis la boîte de dialogue Caractéristiques du style :
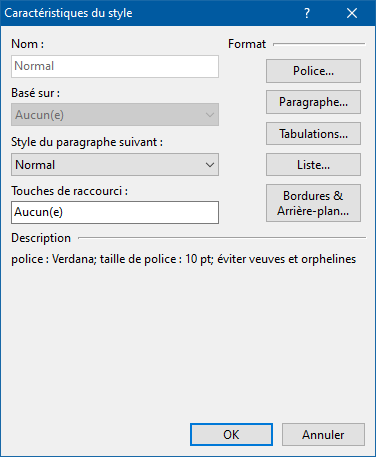
Cliquez sur l'image ci-dessus pour avoir des informations complètes sur chacune des options de cette boîte de dialogue.
Vous pouvez ouvrir cette boîte de dialogue de 2 manières différentes, avec, au choix :
- la commande de menu principal Format | Style…, puis en appuyant sur le bouton Modifier après avoir sélectionné le style visé ;
- le bouton
 au bas du volet Styles du pupitre de commande (F6), toujours après avoir sélectionné le style visé. au bas du volet Styles du pupitre de commande (F6), toujours après avoir sélectionné le style visé.
Astuce :
- Si vous placez le pointeur de votre souris au-dessus du nom d'un style sur le volet Styles du pupitre de commande, vous ferez apparaître une infobulle donnant les propriétés spécifiques du style visé ainsi que le nom du style parent :
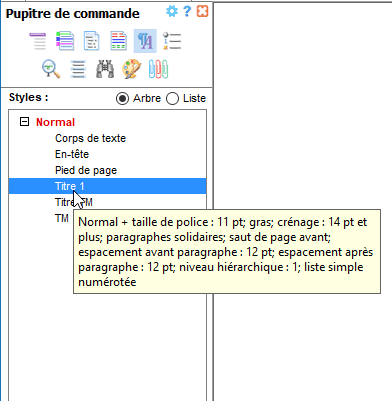
Chaque style comporte les propriétés suivantes :
- Nom
Bien entendu, si vous créez des styles, vous leur donnerez des noms évocateurs des propriétés qu'ils recèlent. Notez qu'il ne peut pas y avoir deux styles portant le même nom dans un même document. Notez aussi que certains noms de styles sont protégés : leur nom apparaîtra toujours en grisé dans la boîte de dialogue Caractéristiques du style. Vous pourrez en modifier les caractéristiques, mais vous ne pourrez pas les renommer. C'est le cas, par exemple, des styles de type Titre 1, Titre 2, Titre 3, etc., ou TM dont Atlantis se sert pour bâtir les tables des matières et le plan du document. C'est aussi le cas d'autres styles comme les styles Corps de texte, Normal centré, ou Note de bas de page, par exemple. Ces noms de style sont considérés comme standard dans tout logiciel de traitement de texte, et ne peuvent pas être modifiés.
- Caractéristiques de mise en forme de paragraphe, de police de caractères, de tabulation, et, éventuellement, de liste
Ces caractéristiques déterminent en grande partie l'apparence finale des paragraphes qui sont associés au style.
|
Notez que les caractéristiques de mise en forme inhérentes à chaque style peuvent être :
|
- Style de base
C'est-à-dire le style sur lequel il est basé. On parle de styles de base et de styles dérivés. On parle également de styles parents et de styles enfants.
- Style du paragraphe suivant
Par défaut, Atlantis préserve automatiquement la continuité des styles d'un paragraphe à l'autre. Par défaut, le style appliqué au paragraphe qui suit le paragraphe courant reste le même, à moins que vous ne spécifiez explicitement un style différent pour le paragraphe suivant. C'est précisément le rôle de l'option Style du paragraphe suivant. Celle-ci vous permet de définir un style spécifique pour le paragraphe suivant celui où le style actuel est appliqué.
Prenons un exemple.
Notre document contient deux styles, le style Normal et le style Titre 1. Le paragraphe placé en tête de ce document en est le titre. Il est tout naturellement associé au style Titre 1. Supposons maintenant que le style du paragraphe suivant défini pour le style Titre 1 soit le style Normal. Après avoir tapé le titre de notre document et l'avoir associé au style Titre 1, nous nous apprêtons à passer au paragraphe suivant. Le curseur d'insertion se trouve exactement à la fin du paragraphe de titre :
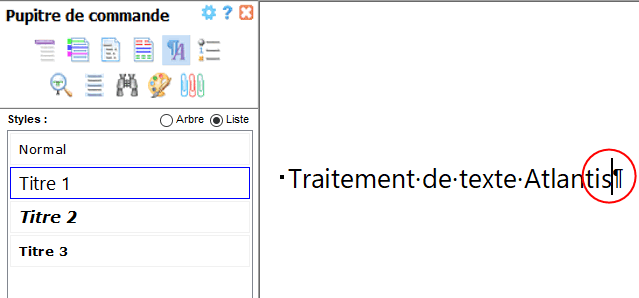
Si nous appuyons sur la touche Entrée pour passer au paragraphe suivant, c'est le style Normal, et non plus le style Titre 1, qui est appliqué à notre nouveau paragraphe :
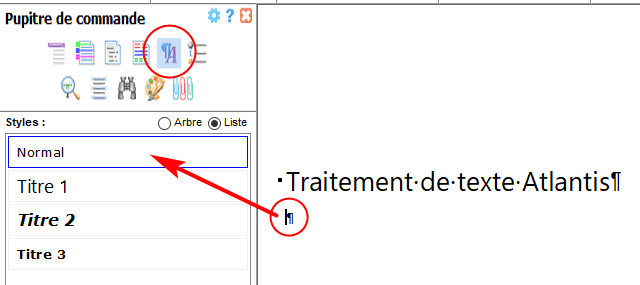
Ceci est la conséquence de la propriété Style du paragraphe suivant telle qu'elle est définie pour le style Titre 1. Tout paragraphe venant immédiatement après est automatiquement associé au style Normal.
Astuce :
- Vous pouvez utiliser cette possibilité de définir le style du paragraphe suivant pour créer des schémas de "Question/Réponse" automatiques, et même des saisies automatiques de noms de personnages dans des dialogues. Vous trouverez toutes explications utiles dans un document nommé "Schémas de Questions-Reponses.rtf", disponible en téléchargement libre sur le site d'Atlantis à la page consacrée aux Exemples & modèles de documents. Cliquez sur le lien ci-après pour télécharger ce document immédiatement : Schémas de questions-réponses.rtf.
- Raccourci clavier associé au style
Ce raccourci spécifique permettra d'appliquer le style en question à tout nouveau paragraphe en un éclair. Vous créerez de tels raccourcis pour les styles que vous appliquez fréquemment.
|
Notez que le raccourci clavier attribué à un style n'est valide que pour le document particulier où il a été défini. Si vous voulez utiliser un raccourci clavier ailleurs que dans le document particulier où il a été défini, il vous faudra importer le style correspondant depuis le document source, ou bien redéfinir un raccourci clavier dans le document cible.
Si vous voulez associer un raccourci clavier à un style de manière permanente, il vous faut attribuer un raccourci clavier à un style se trouvant dans un modèle de document. Par la suite, ce style pourra être appliqué avec le même raccourci clavier dans tous les documents créés à partir du modèle en question. Par conséquent, si vous voulez pouvoir disposer d'un même raccourci clavier pour un style donné dans l'ensemble des documents que vous créez avec le bouton  (barre d'outils Fichier), le raccourci clavier Ctrl+N, ou bien encore la commande Fichier | Nouveau > Document par défaut, il vous faudra attribuer un raccourci clavier à ce style dans le modèle de document correspondant. Il s'agit normalement du modèle de document Normal.rtf. Vous pouvez l'ouvrir et le modifier en cliquant sur le bouton (barre d'outils Fichier), le raccourci clavier Ctrl+N, ou bien encore la commande Fichier | Nouveau > Document par défaut, il vous faudra attribuer un raccourci clavier à ce style dans le modèle de document correspondant. Il s'agit normalement du modèle de document Normal.rtf. Vous pouvez l'ouvrir et le modifier en cliquant sur le bouton  (barre d'outils Fichier), ou en actionnant la commande de menu principal Fichier | Modèles de document… (barre d'outils Fichier), ou en actionnant la commande de menu principal Fichier | Modèles de document…
|
La liste des styles
Chacun des paragraphes d'un document donné est toujours associé à un style particulier qui définit sa mise en forme spécifique. Ces différents styles sont regroupés dans la liste des styles du document. Cette liste des styles comprend toujours au moins un style : le style Normal. Bien entendu, il est toujours possible de modifier cette liste des styles, d'ajouter des styles, de les renommer, de les modifier, d'en supprimer. Chaque document est enregistré avec sa liste des styles spécifique.
Styles de base et styles dérivés
Un style de base est littéralement le style servant de base de définition aux autres styles, qui sont alors qualifiés de dérivés. Dans un style dérivé, certaines des caractéristiques de mise en forme inhérentes au style de base sont modifiées. L'application d'un style dérivé produit donc des résultats de mise en forme spécifiques qui le distinguent de son style de base.
Notez que vous pouvez créer plusieurs styles de base dans un même document. Chacun de ces styles de base peut avoir ses propres styles dérivés.
Chaque document comporte donc une liste des styles qui récapitule les styles de base et les styles dérivés disponibles dans le document. Cette liste des styles a donc par définition une structure arborescente, un peu à la manière d'un arbre généalogique. On parle d'ailleurs parfois de styles parents (styles de base) et de styles enfants (styles dérivés).
Notez que le style Normal est toujours interprété comme le style de base d'un document.
Le style "Normal"
Le style Normal représente un cas particulier, car il est toujours le style par défaut. En effet, tout nouveau document vierge est basé sur le style Normal. Sauf indication contraire, tout texte nouvellement saisi est automatiquement mis en forme selon le style Normal du document courant, c'est-à-dire avec la police de caractères, la taille de police, la couleur de police, l'espacement de ligne et de paragraphe, etc. qui sont associés à son style Normal. Bien entendu, il vous est toujours possible de changer de style pour un paragraphe particulier. Vous pouvez même modifier les caractéristiques de mise en forme inhérentes au style Normal lui-même. Vous ne pourrez cependant jamais supprimer le style Normal d'un document. Le style Normal reste la base sur laquelle est bâtie tout document. Il reste associé à son document hôte jusqu'à ce que vous supprimiez le document lui-même.
Important !
Lorsque le style de base Normal d'un document n'a pas de valeur définie pour une ou plusieurs propriétés de police de caractères, de paragraphe, de tabulation, ou de liste, Atlantis doit néanmoins appliquer des valeurs bien précises concernant ces propriétés, sinon les paragraphes associés ne pourraient tout simplement pas être créés. Atlantis utilise alors pour cela les valeurs de son style de base par défaut interne. Ce style de base par défaut interne a pour propriété essentielle la police de caractères Times New Roman 12 pts. C'est tout. Pour les autres propriétés, Atlantis utilise des valeurs passe-partout : “non gras”, “non italique”, “non souligné”, “non surligné”, etc.Il serait en effet absurde de créer un paragraphe par défaut avec un texte gras, italique, rouge, ou avec on ne sait quelles valeurs improbables ! Quand Atlantis ne trouve pas de valeur définie pour un paramètre dans le style qui est appliqué, il va chercher cette valeur définie (explicite) le long de la chaîne ascendante des styles, en remontant jusqu’au style de base interne si nécessaire. Celui-ci a toujours une valeur définie pour tous ses paramètres de mise en forme.
Ceci n'est pas sans d'importantes conséquences : Si, par exemple, votre style “Normal” a une valeur non définie concernant l'attribut “Italique”, et que vous appliquez le style “Normal” à un paragraphe tout en italique, Atlantis applique la valeur par défaut correspondante “héritée” du style de base interne, qui est “non italique”. Vous ruinez ainsi la mise en forme directe du paragraphe. C'est pourquoi il est impératif de créer et d'appliquer un style de type “Italiques” à tout paragraphe entièrement en italique, un style de type “Gras” à tout paragraphe entièrement en caractères gras, un style de type “Souligné” à tout paragraphe entièrement souligné, etc.On a en fait le même effet si on applique n’importe quel autre style. Supposons que vous ayez un style “Citation” dont l’attribut “italique” est non défini, c’est-à-dire que sa valeur est héritée du style parent, en remontant jusqu’au style “Normal”. Si votre style “Normal” a lui aussi une valeur non définie, c'est la valeur interne "non italique" qui sera appliquée. C’est pourquoi, quand on crée un style “dédié” de type “italiques”, il est impératif de le rendre “imperméable” à toute modification automatique involontaire. On rend un style “imperméable” à toute modification automatique involontaire quand on définit explicitement tous ses paramètres de mise en forme. La valeur de l’attribut “italique” d’un style dédié” de type “italiques” sera donc positive, ainsi que celle de tous les autres paramètres de mise en forme que l’on souhaite voir associés de manière certaine à ce style.
Comme nous venons de le voir, le style “Normal” en tant que style de base d’un document ne peut pas vraiment rester “neutre” en ce qui concerne les valeurs des propriétés qu’il est bien forcé d’appliquer. C’est aussi pourquoi les utilisateurs avertis de logiciels de traitement de texte n’appliquent pas le style “Normal” dans leurs documents. Ils lui réservent un rôle exclusif de style de base. Les paragraphes “ordinaires” (“normaux”) des documents sont associés au style “Corps de texte”, qui, lui, a un style parent “officiel” et des valeurs que l’on peut définir en toute connaissance de cause. Nous pouvons donc vous faire la recommandation suivante—faite assez universellement—mais bien peu suivie : n’utilisez jamais le style de base “Normal” d’un document pour mettre en forme un quelconque paragraphe dudit document. Considérez-le comme un style de base réservé, dont tous les autres styles sont dérivés, chacun avec des propriétés additionnelles ou divergentes. Seuls les styles dérivés du style de base “Normal” doivent être utilisés dans le document lui-même. Ça évite les modifications intempestives en cascade qui ne manquent pas de survenir quand on modifie le style “Normal” qu’on a appliqué par-ci par-là de manière irréfléchie dans le document. C’est pourquoi il faut utiliser un style “Corps de texte” pour tout paragraphe “passe-partout”. Quand vous modifierez le style “Normal” si vous en éprouvez le besoin, vous serez alors conscient que vous allez introduire des changements qui se répercuteront en cascade sur l’ensemble des styles (dérivés) du document. Par contre, si vous modifiez le style “Corps de texte”, cela n’affectera que le style “Corps de texte” (et ses éventuels styles descendants).
Ceci dit, Atlantis applique les styles de manière aussi “douce” que possible chaque fois que c'est possible et souhaitable : c'est-à-dire en respectant au maximum toute mise en forme manuelle surajoutée aux propriétés des styles associés. Voyez plus bas la rubrique Qu'est-ce qu'appliquer un style à un paragraphe ? pour plus de détails.
Comment appliquer un style à un ou plusieurs paragraphes
Notez tout d'abord que le style associé au paragraphe courant (celui où se trouve le point d'insertion) est toujours indiqué :
- dans la zone de liste modifiable Styles du document (barre d'outils Paragraphe) :
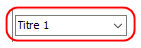
- par un surlignage sur le volet Styles du pupitre de commande :
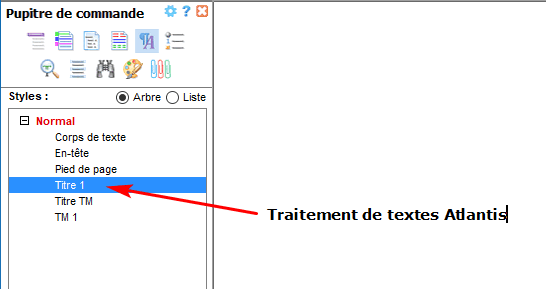
Voici comment procéder pour appliquer un style particulier à un ou plusieurs paragraphes :
- Placez le curseur d'insertion à l'intérieur du paragraphe dont vous voulez changer le style, ou bien, si vous visez un ensemble de paragraphes, sélectionnez-les tous au préalable.
- Cliquez sur le bouton ▼ situé immédiatement à droite de l'indication du style courant. Ou bien appuyez sur le raccourci clavier Ctrl+Maj+S. Vous ouvrirez ainsi la liste des styles disponibles dans le document actif :
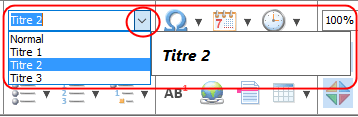
- Si vous parcourez cette liste avec le pointeur de la souris ou avec les touches de défilement vertical du clavier, vous ferez apparaître un aperçu illustrant les caractéristiques de chacun des styles. Aidez-vous de cette fenêtre d'aperçu pour vous faire une idée des caractéristiques de chacun des styles disponibles, puis cliquez sur le nom du style qui vous semble le plus approprié au(x) paragraphe(s) visé(s).
Les caractéristiques du style que vous avez choisi seront immédiatement et automatiquement appliquées à l'ensemble du ou des paragraphes visés.
|
Il existe cependant plusieurs autres méthodes pour appliquer un style à un ou plusieurs paragraphes :
A. Le volet Styles du pupitre de commande d'Atlantis vous permet également d'appliquer un style à la sélection présente dans la fenêtre de document.
B. Vous pouvez aussi utiliser le pinceau à formats d'Atlantis pour appliquer un style donné à toute une série de paragraphes. Voici comment procéder :
- Assurez-vous qu'aucune sélection n'est présente dans votre document. Si une portion de document est sélectionnée, désélectionnez-la en appuyant sur une touche de déplacement du curseur, ou bien en cliquant n'importe où dans le document.
- Activez le mode pinceau à formats en cliquant sur le bouton
 . .
- D'un clic de souris, ouvrez la liste déroulante des Styles du document sur la barre d'outils Paragraphe. Vous pouvez aussi utiliser le raccourci clavier correspondant Ctrl+Maj+S. Sélectionnez le style voulu dans la liste. Le pinceau à formats sera désormais porteur du style choisi :
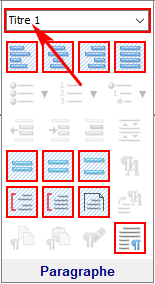
- Dans la fenêtre de document, cliquez à l'intérieur de chacun des paragraphes auxquels vous voulez appliquer le style en question. Ces paragraphes seront automatiquement mis en forme avec le style sélectionné.
C. Vous pouvez appliquer un style à une sélection ou au paragraphe courant en donnant un double-clic sur le nom du style à l'intérieur du du pupitre de commande d'Atlantis.
D. Vous pouvez appliquer un style à une sélection en utilisant le raccourci clavier que vous aurez auparavant associé aux propriétés de ce style.
|
Qu'est-ce qu'appliquer un style à un paragraphe ?
Quand vous appliquez un style à un paragraphe donné, le paragraphe est automatiquement associé au style en question : il hérite de toutes les caractéristiques de mise en forme de paragraphe, de police, de tabulation, et éventuellement de liste prévues par le style en question.
De fait, lorsque vous appliquez un style à un paragraphe, ce style devient le style par défaut du paragraphe en question.
Prenons un exemple. Le style Titre 1 est associé à la police Times New Roman. Il suffit alors de l'appliquer à un paragraphe pour que celui-ci se retrouve mis en forme avec la police Times New Roman.
Mais ce n'est pas tout. Supposons que notre document contienne de nombreux titres mis en forme avec le style Titre 1. Supposons maintenant que nous modifions la police de caractères associée au style Titre 1. Tous les paragraphes ayant été associés à ce même style Titre 1 se retrouvent immédiatement et automatiquement mis en forme avec la police de caractères nouvellement définie pour le style Titre 1. Tous ces changements s'opèrent en un clin d'oeil, par simple modification des caractéristiques du style associé.
|
IMPORTANT !
Lorsque vous appliquez un style à un paragraphe, les caractéristiques de mise en forme de police de caractères prévues par ce style sont appliquées au paragraphe. Si le paragraphe comporte déjà des valeurs contrastées pour certaines de ces caractéristiques, ces valeurs contrastées disparaîtront. En effet, Atlantis s'efforce toujours de préserver les contrastes de mise en forme du texte original, mais il ne peut le faire s'il y a contradiction entre les caractéristiques de mise en forme prévues par le style que l'on applique, et les caractéristiques de mise en forme déjà présentes dans le paragraphe cible.
Prenons un exemple.
Le paragraphe auquel nous voulons appliquer ou réappliquer le style Titre 1 contient plusieurs mots, dont l'un est déjà mis en forme avec l'attribut gras, les autres avec l'attribut non gras. L'un des mots est en italique :

Supposons que le style Titre 1 comporte l'attribut gras, une taille de police de 14 points, et soit neutre en ce qui concerne l'attribut italique. Appliquons-le à notre paragraphe. Voici le résultat :

Étant donné que le style Titre 1 prévoit l'application de l'attribut gras aux paragraphes auxquels il est associé, le contraste initial entre le mot "gros" en caractères gras et le reste des mots du paragraphe initial n'a pas pu être préservé. La mise en forme "gras" prévue par le style Titre 1 a été appliquée à l'ensemble du paragraphe.
Notez cependant qu'Atlantis préserve les contrastes de valeur déjà présents dans le paragraphe d'origine s'ils ne sont pas en contradiction avec les caractéristiques prévues par le style que l'on applique. Dans l'exemple ci-dessus, le mot "pas" était en italique dans le paragraphe initial : il est resté en italique après l'application du style Titre 1 qui ne dit rien en ce qui concerne l'attribut "italique".
Attention ! Il y a une exception à cette règle. Si le paragraphe cible a été mis en forme manuellement de façon à ce que sa totalité soit mise en forme avec une propriété que le style associé ne prévoit pas de manière explicite, cette propriété lui sera retirée si vous appliquez ou réappliquez le style au paragraphe. Prenons un exemple. Supposons que vous ayez un paragraphe associé au style "Normal". Ce style "Normal" prévoit la police de caractères Arial 11 pt. Vous mettez certains mots en italique, d’autres en gras, d’autres de couleur rouge, et vous soulignez tout le paragraphe "manuellement", en utilisant les barres d'outils :

Si vous sélectionnez ce paragraphe, et cliquez sur le bouton  (barre d'outils Police), ou bien si vous utilisez la combinaison de touches Ctrl+Espace, ou bien encore si vous appliquez la commande de menu principal Format | Rétablir le format de police par défaut, le paragraphe visé perdra toute sa mise en forme manuelle, et ressemblera à nouveau à un paragraphe "normal" associé au style "Normal" : (barre d'outils Police), ou bien si vous utilisez la combinaison de touches Ctrl+Espace, ou bien encore si vous appliquez la commande de menu principal Format | Rétablir le format de police par défaut, le paragraphe visé perdra toute sa mise en forme manuelle, et ressemblera à nouveau à un paragraphe "normal" associé au style "Normal" :

Si par contre, vous réappliquez à ce même paragraphe son style associé (le style "Normal" dans cet exemple), toute sa mise en forme manuelle sera préservée, à l’exception du soulignement manuel qui, lui, concernait l’ensemble du paragraphe et n'était pas prévu par le style :

Les développeurs d’Atlantis ont considéré qu’une mise en forme manuelle qui annule complètement une ou plusieurs des propriétés prévues par le style associé devait elle-même être annulée si le style est réappliqué au paragraphe. Ce ne serait pas pratique d’appliquer à un paragraphe un style qui prévoit "non italique", et de voir ce paragraphe rester entièrement en italiques. Il n’y aurait plus aucun sens à appliquer le moindre style. C’est pourquoi il vaut mieux éviter de retravailler un paragraphe au point que sa mise en forme manuelle contredise totalement un ou plusieurs des attributs du style associé. Dans ces cas-là, il faut créer un style spécifique. C’est pourquoi, quand on crée un style “dédié” de type “italiques”, il est impératif de le rendre “imperméable” à toute modification automatique involontaire. On rend un style “imperméable” à toute modification automatique involontaire quand on définit explicitement tous ses paramètres de mise en forme. La valeur de l’attribut “italique” d’un style dédié” de type “italiques” sera donc positive, ainsi que celle de tous les autres paramètres de mise en forme que l’on souhaite voir associés de manière certaine à ce style.
Les propriétés d'un style peuvent avoir une valeur définie, positive ou négative, comme par exemple, "police Arial", "italique", "non gras", "12 pt avant paragraphe". Mais les propriétés d'un style peuvent aussi avoir une valeur non définie : le style ne dit rien d'explicite concernant telle ou telle propriété. Quand certaines propriétés d'un style ne sont pas définies, Atlantis a bien évidemment besoin de savoir quelles propriétés utiliser effectivement pour les paragraphes associés. Dans ces cas-là, Atlantis utilise les valeurs correspondantes telles qu'elles ont éventuellement été définies pour le style parent. Si le style parent n'a pas de valeur définie pour une ou plusieurs de ces propriétés, Atlantis remonte le long de l'arborescence des styles jusqu'à ce qu'il trouve un style parent ayant une valeur définie pour les propriétés en question. Si Atlantis remonte ainsi jusqu'au style de base, généralement le style "Normal", et que ce style de base n'a pas de valeur définie pour une ou plusieurs des propriétés concernées, ce sont les valeurs internes par défaut d'Atlantis qui sont appliquées. Prenons un exemple. Supposons que le style de base "Normal" ait une valeur indéfinie pour les propriétés de police comme "gras", "italique", "souligné", "barré", etc., et aussi pour celles de paragraphe. Atlantis va alors utiliser les propriétés correspondantes de son style de base interne, qui comprend tout naturellement les valeurs "non gras", non italique", "non souligné", etc. En effet, personne ne comprendrait qu'un style de base "normal" puisse créer par défaut des paragraphes qui soient en caractères gras, italiques, soulignés : tout paragraphe "normal" se doit d'être un paragraphe "ordinaire", passe-partout. Mais tout ceci n'est pas sans conséquences importantes. Si votre style "Normal" ne prévoit rien de spécifique pour certains attributs comme "gras", "italique", "souligné", etc., et que vous appliquez la commande Rétablir le format de police par défaut (Ctrl+Espace) à un paragraphe associé au style "Normal", les éventuels fragments gras, italiques, soulignés, etc., de ce paragraphe seront ramenés à la valeur "non gras", "non italique", "non souligné" du style de base par défaut d'Atlantis. Par contre, si vous réappliquez simplement ce même style "Normal" au même paragraphe, les éventuels fragments gras, italiques, soulignés, etc., mis en forme manuellement seront préservés à condition qu'ils ne couvrent pas la totalité du paragraphe cible. Seuls le type et la taille de police seront éventuellement restaurés dans la mesure où ce style "Normal" les définit explicitement, ce qui est généralement le cas.
Enfin, si vous souhaitez qu'Atlantis applique les caractéristiques définies pour un style donné sans préserver les contrastes de mise en forme du texte original, vous avez une solution. Il vous faut tout d'abord sélectionner le paragraphe visé, puis revenir aux formats de police et de paragraphe par défaut prévus par le style associé. Voyez les paragraphes Rétablir le format de police par défaut et Rétablir le format de paragraphe par défaut ci-dessous pour avoir tous les détails sur ces commandes.
|
Astuces :
- Supposons que vous vouliez modifier certaines des caractéristiques d'un style donné, du style “Normal” ou de tout autre style. Supposons que le style dont vous voulez modifier les propriétés ait des styles dérivés. Si certaines des nouvelles propriétés de votre style sont héritées par leurs styles dérivés, les propriétés héritées seront elles aussi modifiées dans ces styles dérivés. Il est souvent souhaitable d'éviter ces modifications en cascade.
La méthode orthodoxe consiste à protéger les styles dérivés de ces modifications en cascade : il faut spécifier pour chacun des styles dérivés des valeurs précises non héritées pour les propriétés en question. Par exemple, un style parent et ses styles dérivés pourront avoir une taille de police de caractères de 10 pts. Si vous modifiez la taille de police du style parent, ses styles dérivés hériteront de cette nouvelle taille de police. Pour éviter cela, il vous faut donner aux styles dérivés une taille de police spécifique, non héritée. Et le faire avant de modifier le style parent lui-même.
Il existe une seconde méthode, moins orthodoxe, mais qui vous permettra aussi d'éviter les modifications de styles en cascade. Il faut alors utiliser la méthode de mise en forme directe dans la fenêtre de document. Voici comment procéder. Supposons que vous vouliez modifier certaines des propriétés des paragraphes associés au style “Normal”, et éviter que ces modifications ne soient automatiquement transmises aux paragraphes associés aux styles descendants (dérivés). Supposons, par exemple, que vous vouliez modifier la taille de police des paragraphes associés au style “Normal”, et leur donner une taille de 12 pts.
- Utilisez le bouton Sélectionner les paragraphes associés à ce style du volet Styles du pupitre de commande pour sélectionner tous les paragraphes associés au style “Normal”.
- Utilisez la liste déroulante Taille de la police sur les barres d’outils, et choisissez la valeur “12”. Vous avez changé la taille de police de tous les paragraphes associés au style “Normal”. Ça ne sera pas en principe la valeur prévue par le style “Normal”, mais vous aurez modifié la taille des paragraphes associés au style “Normal” à votre convenance.
- La démarche inverse est possible. Si certains ou tous les paragraphes associés au style “Normal” ont eu leur taille de police modifiée, et que vous voulez revenir à la valeur originelle, il ne faut pas réappliquer le style “Normal” : vous pourriez déclencher des modifications en cascade dans les styles dérivés. Procédez au contraire comme ci-dessus : sélectionnez tous les paragraphes associés au style “Normal”, et utilisez la liste déroulante Taille de la police sur les barres d’outils pour appliquer à tous les paragraphes sélectionnés la taille de police souhaitée.
Bien entendu, vous pouvez procéder de la sorte pour tous les autres attributs de mise en forme de police ou de paragraphe. Si la commande adéquate n’est pas disponible sur vos barres d’outils, vous pouvez tout aussi bien utiliser les boîtes de dialogue correspondantes (Format | Police… et Format | Paragraphe…) pour appliquer les changements de valeur voulus à tous les paragraphes sélectionnés. Vous ne modifierez pas le style, mais la mise en forme de tous les paragraphes associés, attribut par attribut.
- Supposons que vous ayez un document dont les styles ont été utilisés à tort et à travers, ou très peu, et que l'essentiel de la mise en forme ait été faite directement dans la fenêtre de document à l'aide des commandes de menus ou de barres d'outils. Supposons que vous vouliez mettre de l'ordre dans la mise en forme de ce document à l'aide des styles. Avant toute modification et/ou application des styles, il vous faut protéger les mises en formes qui ont déjà été faites manuellement (comme des fragments de paragraphes ou des paragraphes entièrement en italiques, gras, soulignés, avec un alignement centré, ou avec des espacements avant/après particuliers, etc.). Pour cela, il vous faut faire une opération de recherche/remplacement avec la boîte de dialogue Ctrl+H. Vous rechercherez, par exemple, toute mise en forme de police de caractères en "Italique", et vous "remplacerez" cette mise en forme par une couleur de surlignage spécifique, disons "Rose pâle". Tous les fragments de texte en italique se verront surlignés de rose pâle. Si vous appliquez ensuite des styles à ce même document, il se pourrait que certains des fragments ou paragraphes qui étaient auparavant en italique aient perdu cet attribut. Vous voudrez peut-être rétablir cet attribut pour tout ou partie des fragments de texte concernés : il vous suffira de rechercher tout texte surligné de rose pâle; vous saurez que ces fragments de texte étaient auparavant en italique, et vous pourrez rétablir la mise en forme initiale.
Bien entendu, vous pouvez procéder de la sorte pour tous les autres attributs de mise en forme de police ou de paragraphe. Il suffit de les associer à une couleur de surlignage spécifique. Tout ceci est certes fastidieux, mais ça permet parfois de récupérer et de modifier des documents créés de manière anarchique et sans recours aux styles.
Protéger les mises en forme directes grâce aux styles
Comme nous l'avons vu, appliquer ou réappliquer un style peut entraîner des modifications en cascade indésirables, tout particulièrement dans des documents ayant été mis en forme manuellement et directement dans la fenêtre de document, sans recours justement aux styles : des documents dont le seul style est souvent le style "Normal". Pour éviter ces modifications indésirables et souvent imprévisibles dues à la modification éventuelle du style "Normal", il faut protéger les mises en forme manuelles spécifiques en leur substituant une mise en forme automatique par les styles.
Prenons un premier exemple.
Supposons que vous ayez un document dont tous les paragraphes sont associés au style "Normal", et que ce style "Normal" prévoit un alignement de paragraphe "Gauche". Supposons également que certains des paragraphes de ce document aient au contraire un alignement "Centré". Supposons enfin que vous vouliez changer l'alignement de paragraphe "Gauche" du style "Normal" pour un alignement "Justifié". Si vous procédez à ce changement sans prendre de précautions particulières, les paragraphes du document se retrouveront tous avec un alignement "Justifié", mais les paragraphes à alignement "Centré" ne seront plus "centrés" du tout ! Pour éviter cela, il vous faut associer les paragraphes ayant un alignement "Centré" à un style "Centré" qui prévoit explicitement un tel alignement. Voici comment procéder :
- Créez tout d'abord un style "Centré" qui prévoit explicitement un tel alignement de paragraphe. Vous pouvez utiliser pour cela la Méthode éclair pour créer un style décrite plus haut.
- Appuyez sur Ctrl+Orig (ou bien Ctrl+↖ selon les claviers) pour vous placer au tout début du document.
- Appuyez sur Ctrl+F.
- sous l'onglet Rechercher dans la boîte de dialogue Rechercher/Remplacer, cochez la case d'option Format (appuyez d'abord sur le bouton Plus ⏬ si la case d'option Format n'est pas visible au premier abord).
- En face de la case Format, appuyez sur le bouton dédié au format de paragraphe :

- Dans la boîte de dialogue Paragraphe qui s'ouvre, activez l’alignement Centré dans la zone Alignement. Appuyez sur le bouton OK pour confirmer votre choix et fermer la la boîte de dialogue Paragraphe.
- Cliquez sur le bouton Sélection multiple dans la boîte de dialogue Rechercher/Remplacer.
- Garder la sélection telle quelle, et utilisez la liste déroulante Styles du document (barre d'outils Paragraphe) pour appliquer le style "Centré" que vous venez de créer aux paragraphes sélectionnés.
Les paragraphes à alignement centré seront désormais protégés de toute modification que vous pourriez faire dans le style "Normal" concernant cette même propriété d'alignement. Bien entendu, vous pouvez utiliser cette méthode pour protéger toute autre mise en forme de paragraphe.
Prenons un exemple différent.
Supposons que vous ayez un document dont tous les paragraphes sont associés au style "Normal", et que ce style "Normal" prévoit de manière explicite ou implicite une police de caractères non italique. Supposons également que certains des paragraphes de ce document aient été complètement mis en italique manuellement. Cette mise en forme est en contradiction avec les propriétés du style "Normal". Si vous appliquez à ces paragraphes un style dérivé du style "Normal", ou si vous leur réappliquez le style "Normal", ils perdront leur attribut "Italique". Pour éviter cela, il vous faut associer les paragraphes tout en italique à un style "Italiques" approprié prévoyant explicitement une telle mise en forme. Mais il faut prendre certaines précautions, car certains de ces paragraphes tout en italique peuvent, par exemple, avoir un alignement centré, d'autres non. Certains peuvent être en gras et italique. Il faut donc repérer ces paragraphes tout en italique, et les examiner pour savoir s'ils ont tous les mêmes caractéristiques de mise en forme, ou si au contraire, ils peuvent être classés en plusieurs groupes comme, par exemple, les paragraphes tout en italique avec alignement gauche, les paragraphes tout en italique avec alignement centré, les paragraphes tout en italique et soulignés, les paragraphes tout en gras et italique, etc. Au besoin, il faudra bien évidemment créer autant de styles appropriés et les appliquer aux paragraphes concernés. Mais avant d'appliquer ces styles, il faut donc repérer les paragraphes concernés, et les sélectionner au besoin par catégorie. Voici comment procéder :
- Pour repérer les paragraphes tout en italique, appuyez sur Ctrl+F, et faites l'opération de recherche suivante utilisant les expressions régulières (n'oubliez pas de cocher la case d'option Caractères génériques; appuyez d'abord sur le bouton Plus ⏬ si la case d'option Caractères génériques n'est pas visible au premier abord).
Dans la zone Rechercher, saisissez l'expression régulière suivante :
|<<|[!^p]{1,}[\!."?:^#^u8230]^w{0,}^p
Cliquez pour activer la case d'option Format située sous la zone Rechercher. Utilisez les boutons situés à droite de cette case d'option Format pour sélectionner un format de police de caractères avec l'attribut "Italique" (case Italique cochée). Sélectionnez aussi le format de Style "Normal". En clair, vous recherchez tout paragraphe entièrement en italique associé au style "Normal".
Fermez toutes les boîtes de dialogue ouvertes en appuyant sur le bouton OK, puis cliquez sur le bouton Sélection multiple. Atlantis sélectionnera tous les paragraphes entièrement en italique.
- Gardez ces paragraphes sélectionnés, et utilisez le bouton de barre d'outils Afficher d'autres sélections
 (barre d'outils Édition) pour naviguer d'un paragraphe sélectionné à l'autre. Voyez si tous les paragraphes ont une mise en forme identique (tout en italique), ou si certains d'entre eux ont des caractéristiques supplémentaires qui leur donnent un statut à part. (barre d'outils Édition) pour naviguer d'un paragraphe sélectionné à l'autre. Voyez si tous les paragraphes ont une mise en forme identique (tout en italique), ou si certains d'entre eux ont des caractéristiques supplémentaires qui leur donnent un statut à part.
- Créez autant de styles que nécessaire pour couvrir tous les cas de figure que vous venez de repérer, comme par exemple, les styles "Italique centré", "Italique gauche", "Italique gras" et/ou "Italique souligné". Vous pouvez utiliser pour cela la Méthode éclair pour créer un style décrite plus haut.
- Si les paragraphes sélectionnés se sont avérés avoir des mises en forme de caractères et de paragraphe différentes, il vous faut répéter l'opération de recherche décrite ci-dessus pour chacune des catégories de paragraphe tout en italique repérée, mais en modifiant le format recherché à chaque fois. Supposons que vous ayez repéré des paragraphes "Italique centré", "Italique gauche", "Italique gras", et créé les styles correspondants. Voici comment procéder :
- Commencez par rechercher les paragraphes tout en "Italique gras". Appuyez sur Ctrl+F, cochez la case d'option Caractères génériques ; dans la zone Rechercher, saisissez l'expression régulière suivante :
|<<[!^p]{1,}|[!^$^#]{0,}^p
Cliquez pour activer la case d'option Format située sous la zone Rechercher. Utilisez les boutons situés à droite de cette case d'option Format pour sélectionner un format de police de caractères avec les attributs "Italique" et "Gras" actifs (cases Italique et Gras cochées), puis le format de style "Normal". Fermez toutes les boîtes de dialogue ouvertes en appuyant sur le bouton OK, puis cliquez sur le bouton Sélection multiple. Atlantis sélectionnera tous les paragraphes appartenant au style "Normal", et entièrement en caractères italiques et gras.
Appliquez-leur le style "Italique gras".
- Recherchez maintenant les paragraphes "Italique centré". Appuyez sur Ctrl+F, cochez la case d'option Caractères génériques ; dans la zone Rechercher, saisissez l'expression régulière suivante :
|<<[!^p]{1,}|[!^$^#]{0,}^p
Cliquez pour activer la case d'option Format située sous la zone Rechercher. Utilisez les boutons situés à droite de cette case d'option Format pour sélectionner un format de police de caractères avec l'attribut "Italique" actif (case Italique cochée), un format de paragraphe avec alignement "Centré", puis le format de style "Normal". Fermez toutes les boîtes de dialogue ouvertes en appuyant sur le bouton OK, puis cliquez sur le bouton Sélection multiple. Atlantis sélectionnera tous les paragraphes appartenant au style "Normal", entièrement en italique et avec un alignement centré.
Appliquez-leur le style "Italique centré".
- Recherchez maintenant les paragraphes "Italique gauche". Appuyez sur Ctrl+F, cochez la case d'option Caractères génériques ; dans la zone Rechercher, saisissez l'expression régulière suivante :
|<<[!^p]{1,}|[!^$^#]{0,}^p
Cliquez pour activer la case d'option Format située sous la zone Rechercher. Utilisez les boutons situés à droite de cette case d'option Format pour sélectionner un format de police de caractères avec l'attribut "Italique" actif (case Italique cochée), un format de paragraphe avec alignement "Gauche", puis le format de style "Normal". Fermez toutes les boîtes de dialogue ouvertes en appuyant sur le bouton OK, puis cliquez sur le bouton Sélection multiple. Atlantis sélectionnera tous les paragraphes appartenant au style "Normal", entièrement en italique et avec un alignement à gauche.
Appliquez-leur le style "Italique gauche".
- Si tous les paragraphes sélectionnés se sont avérés avoir la même mise en forme de caractères et de paragraphe, les choses sont plus simples. Créez un style "Italiques" unique qui prévoit explicitement une mise en forme de caractères et de paragraphe appropriée. Répétez alors l'opération de recherche déjà décrite ci-dessus :
Cochez la case d'option Caractères génériques.
Dans la zone Rechercher, saisissez l'expression régulière suivante :
|<<|[!^p]{1,}[\!."?:^#^u8230]^w{0,}^p
Cliquez pour activer la case d'option Format située sous la zone Rechercher. Utilisez les boutons situés à droite de cette case d'option Format pour sélectionner un format de police de caractères avec l'attribut "Italique" (case Italique cochée), et le format de style "Normal".
Fermez toutes les boîtes de dialogue ouvertes en appuyant sur le bouton OK, puis cliquez sur le bouton Sélection multiple. Atlantis sélectionnera tous les paragraphes entièrement en italique.
Appliquez-leur le style "Italiques" que vous venez de créer.
Rétablir le format de police par défaut
Rappelons tout d'abord ici la règle de base de l'application d'un style à un paragraphe : tout style appliqué à un paragraphe devient le style par défaut de ce paragraphe. Nous allons voir qu'il est toujours possible de revenir à ce style par défaut, même après que le paragraphe ait été modifié manuellement et directement dans la fenêtre de document.
Supposons que vous ayez changé certaines caractéristiques de la police de caractères pour un fragment de paragraphe initialement associé à un style particulier. La commande Rétablir le format de police par défaut vous permet d'annuler les modifications effectuées et de rétablir les caractéristiques de police telles qu'elles ont été définies pour le style associé au paragraphe en question.
Cette commande s'applique le plus simplement du monde avec le raccourci clavier Ctrl+Espace. Vous pouvez également utiliser le bouton  (barre d'outils Police), ou bien encore la commande de menu principal Format | Rétablir le format de police par défaut. (barre d'outils Police), ou bien encore la commande de menu principal Format | Rétablir le format de police par défaut.
Prenons un exemple. Voici le texte de départ :

Ce paragraphe est entièrement associé au style Titre 1 (attribut gras, police de 14 points).
Introduisons des modifications manuelles directement dans ce paragraphe et appliquons l'attribut non gras aux premiers mots, sauf le dernier :

Supposons maintenant que nous voulions revenir sur ces modifications et retrouver notre paragraphe comme il était à l'origine. Sélectionnons le paragraphe ci-dessus et appliquons-lui la commande Rétablir le format de police par défaut (Ctrl+Espace).
Voici le résultat obtenu :

Nous sommes en fait revenu au format du texte de départ. L'attribut gras, qui fait partie intégrante du style Titre 1, a été appliqué à l'ensemble du paragraphe. Les contrastes de mise en forme présents dans le paragraphe avant l'application de la commande Rétablir le format de police par défaut ont été ignorés.
La commande Rétablir le format de police par défaut est une commande très puissante. Elle rétablit les caractéristiques initialement prévues pour le style en question et annule toute modification ayant pu être introduite manuellement dans le texte concerné. En d'autres termes, les mises en forme directes faites manuellement dans la fenêtre de document sont supprimées au profit de la mise en forme purement automatique prévue par le style associé au paragraphe visé.
Rétablir le format de paragraphe par défaut
La commande Rétablir le format de paragraphe par défaut est une commande identique à la commande précédente, et fonctionne de la même manière. Cependant, elle ne concerne pas la police de caractères associée au style en question, mais la mise en forme de paragraphe prévue par le style.
Cette commande s'applique tout aussi simplement avec le raccourci clavier Ctrl+Q. Vous pouvez également utiliser le bouton  . .
Astuces :
- Dans certains cas, rétablir un format de police ou de paragraphe par défaut avec Ctrl+Espace ou Ctrl+Q risquerait de bouleverser toutes les modifications manuelles que vous avez pu faire concernant les paragraphes visés. Il vous arrivera de vouloir conserver certaines de vos modifications manuelles, tout en voulant rétablir certaines caractéristiques appartenant au style associé. Voici comment procéder :
- Utilisez le bouton
 au bas du volet Styles du pupitre de commande d'Atlantis. Vous sélectionnerez ainsi tous les paragraphes concernés. au bas du volet Styles du pupitre de commande d'Atlantis. Vous sélectionnerez ainsi tous les paragraphes concernés.
- Utilisez les barres d'outils d'Atlantis pour appliquer à la sélection les caractéristiques de format de police ou de paragraphe souhaitées.
- Prenons un exemple.
Supposons que vous ayez introduit des modifications concernant la taille de police de certains paragraphes associés au style "Normal", et que vous vouliez revenir sur ces changements. Mais vous ne voulez pas réappliquer le style "Normal" à ces paragraphes parce qu'ils ont été modifiés manuellement en ce qui concerne d'autres caractéristiques de mise en forme. Il vous suffit de sélectionner le style "Normal" sur le volet Styles du pupitre de commande, puis d'appuyer sur le bouton  au bas du volet Styles du pupitre de commande d'Atlantis. Ensuite, appliquez à la sélection la taille de police de caractères voulue. au bas du volet Styles du pupitre de commande d'Atlantis. Ensuite, appliquez à la sélection la taille de police de caractères voulue.
Voilà ! C’est tout ! Aucun autre attribut des paragraphes associés au style "Normal" ne sera modifié. Mais tous les paragraphes associés au style "Normal" auront retrouvé leur taille originale.
Bien entendu, vous pouvez procéder de la sorte pour tous les autres attributs de mise en forme de police ou de paragraphe. Si la commande adéquate n’est pas disponible sur vos barres d’outils, vous pouvez tout aussi bien utiliser les boîtes de dialogue correspondantes ( Format | Police… et Format | Paragraphe…) pour rétablir les valeurs voulues à l'origine par le style associé.
Actualiser un style
Cette commande est disponible en cliquant sur le bouton  (barre d'outils Paragraphe), ou bien encore sur le bouton équivalent (barre d'outils Paragraphe), ou bien encore sur le bouton équivalent  au bas du volet Styles du pupitre de commande. au bas du volet Styles du pupitre de commande.
Ceci est en quelque sorte l'opération inverse des deux opérations précédentes. Elle modifie, non plus un paragraphe, mais le style qui lui est associé. Elle transfert toutes les caractéristiques du paragraphe courant au style qui lui est associé. Lorsque vous voudrez modifier un style et lui faire adopter les caractéristiques de mise forme du paragraphe courant, il vous suffira d'appuyer sur le bouton ci-dessus. Vous transférerez toutes les caractéristiques de mise en forme du paragraphe courant (police, paragraphe, tabulation) au style associé. À partir de ce moment-là, le style en question sera porteur des caractéristiques du paragraphe qui a servi à le définir et pourra être appliqué à tout autre paragraphe.
Prenons un exemple.
Supposons que vous ayez dans votre document un certain nombre de paragraphes associés au style Titre 1. D'origine, la couleur de la police de caractères de ce style est noire. Vous aimeriez bien changer la couleur de police associée à tous ces titres de votre document. Vous aimeriez les voir tous en rouge plutôt qu'en noir. Voici la méthode à suivre :
- Sélectionnez l'un quelconque des paragraphes de votre document qui est associé au style Titre 1.
- Appliquez-lui la couleur de police rouge.
- Cliquez sur le bouton
 (barre d'outils Paragraphe). (barre d'outils Paragraphe).
Immédiatement, tous les paragraphes de votre document associés au style Titre 1 se retrouveront coloriés en rouge. En effet, après votre mise à jour, le style Titre 1 prévoit désormais pour les paragraphes auxquels il est associé une couleur de police rouge.
Autre méthode possible :
- Placez votre curseur d'insertion dans un paragraphe ayant les caractéristiques de mise en forme (police, paragraphe, tabulation) souhaitées pour le style visé. Si le type de paragraphe voulu n'existe pas dans votre document, créez-le d'abord, puis placez-y votre curseur.
- Affichez le volet Styles du pupitre de commande.
- Dans la fenêtre Styles du pupitre de commande, sélectionnez le style dont vous souhaitez modifier les caractéristiques.
- Au bas du volet Styles du pupitre de commande, cliquez sur le bouton
 . .
Les caractéristiques de mise en forme du paragraphe où se trouve le curseur d'insertion seront automatiquement transférées au style sélectionné dans la fenêtre Styles du pupitre de commande.
Méthode éclair pour créer un style
- Placez votre curseur d'insertion dans un paragraphe ayant les caractéristiques de mise en forme (police, paragraphe, tabulation) souhaitées. Si le type de paragraphe voulu n'existe pas dans votre document, créez-le d'abord, puis placez-y votre curseur.
- Donnez un clic du bouton gauche de votre souris dans la zone de barre d'outils de mise en forme réservée aux styles du document. Le nom du style actuellement associé au paragraphe courant se retrouvera mis en surbrillance.
- Sur votre clavier, tapez alors le nom que vous souhaitez donner à votre nouveau style, puis appuyez sur la touche Entrée.
- Un message apparaît, vous demandant si vous voulez ajouter le style en question à la liste des styles du document. Répondez Oui.
|
Remarque : Si aucun message de confirmation n'apparaît, c'est que vous en avez désactivé l'affichage. Pour le rétablir, voyez la liste des messages facultatifs d'Atlantis dans les options globales (Outils | Options… > onglet Général, bouton Messages facultatifs…).
|
Votre nouveau style est désormais disponible dans la liste des styles du document et pourra être appliqué à tout nouveau paragraphe lorsque vous le désirerez.
Autres méthodes pour créer un style
Vous pouvez ajouter un style à la liste des styles d'un document en utilisant la boîte de dialogue Nouveau Style. Vous pouvez l'ouvrir de plusieurs manières :
- en appuyant sur le bouton Nouveau dans la boîte de dialogue Format | Style… ;
- en affichant le volet Styles du pupitre de commande, puis en cliquant au bas de ce même volet sur le bouton
 . .
Voyez plus haut la rubrique consacrée aux propriétés d'un style pour plus de détails sur les caractéristiques de mise en forme que peut comporter un style.
Modification des propriétés d'un style
Lorsque vous créez ou modifiez un style dérivé, son style de base reste inchangé : style de base et style dérivé gardent chacun leurs caractéristiques de mise en forme spécifiques.
Lorsque vous modifiez un style de base, vos modifications peuvent être immédiatement et automatiquement répercutées sur tous les styles qui ont été dérivés de ce style de base.
Chaque style hérite donc de certaines des caractéristiques de mise en forme propres à son style de base. De fait, chaque fois qu'un paramètre de mise en forme n'est pas explicitement défini dans un style dérivé, ce sont les propriétés correspondantes de son style de base qui sont automatiquement appliquées.
C'est une propriété à la fois dangereuse et intéressante. Supposons que vous vouliez changer la police de caractères utilisée dans la totalité d'un document, mais que vous ne vouliez pas modifier la taille de police spécifique à chacun des styles de vos paragraphes. Il vous suffit de modifier la police de caractères du style de base. Cette modification sera immédiatement répercutée sur tous les paragraphes mis en forme avec le style de base, mais aussi sur tous les paragraphes mis en forme avec ses styles dérivés. En une seule opération, vous aurez changé l'apparence de l'ensemble de votre document (la police de caractères utilisée), tout en préservant les spécificités propres à chacun de ses paragraphes (la taille de police spécifique à chacun des styles dérivés, et par là, à chaque paragraphe).
Prenons des exemples. Deux cas peuvent se présenter :
A. Cas où la police de caractère associée au style dérivé n'a pas été explicitement définie.
Supposons que notre document contienne deux styles, le style Normal et le style Titre 1. Le style Titre 1 est dérivé du style Normal qui est le style de base. La police de caractères associée au style Normal est la police Times New Roman. Le style Titre 1 n'est associé à auune police de caractères spécifique.
Le style Titre 1 hérite alors tout naturellement des caractéristiques de police de caractères de son style de base, le style Normal. Par conséquent, tout paragraphe associé au style Titre 1 sera automatiquement mis en forme, lui aussi, avec la police Times New Roman.
Nous savons que tout changement intervenant dans les caractéristiques de mise en forme de la police de caractères associée au style parent Normal est immédiatement répercuté sur le style dérivé Titre 1. Supposons, par exemple, que nous changions la police de caractères associée au style Normal. Nous choisissons la police Arial de préférence à la police Times New Roman. Tous les paragraphes associés au style Titre 1 s'afficheront désormais, eux aussi, avec une police Arial, suivant en cela la modification effectuée dans le style parent.
B. Cas où la police de caractère associée au style dérivé a été explicitement définie.
Supposons que dans notre document, le style Normal soit associé à la police de caractères Times New Roman, tandis que le style Titre 1 est associé à la police de caractères Arial.
Supposons que nous modifions la police de caractère associée au style Normal et que nous l'associons à la police Verdana.
Tous les paragraphes associés au style Normal seront désormais mis en forme avec la police Verdana.
Cependant, aucun des paragraphes associés au style Titre 1 ne sera modifié. Ils resteront mis en forme avec la police spécifique au style associé, c'est-à-dire, la police Arial.
Modifier la liste des styles d'un document
Pour modifier ou définir la liste des styles d'un document, ainsi que les styles eux-mêmes, vous pouvez utiliser, au choix :
- le volet Styles du pupitre de commande ;
- la boîte de dialogue Styles du document que vous pouvez ouvrir avec :
- le bouton
 (barre d'outils Paragraphe) ; (barre d'outils Paragraphe) ;
- la commande de menu principal Format | Style…
Cliquez ici pour lire dès à présent la page consacrée aux options disponibles dans la fenêtre "Styles du document".
|
♦ Rappel ♦ Pendant une session de travail avec Atlantis, il est toujours possible d'obtenir des informations détaillées sur les options disponibles dans une boîte de dialogue en appuyant sur la touche de fonction F1. Quand la boîte de dialogue Styles du document est ouverte, appuyez sur F1, vous obtiendrez toutes informations voulues.
|
Importer des styles d'un document à l'autre
Chaque document ou modèle de document comporte une liste de styles où sont définies toutes les caractéristiques de mise en forme applicables dans le document en question.
Ces caractéristiques de mise en forme définies pour un document ou un modèle de document donné peuvent être appliquées à tout autre document ouvert dans Atlantis. Vous transférerez ainsi d'un document à l'autre, ou bien d'un modèle de document à un document ordinaire, toutes les informations de mise en forme définies pour les styles du document ordinaire ou du modèle source.
Voici comment effectuer cette opération :
- Si nécessaire, ouvrez le document dont vous souhaitez importer la mise en forme.
- Ouvrez le document dont vous souhaitez changer la mise en forme.
- Au bas du volet Styles du pupitre de commande, cliquez sur le bouton
 pour ouvrir la boîte de dialogue Importer des styles : pour ouvrir la boîte de dialogue Importer des styles :
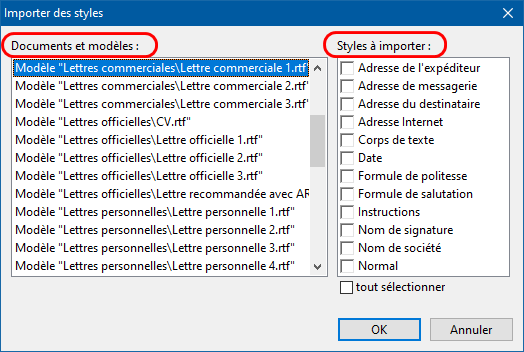
- À gauche de la boîte de dialogue Importer des styles, dans la liste Documents et modèles, sélectionnez le document ou bien le modèle de document source. À droite dans la liste Styles à importer, cochez les cases des styles que vous voulez importer : utilisez la souris, ou bien le clavier (touches directionnelles pour naviguer dans la liste, et barre Espace pour cocher la case). Au besoin, utilisez la combinaison de touches Ctrl+A pour sélectionner tous les styles à la fois.
- Appuyez sur le bouton OK pour valider vos choix.
- Si un ou plusieurs des styles importés ont un équivalent dans le document cible, Atlantis vous demandera confirmation avant de remplacer le style cible par le style importé.
- Le document cible sera immédiatement et automatiquement mis en forme selon les caractéristiques de style propres au document source.
Autre méthode possible :
- Si nécessaire, ouvrez le document dont vous souhaitez importer la mise en forme.
- Ouvrez le document dont vous souhaitez changer la mise en forme.
- Actionnez la commande de menu principal Format | Styles…, ou bien cliquez sur le bouton
 (barre d'outils Paragraphe). (barre d'outils Paragraphe).
- Dans la boîte de dialogue Styles du document, appuyez sur le bouton Importer…
- À gauche de la boîte de dialogue Importer des styles, dans la liste Documents et modèles, sélectionnez le document ou bien le modèle de document source. À droite dans la liste Styles à importer, cochez les cases des styles que vous voulez importer : utilisez la souris, ou bien le clavier (touches directionnelles pour naviguer dans la liste, et barre Espace pour cocher la case). Au besoin, utilisez la combinaison de touches Ctrl+A pour sélectionner tous les styles à la fois.
- Appuyez sur le bouton OK pour valider vos choix.
- Si un ou plusieurs des styles importés ont un équivalent dans le document cible, Atlantis vous demandera confirmation avant de remplacer le style cible par le style importé.
- Le document cible sera immédiatement et automatiquement mis en forme selon les caractéristiques de style propres au document source.
Se débarrasser de styles inutilisés
Certains documents créés par d'autres personnes que vous, ou dans d'autres logiciels de traitement de texte, comprendront parfois pléthore de styles inutilisés. La structure des styles de ces documents peut se révéler difficile à gérer. Dans de tels cas, il vous arrivera de vouloir supprimer ces styles inutilisés. Voici comment procéder :
- Ouvrez le document à "nettoyer" dans Atlantis.
- Appuyez sur Ctrl+A, puis sur Ctrl+C.
- Appuyez sur Ctrl+N pour créer un nouveau document dans Atlantis.
- Appuyez sur Ctrl+V. Le document nouvellement créé aura un contenu identique à l’original, mais ne contiendra plus que les styles effectivement utilisés dans le document original.
- Enregistrez ce nouveau document, et oubliez l’ancien !
Le nouveau document ne comprendra plus que des styles réellement utilisés.
Le volet Styles du pupitre de commande
Le volet Styles du pupitre de commande d'Atlantis affiche l'arborescence et la liste des styles du document actif. De plus, ce volet Styles regroupe de façon extrêmement pratique toutes les commandes relatives à la gestion et à la manipulation des styles. Toutes les opérations que nous venons de décrire dans ce chapitre y sont possibles, de façon centralisée.
Cliquez ici pour avoir des informations détaillées sur l'utilisation du volet Styles du pupitre de commande d'Atlantis.
Listes à puces ou numérotées sous contrôle des styles
Comme vous le savez peut-être, les listes à puces ou numérotées peuvent être placées sous contrôle des styles. Il s'agit là d'une méthode complexe, mais très efficace. Cliquez ici pour avoir des informations détaillées sur la mise sous contrôle des styles des listes à puces ou numérotées dans Atlantis.
Notez aussi que le volet Styles du pupitre de commande d'Atlantis vous offre un ensemble de commandes qui rendent aisée la création et la gestion des listes à puces ou numérotées sous contrôle des styles. Cliquez ici pour avoir des informations détaillées sur l'utilisation du volet Styles du pupitre de commande d'Atlantis.
Voyez aussi…
|

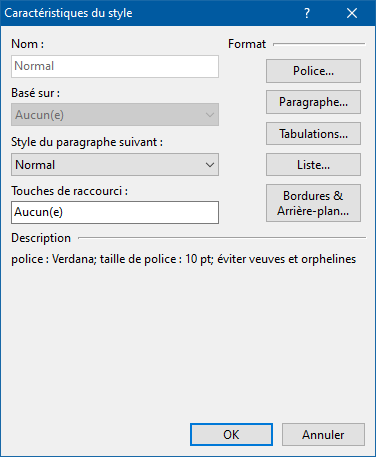
 au bas du volet Styles du pupitre de commande (
au bas du volet Styles du pupitre de commande (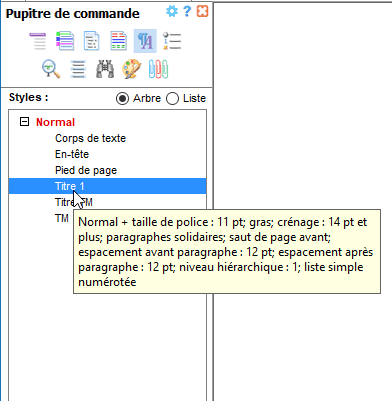
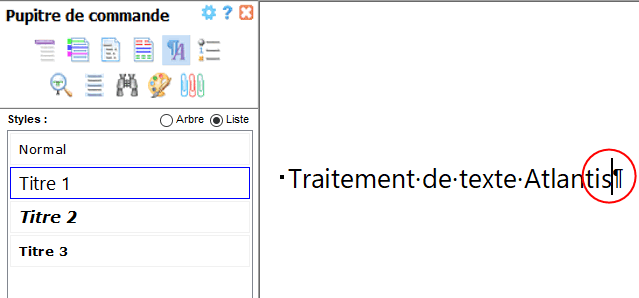
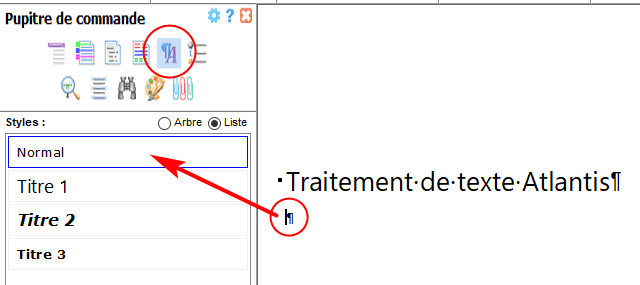
 (barre d'outils Fichier), le raccourci clavier
(barre d'outils Fichier), le raccourci clavier  (barre d'outils Fichier), ou en actionnant la commande de menu principal
(barre d'outils Fichier), ou en actionnant la commande de menu principal 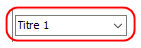
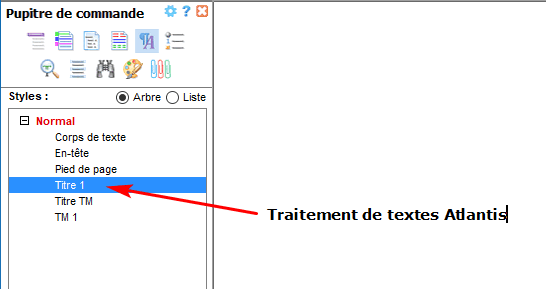
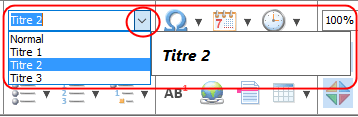
 .
.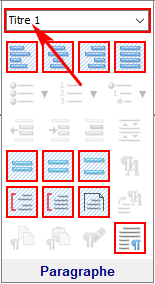



 (barre d'outils Police), ou bien si vous utilisez la combinaison de touches
(barre d'outils Police), ou bien si vous utilisez la combinaison de touches 


 (barre d'outils Édition) pour naviguer d'un paragraphe sélectionné à l'autre. Voyez si tous les paragraphes ont une mise en forme identique (tout en italique), ou si certains d'entre eux ont des caractéristiques supplémentaires qui leur donnent un statut à part.
(barre d'outils Édition) pour naviguer d'un paragraphe sélectionné à l'autre. Voyez si tous les paragraphes ont une mise en forme identique (tout en italique), ou si certains d'entre eux ont des caractéristiques supplémentaires qui leur donnent un statut à part.

 .
. au bas du
au bas du  (barre d'outils Paragraphe), ou bien encore sur le bouton équivalent
(barre d'outils Paragraphe), ou bien encore sur le bouton équivalent  .
. (barre d'outils Paragraphe) ;
(barre d'outils Paragraphe) ; pour ouvrir la boîte de dialogue Importer des styles :
pour ouvrir la boîte de dialogue Importer des styles :