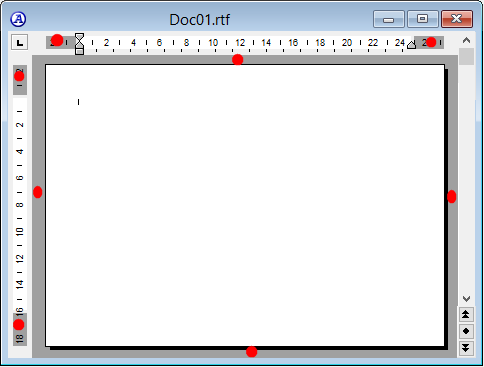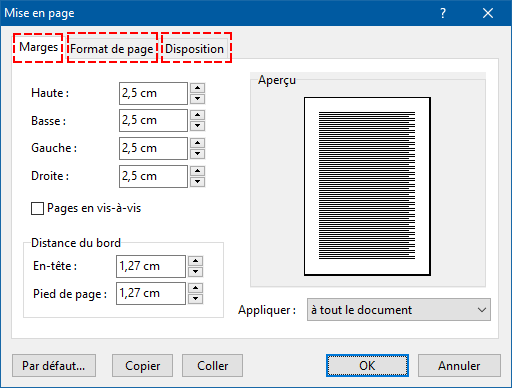| La mise en page
Les paramètres de mise en page sont une propriété des sections. Chaque section d'un document a en principe ses propres paramètres de mise en page.
Les paramètres de mise en page concernent notamment la taille des marges, le format de page et son orientation, la disposition des en-têtes et pieds de page, etc.
Lorsqu'un document contient plusieurs sections, vous pouvez spécifier une mise en page différente pour chacune d'entre elles. Par exemple, vous pourriez spécifier des marges plus grandes pour la première section d'un document, et une orientation en mode paysage uniquement pour la dernière section. Presque toutes les combinaisons sont possibles.
|
Remarques :
Certains paramètres de mise en page sont obligatoirement communs à toutes les sections d'un même document. Ainsi lorsque vous activez les options Pages en vis-à-vis, ou bien Paires et impaires différentes, ces options sont automatiquement appliquées à l'ensemble des sections, c'est-à-dire à l'ensemble du document actif.
Notez cependant le cas particulier des sections séparées par des sauts de section de type continu : lorsque des sections se suivent et ne sont séparées que par des sauts de section de type continu, la mise en page définie pour la première section de la série est commune à toutes les sections ainsi liées. En d'autres termes, vous ne pouvez pas définir des paramètres de mise en page différents pour des sections qui ne sont séparées que par des sauts de section de type continu. Pour que vous puissiez attribuer des mises en page différentes à différentes sections, il faut que ces sections soient séparées par des sauts de section de type Page suivante, Page paire, ou Page impaire.
|
Les paramètres de mise en page se définissent et s'affichent dans la boîte de dialogue Mise en page. Vous pouvez ouvrir cette boîte de dialogue de 3 manières différentes. Vous pouvez, au choix :
- cliquer sur le bouton
 (barre d'outils Fichier) ; (barre d'outils Fichier) ;
- actionner la commande Fichier | Mise en page… ;
- donner un double clic sur l'un des éléments suivants de l'interface d'Atlantis (points rouges sur l'illustration ci-dessous) :
- la règle verticale ;
- une quelconque des deux marges situées de part et d'autre de la règle horizontale ;
- la zone grise entourant chacune des pages d'un document :
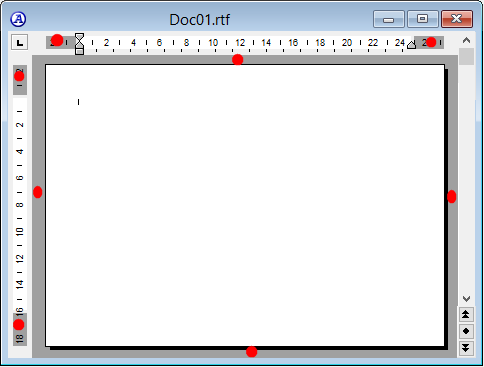
La boîte de dialogue Mise en page vous permet de préciser si vous voulez appliquer votre mise en page soit à la sélection de texte active, soit à la section active, soit à un ensemble de sections, soit au document tout entier. Elle comprend également deux boutons de commande spéciaux : Copier et Coller. Lorsque vous appuyez sur ce bouton Copier spécial, Atlantis mémorise les caractéristiques de mise en page qui sont actuellement définies dans la boîte de dialogue. Vous pourrez ensuite appliquer ces caractéristiques de mise en page à une autre section ou un autre document en appuyant sur le bouton Coller spécial situé au bas de cette même boîte de dialogue Fichier | Mise en page…
La boîte de dialogue Mise en page comprend 3 onglets dédiés respectivement au format des marges, de la page, et à la disposition d'un certain nombre d'éléments comme les en-têtes et pieds de page, les notes de fin, la numérotation des lignes :
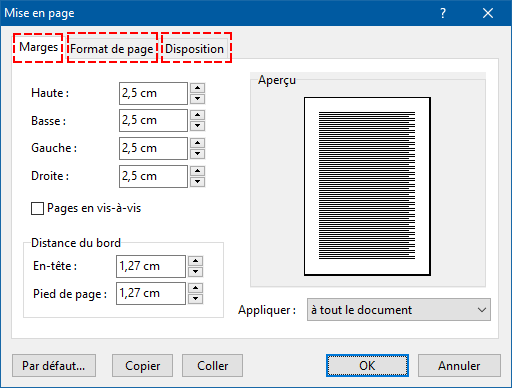
Cliquez sur l'image pour avoir des informations complètes sur les options de cette boîte de dialogue.
Astuces :
- Vous pouvez voir quels sont les paramètres de mise en page de chacune des sections du document et éventuellement les modifier en affichant le volet Sections du pupitre de commande d'Atlantis (raccourci clavier F6).
- Vous pouvez changer certains paramètres de mise en page comme les marges de page ou d'en-têtes ou de pieds de page en déplaçant les limites de ces marges sur les règles horizontale et verticale d'Atlantis avec le curseur de souris. Quand vous opérez ainsi, les nouveaux paramètres de mise en page que vous venez de définir s'appliquent automatiquement soit à la section active, soit à l'ensemble des sections sélectionnées, s'il y en a. Cliquez ici pour avoir des précisions sur l'utilisation de la souris pour modifier les marges dans Atlantis.
Voyez aussi…
|

 (barre d'outils Fichier) ;
(barre d'outils Fichier) ;