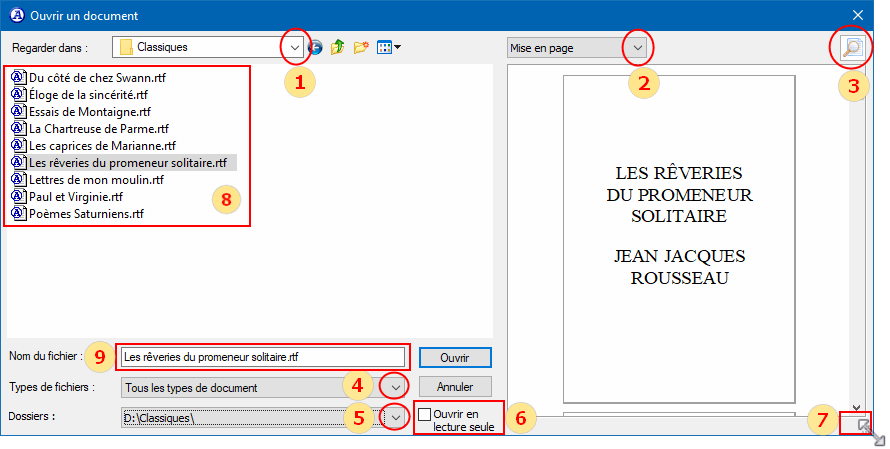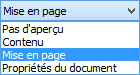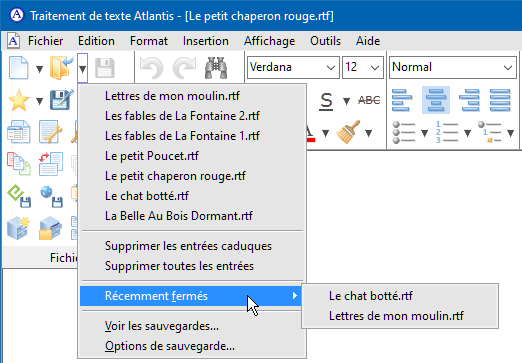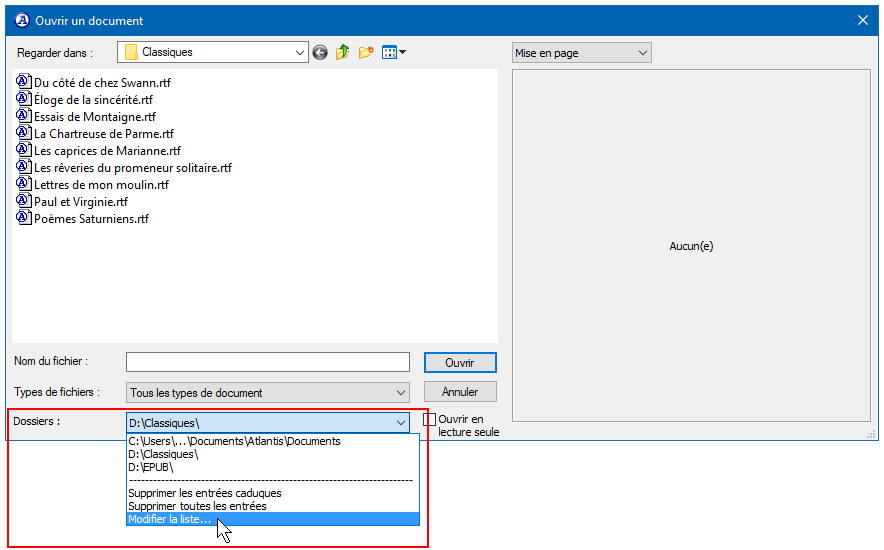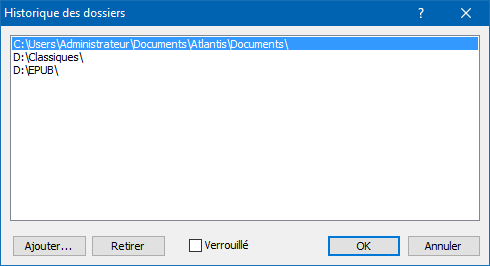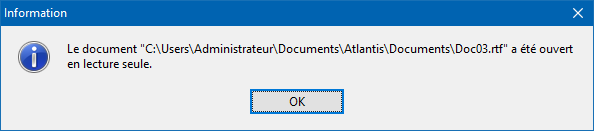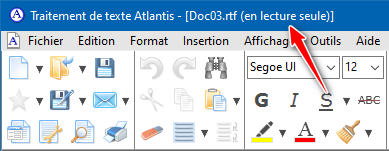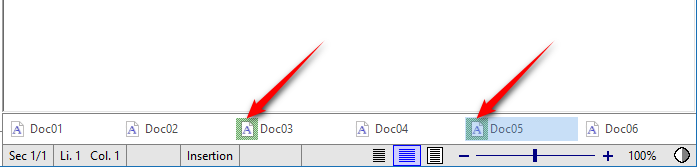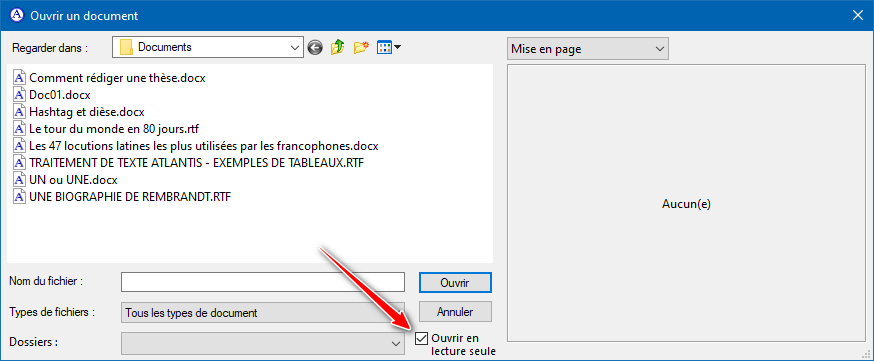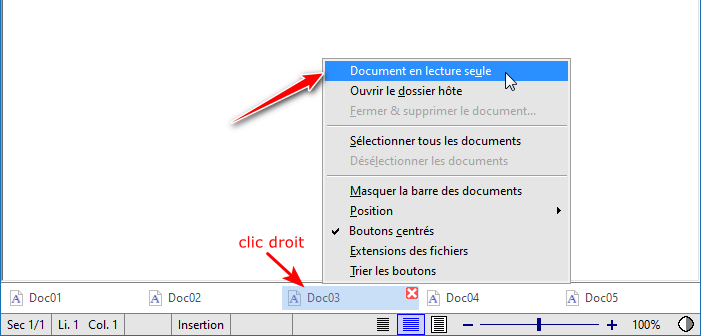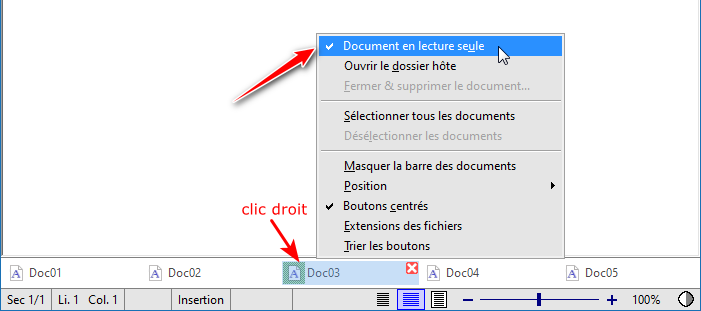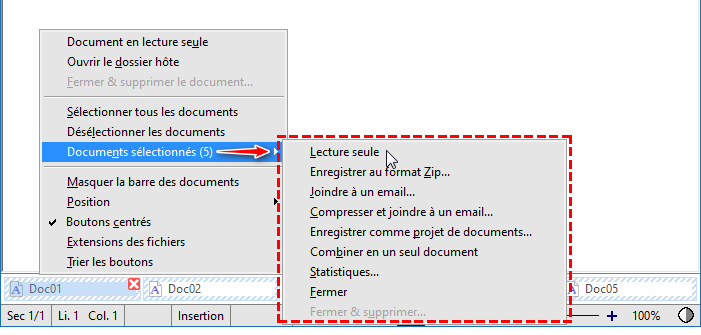| Ouverture des documents
Ouvrir un ou plusieurs documents dans Atlantis peut se faire de plusieurs manières :
Depuis l'Explorateur de Windows
D'un double-clic de souris sur le nom d'un document
Si Atlantis est votre traitement de texte par défaut pour les documents d'extension RTF, COD, DOC, ou DOCX, il vous suffit de donner un double-clic de souris sur le nom d'un document RTF, COD, DOC ou DOCX dans l'Explorateur de fichiers de Windows, ou dans tout autre gestionnaire de fichiers, pour ouvrir le document visé dans Atlantis.
Si les documents de type RTF, COD, DOC, ou DOCX ne sont pas associés par défaut avec Atlantis, vous pouvez les y associer comme indiqué ci-après.
Avec la technique du "glisser-déposer"
Ouvrir un ou plusieurs documents à la fois peut aussi se faire à l'aide de la technique du glisser-déposer. Voici comment procéder :
- Sélectionnez les fichiers visés dans le gestionnaire de fichier.
- Cliquez sur la sélection mais maintenez le bouton gauche de la souris enfoncé, et gardez-le enfoncé tout au long de l'opération.
- Déplacez le pointeur de la souris en direction de la barre des tâches de Windows.
- Placez ce même pointeur de souris au-dessus de l'onglet réservé à Atlantis sur la barre des tâches de Windows.
- Lorsque la fenêtre de document d'Atlantis sera apparue, déplacez le pointeur vers l'une des zones suivantes de l'interface d'Atlantis :
- la barre de titre ;
- les menus principaux ;
- les barres d'outils ;
- la barre des documents ;
- la barre d'état.
- Relâchez la pression sur le bouton gauche de la souris.
- Les documents sélectionnés seront automatiquement ouverts dans Atlantis.
Avec un clic droit et la commande "Ouvrir avec"
Si Atlantis n'est pas le traitement de texte par défaut pour certains types de documents qui sont pris en charge, vous pouvez tout de même les ouvrir dans Atlantis en donnant un clic du bouton droit de la souris sur leur nom dans l'Explorateur de fichiers de Windows et en sélectionnant la commande Ouvrir avec… Choisissez ensuite Traitement de texte Atlantis. Si Atlantis ne figure pas dans la liste présentée immédiatement par Windows, cliquez sur Choisir une autre application, et sélectionnez Atlantis dans la liste. Si Atlantis ne figure toujours pas dans la liste présentée par Windows, faites défiler la liste jusqu'au bas, et cliquez sur Plus d'applications. Si Atlantis ne figure toujours pas dans la liste présentée par Windows, faites défiler la liste jusqu'au bas, et cliquez sur Rechercher une autre application sur ce PC. Dirigez ensuite Windows vers "C:\Program Files\Atlantis\awp.exe" sur un système Windows 32 bits, ou bien "C:\Program Files (x86)\Atlantis\awp.exe" sur un système Windows 64 bits :
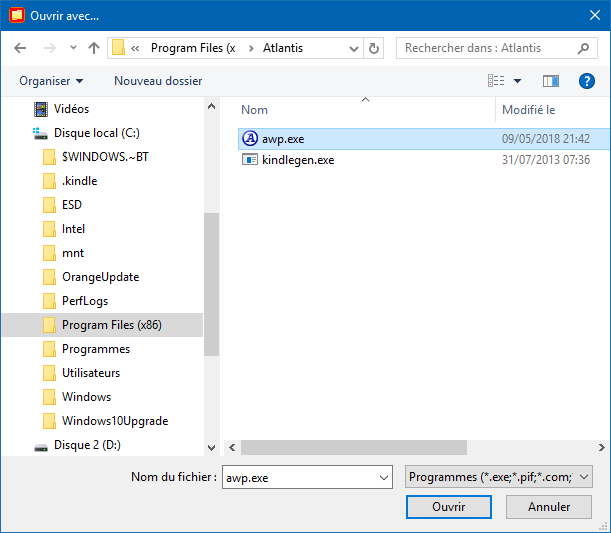
Notez que les procédures décrites ci-dessus sont également valables si vous utilisez d'autres gestionnaires de fichiers que l'Explorateur de fichiers de Windows.
Depuis le Bureau de Windows
Si vous avez placé des documents sur le Bureau de Windows, et si ce sont des documents dont le type est associé à Atlantis, vous pouvez les ouvrir dans Atlantis d'un simple double clic de souris sur leur icône. Vous pouvez également donner un clic du bouton droit sur l'icône et choisir la commande Ouvrir. Choisissez Ouvrir avec… si Atlantis n'est pas associé au type de fichier en question.
|
Remarque : Il est très facile de placer sur le Bureau de Windows un document ouvert dans Atlantis. Voici la procédure à suivre :
- Dans Atlantis, cliquez sur le bouton
 (barre d'outils Fichier), ou bien lancez la commande Fichier | Enregistrer sous… Vous ouvrirez ainsi la boîte de dialogue Enregistrer sous. (barre d'outils Fichier), ou bien lancez la commande Fichier | Enregistrer sous… Vous ouvrirez ainsi la boîte de dialogue Enregistrer sous.
- Cliquez pour ouvrir l'arborescence de la zone de liste Enregistrer dans. Sélectionnez et ouvrez le dossier Bureau.
- Au besoin, donnez un nom spécifique à votre fichier, puis appuyez sur le bouton Enregistrer. Une icône représentant ce document sera alors automatiquement placée sur votre Bureau Windows.
|
Depuis l'interface d'Atlantis
Ouvrir un ou plusieurs documents depuis Atlantis se fait à travers la boîte de dialogue Ouvrir un document. Pour la faire apparaître, vous pouvez au choix :
- cliquer sur le bouton
 (barre d'outils Fichier) ; (barre d'outils Fichier) ;
- appuyer sur les touches Ctrl+O de votre clavier ;
- ou encore actionner la commande de menu principal Fichier | Ouvrir…
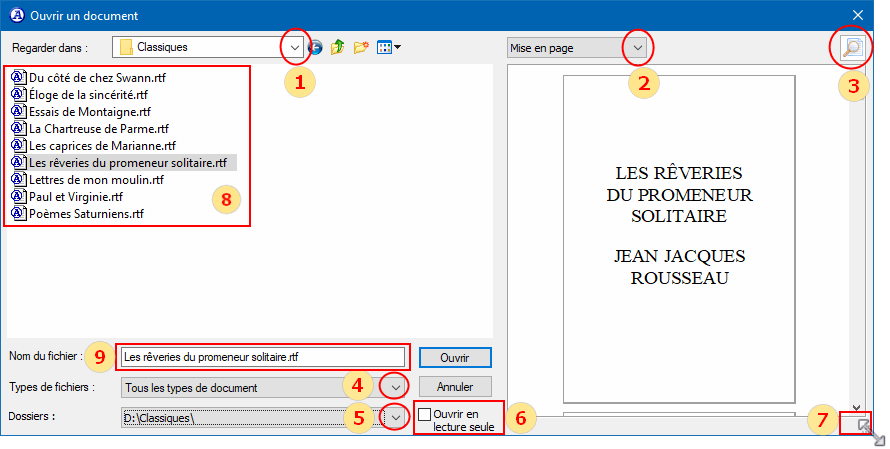
Pour avoir des précisions sur une des options de la boîte de dialogue ci-dessus, cliquez sur le numéro d'option dans l'image elle-même, ou bien lisez les explications qui suivent (les numéros de la liste renvoient à ceux de l'illustration ci-dessus) :
- Cliquez sur le bouton à flèche ▼ se trouvant à droite de la zone Regarder dans pour afficher l'arborescence de votre système. Vous pourrez y sélectionner le dossier où se trouve le fichier que vous voulez ouvrir.
Astuce :
- Si le dossier en question fait partie de l'historique des dossiers précédemment ouverts, vous pouvez l'ouvrir directement à partir de l'historique des Dossiers situé au bas de cette même boîte de dialogue (voir illustration ci-dessous).
- La liste déroulante située un peu plus à droite concerne la manière dont s'affiche le document sélectionné dans la fenêtre d'aperçu. Vous disposez de 3 options de mise en page, plus la possibilité d'afficher les propriétés du document :
|
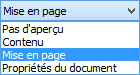
|
- Pas d'aperçu
- Contenu Le texte du document s'affiche dans l'aperçu de manière aussi lisible que possible. Vous pouvez alors utiliser les touches de déplacement du curseur (Gauche, Droite, Haut, Bas, Page Haut, Page Bas, Début, Fin) pour faire défiler le contenu du document dans la fenêtre d'aperçu.
- Mise en page L'aperçu privilégie la mise en page globale du document au détriment éventuel de la lisibilité.
- Propriétés du document Les propriétés du document (Titre, Sujet, Auteur, Mots-clés, et Commentaires) sont visibles directement dans l'aperçu.
|
- Le bouton-loupe situé en haut à droite permet d'afficher un aperçu plein écran.
- La liste déroulante Fichiers de type vous permet de filtrer le type de fichier que vous voulez afficher (RTF, DOC, DOCX, COD, etc.)
- L'historique des dossiers déjà ouverts vous permet de les rouvrir directement d'un seul clic de souris (voir illustration ci-dessous).
- Vous activerez l'option Ouvrir en lecture seule si vous souhaitez ne pas introduire de modification dans un document, mais seulement le consulter.
- Placez le pointeur de votre souris au-dessus du coin inférieur droit ou bien de l'un des côtés de cette boîte de dialogue. Le pointeur de votre souris se changera en double flèche. Déplacez votre souris pour re-dimensionner la taille de la boîte de dialogue à votre convenance. Atlantis gardera en mémoire les dimensions que vous avez choisies pour cette boîte de dialogue.
- Dans la zone de gauche, vous sélectionnerez le ou les fichiers que vous voulez ouvrir dans Atlantis.
- Le ou les noms des fichiers sélectionnés s'affichent dans la zone Nom du fichier.
Astuce :
- Vous rouvrirez rapidement un document que vous avez auparavant ouvert dans Atlantis en vous servant de l'historique des fichiers associé au bouton de barre d'outils Ouvrir un document (flèche pointe en bas). La commande Récemment fermés vous permet de rouvrir les documents fermés lors de la session de travail courante :
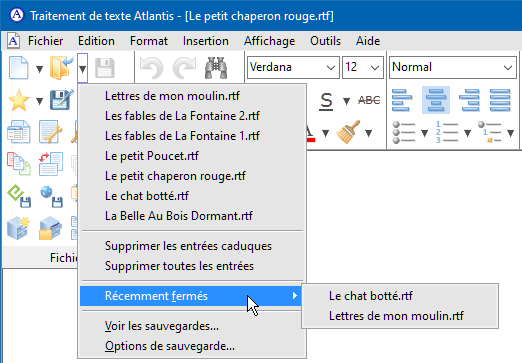
Autre possibilité : Utilisez la commande Fichier | Historique.
Notez que le nombre de fichiers présents dans cette liste dépend de la valeur de l'option Nombre d'éléments dans les historiques que vous trouverez sous l'onglet Général des options globales d'Atlantis.
|
Remarque : Chaque fois que vous ouvrez des documents dans de nouveaux dossiers, Atlantis ajoute automatiquement les noms de ces dossiers à l'historique des dossiers ouverts présent au bas de la boîte de dialogue Fichier | Ouvrir… Cet historique est visible lorsque vous déployez la liste déroulante Dossiers :
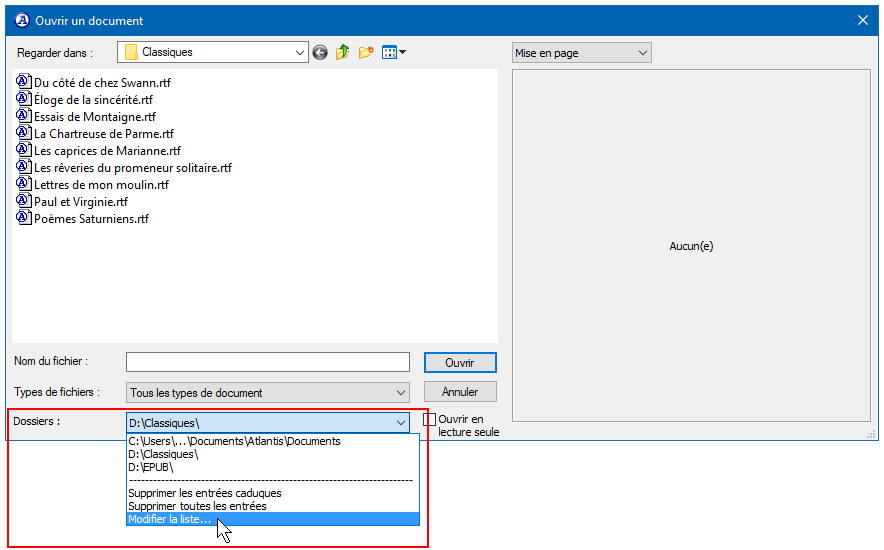
Notez que le nombre d'éléments présents dans ces historiques est limité par la valeur de l'option Nombre d'éléments dans les historiques que vous trouverez sous l'onglet Général des options globales d'Atlantis (Outils | Options…).
Vous pouvez d'autre part supprimer les entrées caduques ou supprimer toutes les entrées de cet historique en utilisant les commandes correspondantes situées en bas de l'historique lui-même.
Vous pouvez également choisir la commande Modifier la liste… La boîte de dialogue Historique des dossiers qui s'ouvre alors vous permet d'ajouter ou de retirer manuellement des éléments à cette liste :
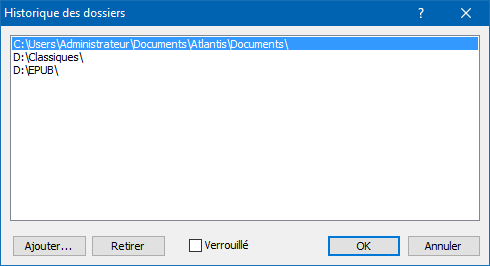
Vous disposez même d'une option pour verrouiller la liste. Quand cette option est active, Atlantis n'ajoute plus de lui-même aucun nom de dossier à la liste déjà constituée. Si vous souhaitez lui en ajouter, vous devrez le faire manuellement (commande Modifier la liste…). L'option Verrouillé intéressera plus particulièrement ceux d'entre vous qui souhaitez restreindre cet historique à un petit nombre de dossiers favoris. Vous ne trouverez alors dans ces historiques que la liste bloquée de vos dossiers favoris pour l'ouverture de documents.
|
Cas particulier des documents en lecture seule
Les documents ouverts en lecture seule dans Atlantis ne peuvent pas être modifiés par Atlantis : si vous essayez d'enregistrer un document en lecture seule, Atlantis vous informera immédiatement du statut "en lecture seule" du document :
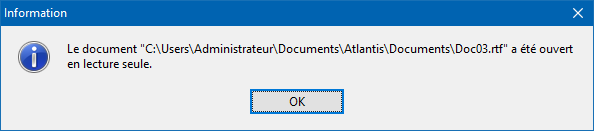
Quand vous aurez cliqué sur OK, Atlantis vous suggérera d'enregistrer le document sous un autre nom.
Pourquoi alors ouvrir un document en lecture seule dans Atlantis ?
Tout simplement pour vous éviter d'y introduire des modifications par inadvertance.
Lorsque le document actif est en lecture seule, Atlantis vous l'indique dans la barre de titre :
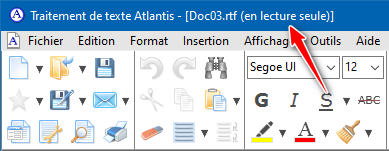
Son icône dans la barre des documents a un fond vert :
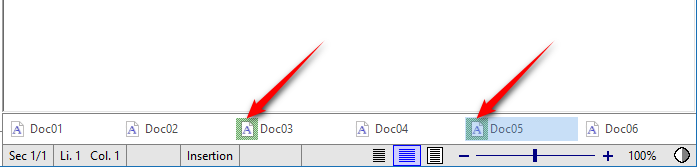
Mettre un document en lecture seule dans Atlantis peut se faire de plusieurs manières :
— En ouvrant un document ayant déjà l'attribut "en lecture seule" dans votre gestionnaire de fichiers ;
— en cochant la case d'option Ouvrir en lecture seule dans la boîte de dialogue Ouvrir un document (Fichier | Ouvrir…, Ctrl+O) :
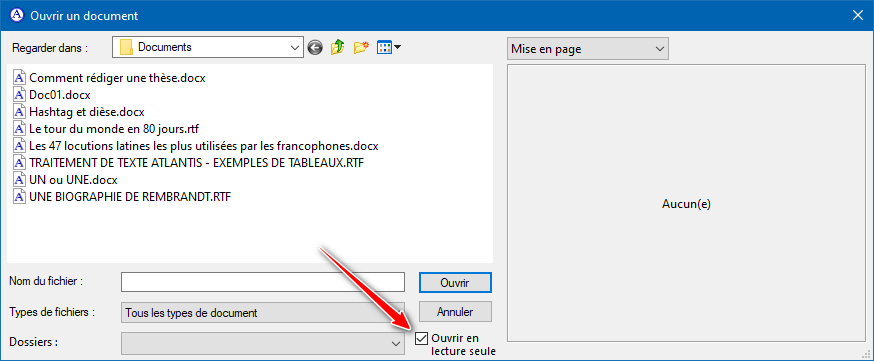
— en donnant un clic droit sur le bouton du document dans la barre des documents et en activant l'option "Document en lecture seule" dans le menu contextuel :
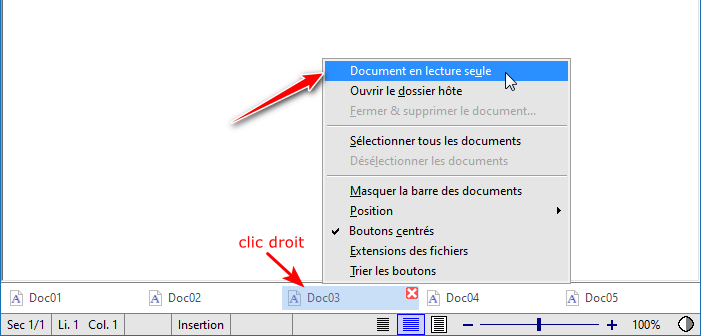
À l'inverse, vous retirerez l'attribut "en lecture seule" d'un document dans Atlantis en donnant un clic droit sur son bouton dans la barre des documents et en désactivant l'option Document en lecture seule dans le menu contextuel :
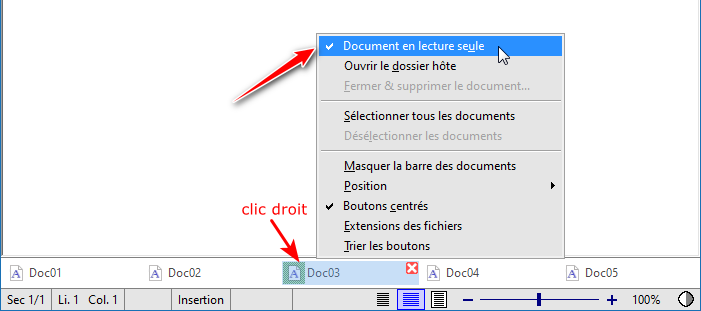
Notez qu'Atlantis pourra alors retirer la propriété "en lecture seule" du fichier correspondant au document sur votre système.
Vous pourrez de même activer ou désactiver l'attribut "Document en lecture seule" pour plusieurs documents à la fois si vous les sélectionnez au préalable sur la barre des documents, si vous donnez un clic droit sur ladite barre, puis que vous activez ou désactivez l'option Lecture seule pour les Documents sélectionnés :
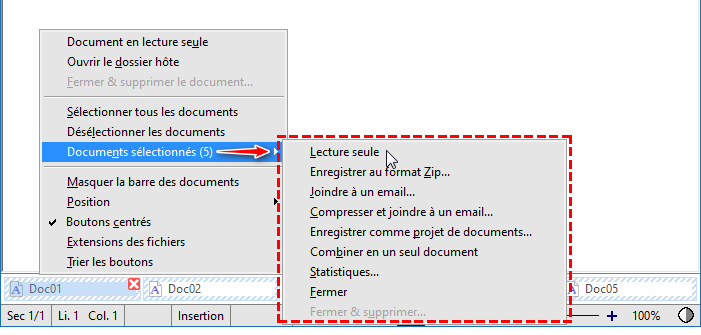
|
Remarques :
Quand l'option Rouvrir les mêmes documents au démarrage est active sur l'onglet "Chargement/Enregistrement" des options globales d'Atlantis (Outils | Options…), l'éventuelle propriété "Document en lecture seule" des documents est préservée même après un redémarrage d'Atlantis.
De la même manière, si vous associez certains des documents d'un Projet de documents à la propriété "Document en lecture seule", ladite propriété sera préservée à la réouverture du projet de document.
|
|
Vous pourrez vouloir modifier malgré tout un document ouvert en lecture seule. Ce sera possible si l'option Permettre l'édition des documents en lecture seule est active sous l'onglet Édition des options globales d'Atlantis (Outils | Options…).
|
Voyez aussi…
|

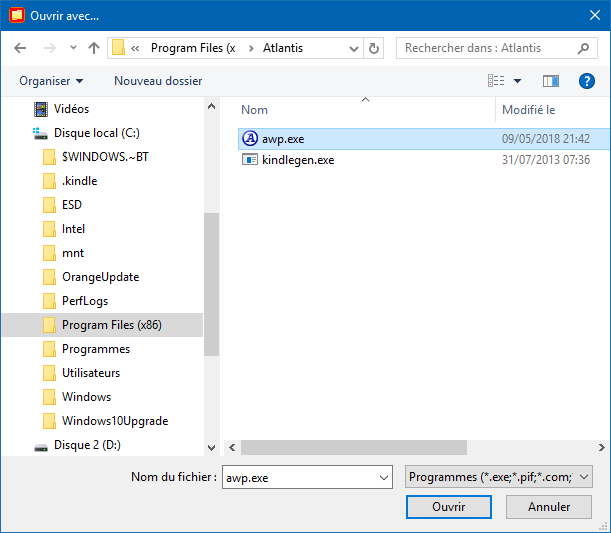
 (barre d'outils Fichier), ou bien lancez la commande
(barre d'outils Fichier), ou bien lancez la commande  (barre d'outils Fichier) ;
(barre d'outils Fichier) ;