| Mode Mise en page et modes Brouillon
Activation
Dans Atlantis, chacun des documents ouverts dans la fenêtre de document peut être affiché selon le mode Mise en page complète, ou selon un des deux modes Brouillon (brouillon avec mise en page partielle, ou brouillon sans mise en page). Ces modes d'affichage peuvent être activés en 2 endroits différents au choix :
- en cliquant sur l'un ou l'autre des boutons dédiés se trouvant sur la droite de la barre d'état, avant la réglette de zoom :
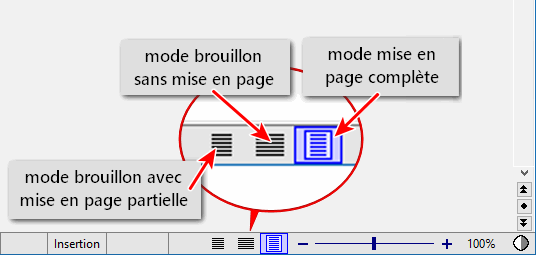
- en utilisant les commandes disponibles dans le menu principal Affichage :
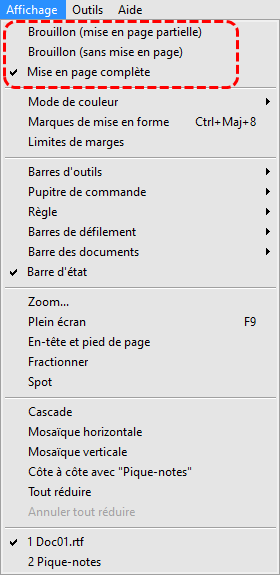
|
Notez que le mode d'affichage utilisé pour tel ou tel document n'est pas mémorisé comme une propriété du document. Cependant, lorsque vous ouvrez, rouvrez, ou créez un document, Atlantis choisit par défaut le mode d'affichage utilisé précédemment pour le dernier document actif (l'un des deux modes Brouillon, ou le mode Mise en page complète).
Vous pouvez cependant demander à Atlantis d'utiliser systématiquement l'un des deux modes Brouillon ou le mode Mise en page complète lorsque vous ouvrez, rouvrez, ou créez un document. il vous suffit d'activer l'option d'affichage correspondante dans les options globales d'Atlantis (Outils | Options…) :

Enfin, une fois ouvert, vous avez la possibilité de changer le mode d'affichage du document actif en cliquant sur le bouton approprié de la barre d'état. La combinaison Maj+clic sur le bouton approprié de la barre d'état vous permet, quant à elle, de changer le mode d'affichage de tous les documents ouverts.
|
Mode Mise en page complète - Description
Sous le mode Mise en page complète, les documents s'affichent comme une suite de pages distinctes, chacune des pages étant représentée sur sa propre "feuille de papier", avec ses marges spécifiques. Les espaces intercalaires entre les pages sont eux aussi figurés.
|
Remarque : Lorsque vous utilisez des petits facteurs de zoom comme 50% ou 75%, plusieurs pages s'affichent généralement ensemble dans la fenêtre de document. Inversement, seule une fraction de chacune des pages est visible lorsque vous utilisez les plus grands facteurs de zoom comme 150% ou 200%. Pour voir la partie non visible de la page, il vous faut alors utiliser la barre de défilement horizontale, ou le mode de défilement "à la main", ou appuyer sur la molette de la souris, ou bien encore les touches de navigation du clavier, notamment les touches Fin et Orig (origine).
|
Comme son nom l'indique, le mode Mise en page complète montre les documents tels qu'ils apparaîtront sur des feuilles de papier, c'est-à-dire comme ils s'imprimeront. C'est donc un mode d'affichage tout particulièrement utile lorsque vous envisagez d'imprimer un document, ou de l'enregistrer au format PDF.
Mode Mise en page complète - Masquer/Afficher les blancs
Bien qu'étant sous le mode d'affichage Mise en page complète, vous pourrez à l'occasion souhaiter ne plus voir les "blancs" de vos documents et vous concentrer exclusivement sur leur contenu textuel. Vous disposez pour cela d'une commande pour afficher ou masquer les blancs. De nombreux utilisateurs trouvent en effet que leur travail est facilité lorsque le contenu du document s'enchaîne ainsi sans interruption, avec un minimum d'espaces blancs. Lorsque la fonction Masquer les blancs est active dans la fenêtre de document, les éléments suivants sont masqués temporairement :
- les marges haute et basse ;
- tous les espaces blancs éventuellement présents au bas des pages, sauf la dernière ;
- les espaces intercalaires entre deux pages ;
- les en-têtes et pieds de page, s'il y en a.
Vous disposez de deux méthodes pour afficher ou masquer les blancs sous le mode d'affichage Mise en page complète :
- Avec la souris. Si vous placez le pointeur de votre souris au-dessus de l'espace intercalaire situé au sommet d'une page de document, il prendra automatiquement une forme spéciale :

Si vous double-cliquez à ce moment-là, vous obtiendrez un affichage "sans blanc" de votre document:

Notez toutefois que la séparation entre les différentes pages reste indiquée par la présence d'une ligne horizontale.
Si vous placez le pointeur de votre souris au-dessus de l'une de ces lignes horizontales, le pointeur prendra à nouveau une forme spéciale :

Si vous donnez alors un double clic, vous rétablirez intégralement l'affichage en mode Mise en page complète, y compris l'affichage de tous les "blancs" précédemment masqués.
- Avec le bouton
 (barre d'outils Affichage). (barre d'outils Affichage).
Notez que ce bouton de barre d'outils Afficher/Masquer les blancs est une commande "à bascule" : un clic sur ce bouton masque les blancs; un autre clic les affiche à nouveau. Notez aussi que ce bouton n'est pas placé sur les barres d'outils d'Atlantis lors de l'installation initiale. Si vous le souhaitez, vous pourrez l'y ajouter en utilisant la boîte de dialogue Outils | Barres d'outils… Le bouton Afficher/Masquer les blancs se trouve dans la catégorie "Affichage".
Mode Brouillon avec mise en page partielle
Sous ce mode, chaque document s'affiche comme une suite continue de texte, avec les particularités suivantes :
- Il n'y a pas de "pages" distinctes au sens de pages imprimables sur papier. Il n’y a que des pages "écran".
- Les informations disponibles sur la barre d'état sont différentes. Bien évidemment, vous ne trouverez pas mention du "numéro de la page" puisque ce mode n'affiche pas les "pages" du document en tant que telles. De la même manière, la position actuelle du curseur d'insertion ne pourra pas faire référence au "sommet de la page". Enfin, le "numéro de ligne" affiché sera compté depuis le début du document, et non pas depuis le début de la page.
- Les facteurs de zoom faisant référence à la notion de "pages" ne sont pas disponibles (zoom "Largeur de page", "Pages entières", et "Deux pages").
- Chacune des sections s'affiche avec la largeur de page qui lui est associée. La règle horizontale reflète la largeur de la section courante. En d'autres termes, ce mode Brouillon n'affiche pas le texte du document actif au-delà de la largeur prévue pour les "pages" du document en question. Toutefois, les objets comme les tableaux ou les images s'affichent avec leur largeur originale. Ça permet éventuellement de les redimensionner plus aisément.
- Les sections disposées sur plusieurs colonnes s'affichent comme si elle ne comportaient qu'une seule colonne.
- Il n'y a pas de sauts de page, manuels ou automatiques.
- Il n'y a pas d’espaces intercalaires.
- La commande "Affichage | Limites de marges" est indisponible, tout comme la règle verticale.
- Les en-têtes et pieds de page ne sont pas affichés.
- Lorsqu'elles existent, les notes de bas de page et de fin sont systématiquement reportées à la fin du document (les notes de bas de page en premier, suivies des notes de fin). La numérotation des notes est continue du début à la fin du document.
- Le rectangle rouge et le curseur dédié au déplacement horizontal d'un tableau qui s’affichent automatiquement au coin supérieur gauche de chaque tableau quand vous placez le pointeur de la souris au-dessus du tableau ne sont pas disponibles sous ce mode Brouillon. En d'autres termes, vous ne pourrez pas déplacer un tableau horizontalement avec la souris sous le mode Brouillon. Pour ce faire, il vous faudra passer au mode Mise en page complète.
|
Important !
Malgré cela, la plupart des commandes d'Atlantis concernant la gestion des "pages" sont encore disponibles sous le mode Brouillon, mais avec un "bémol" : si vous les activez, Atlantis passera automatiquement au mode Mise en page complète et affichera les "pages" du document actif. Ce sera le cas par exemple si vous activez la commande Affichage | En-tête et pied de page sous le mode Brouillon : Atlantis passera automatiquement au mode Mise en page complète.
Si vous utilisez Atlantis pour créer des livres électroniques, vous utiliserez l'un des deux modes d'affichage Brouillon de préférence au mode Mise en page complète. La raison en est que l'affichage Brouillon d'Atlantis correspond beaucoup plus à celui utilisé par les lecteurs numériques (affichage de type "recomposable").
|
Mode Brouillon sans mise en page
Le mode Brouillon sans mise en page a les mêmes caractéristiques que le mode Brouillon avec mise en page partielle, à une exception près :
Sous le mode Brouillon avec mise en page partielle, la largeur de la zone de travail dans la fenêtre de document est contrôlée pour chacune des sections du document par les valeurs attribuées à la "largeur de page" de la section active telles qu'elle est définie dans sa mise en page.
De son côté, le mode Brouillon sans mise en page utilise toute la largeur disponible dans la fenêtre de document pour afficher le texte du document actif. En d'autres termes, la largeur d'affichage du document ne dépend que de la largeur de la fenêtre de document.
Images flottantes et modes Brouillon (avec ou sans mise en page partielle)
Sous les deux modes d'affichage Brouillon (avec mise en page partielle, ou sans mise en page), les images flottantes s'affichent différemment selon leur style d'habillage :
- Les images flottantes dont le style d'habillage est le style d'habillage Haut et bas s'affichent à gauche, an centre, ou à droite de la fenêtre de document selon la position que vous leur avez assignée.
- Les images flottantes dont le style d'habillage est différent du style d'habillage Haut et bas s'affichent avec la position que vous leur avez assignée à gauche, au centre ou à droite de la fenêtre de document, mais elles s'affichent toutes comme si elles étaient associées au style d'habillage Encadré.
Cliquez ici pour avoir des informations détaillées sur les différents styles d'habillage des images dans Atlantis.
Voyez aussi…
|

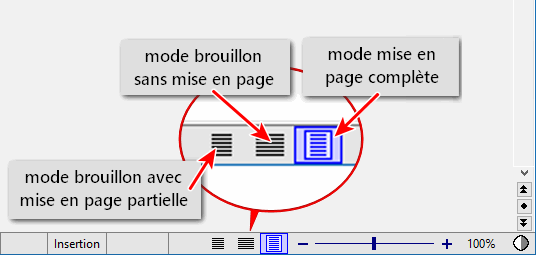
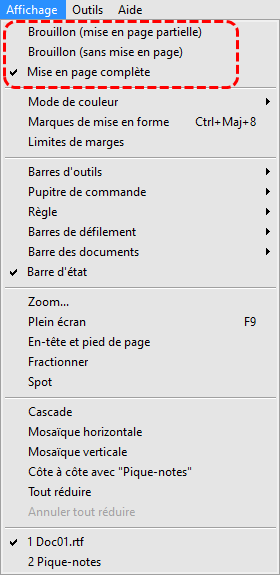




 (barre d'outils Affichage).
(barre d'outils Affichage).