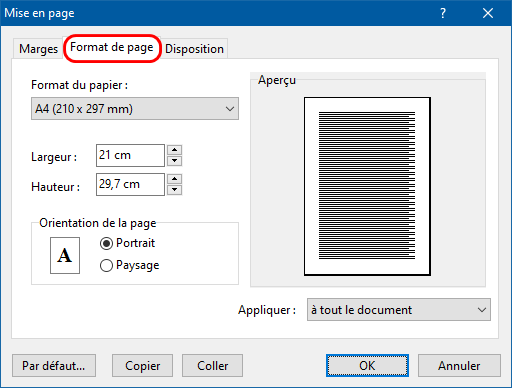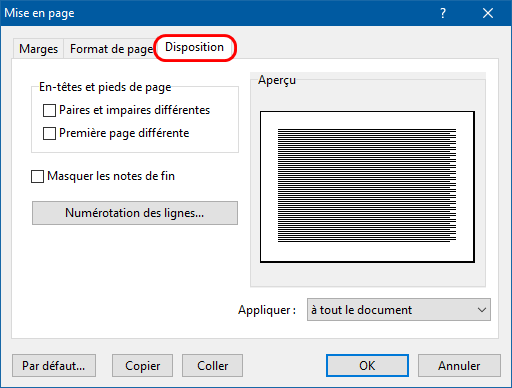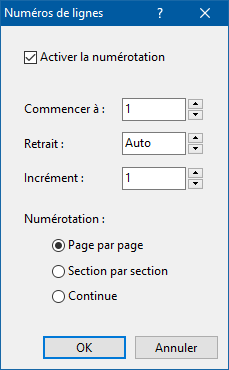|
Boîte de dialogue Mise en page
Cette boîte de dialogue vous permet de préciser les paramètres de mise en page applicables, selon les environnements et les possibilités :
Ces paramètres concernent notamment la taille des marges, le format de page et son orientation, la disposition des en-têtes et pieds de page. Ils sont présentés sur 3 onglets : Onglet "Marges"
Les marges haute, basse, gauche et droiteLes marges haute, basse, gauche, et droite sont des zones réservées tout autour de la page d'où tout texte est exclu. Les marges se mesurent du bord de la page jusqu'à la zone de texte. L'unité de mesure effectivement utilisée dépend de la valeur que vous avez donnée à l'option Unité de mesure sous l'onglet Général des options globales d'Atlantis (Outils | Options…).
Notez qu'il y a généralement pour les marges des valeurs minimum requises par la plupart des imprimantes. En effet, par construction, les imprimantes ne sont pas autorisées à imprimer trop près des bords de page. Si vous spécifiez des marges trop étroites, une partie de votre document pourrait très bien ne pas s'imprimer. Il est préférable de vérifier dans le manuel de votre imprimante quelles sont les marges minimum à appliquer à vos documents. Cependant, la fonction de mise en page d'Atlantis est une fonction intelligente. Quand vous tenterez de définir des marges plus étroites que celles autorisées par votre imprimante par défaut, vous obtiendrez un message d'alerte si Atlantis a détecté un problème potentiel concernant les marges du document (y compris les marges des en-têtes et pieds de page s'il y en a) :
De même, quand vous tenterez d'imprimer un document aux marges plus étroites que celles autorisées par votre imprimante par défaut, Atlantis vous préviendra de la manière suivante :
Si vous cliquez sur "Oui" dans la boîte de dialogue ci-dessus, Atlantis définira automatiquement des valeurs minimales adéquates pour les marges de telle manière que rien ne soit coupé quand vous imprimerez votre document.
Pages en vis-à-visCette option s'utilise dans le cas d'une impression recto verso. Lorsque l'option Pages en vis-à-vis est active, les marges gauche et droite sont automatiquement ajustées pour que les marges intérieures et extérieures placées en vis-à-vis aient respectivement la même largeur :
Notez que l'option Pages en vis-à-vis est toujours automatiquement étendue (appliquée) à l'ensemble des sections du document actif. C'est une option globale. Distance du bord des en-têtes et pieds de pageL'option En-tête vous permet de spécifier la distance qui doit séparer le bord supérieur de la page et le bord supérieur de l'en-tête. La marge haute séparant le bord supérieur de la page du bord supérieur du corps de texte doit naturellement être supérieure à celle allouée à l'en-tête. De cette façon, le corps de texte s'affiche sous l'en-tête comme le veut l'usage. En conséquence, si vous spécifiez une marge plus importante pour l'en-tête que celle allouée à la marge haute, Atlantis placera quand même le corps de texte sous l'en-tête pour rester conforme à l'usage et ne pas empiéter sur la zone définie pour l'en-tête. Il vous appartient de définir des marges appropriées à l'ensemble en-tête/corps de texte. L'option Pied de page vous permet de spécifier la distance qui doit séparer le bord inférieur de la page et le bord inférieur du pied de page. La marge basse séparant le bord inférieur de la page du bord inférieur du corps de texte doit naturellement être supérieure à celle allouée au pied de page. De cette façon, le corps de texte s'affiche au-dessus du pied de page comme le veut l'usage. En conséquence, si vous spécifiez une marge plus importante pour le pied de page que celle allouée à la marge basse, Atlantis arrêtera quand même le corps de texte au-dessus du pied de page pour rester conforme à l'usage. Le texte "en plus" sera reporté à la page suivante. Il vous appartient de définir des marges appropriées à l'ensemble corps de texte/pied de page. Appliquer àChoisissez dans cette liste déroulante la partie du document à laquelle vous voulez appliquer les paramètres de mise en page en cours. Selon les environnements et les possibilités, ce pourra être :
Par défaut…Si vous appuyez sur le bouton Par défaut…, vous transférerez les caractéristiques actuelles de mise en page au modèle de document utilisé par défaut dans Atlantis pour la création de tout nouveau document. Attention ! L'option Par défaut est une option globale. Ne l'utilisez que si vous voulez que les paramètres actuellement définis dans cette boîte de dialogue soient appliqués par défaut à tout nouveau document que vous créerez à l'avenir avec le bouton Copier/CollerSi vous appuyez sur le bouton Copier dans la boîte de dialogue Mise en page, vous placerez dans le Presse-papiers spécial mise en page d'Atlantis les caractéristiques de mise en page qui sont actuellement définies dans cette même boîte de dialogue. Atlantis mémorisera ces caractéristiques pour que vous puissiez les réutiliser plus tard dans une autre section ou un autre document. Vous appuierez sur le bouton Coller de la boîte de dialogue Fichier | Mise en page… pour y transférer les caractéristiques de mise en page que vous aurez auparavant stockées à l'aide du bouton Copier de cette même boîte de dialogue. Vous pourrez alors appliquer à la section ou au document actif les caractéristiques de mise en page qu'Atlantis aura mémorisées et conservées pour vous dans son Presse-papiers spécial mise en page. OKAppuyez sur OK pour valider les changements introduits dans vos options de mise en page du document. AnnulerAppuyez sur Annuler pour invalider tout changement introduit dans vos options de mise en page du document. Onglet "Format de page"
Format du papierLa liste déroulante Format du papier vous permet de sélectionner un format de page conforme au format de papier utilisé pour imprimer votre document. Si les dimensions des feuilles utilisées ne sont pas standard ou ne figurent pas dans la liste, vous avez la possibilité de spécifier manuellement des dimensions appropriées en utilisant les cases d'options Largeur et Hauteur situées en dessous. Notez qu'il est très important de spécifier des valeurs correctes pour les dimensions de la page. Sinon, l'impression risquerait de ne pas se faire correctement. Orientation de la pageSélectionnez l'orientation Portrait si vous voulez que le document soit imprimé de façon à ce que le haut de la page corresponde à l'un des deux plus courts côtés (mode lettre). Sélectionnez l'orientation Paysage si vous voulez que le document soit imprimé de façon à ce que le haut de la page corresponde à l'un des deux plus longs côtés (mode tableur). Appliquer àChoisissez dans cette liste déroulante la partie du document à laquelle vous voulez appliquer les paramètres de mise en page en cours. Selon les environnements et les possibilités, ce pourra être :
Par défaut…Si vous appuyez sur le bouton Par défaut…, vous transférerez les caractéristiques actuelles de mise en page au modèle de document utilisé par défaut dans Atlantis pour la création de tout nouveau document. Attention ! L'option Par défaut est une option globale. Ne l'utilisez que si vous voulez que les paramètres actuellement définis dans cette boîte de dialogue soient appliqués par défaut à tout nouveau document que vous créerez à l'avenir avec le bouton Copier/CollerSi vous appuyez sur le bouton Copier dans la boîte de dialogue Mise en page, vous placerez dans le Presse-papiers spécial mise en page d'Atlantis les caractéristiques de mise en page qui sont actuellement définies dans cette même boîte de dialogue. Atlantis mémorisera ces caractéristiques pour que vous puissiez les réutiliser plus tard dans une autre section ou un autre document. Vous appuierez sur le bouton Coller de la boîte de dialogue Fichier | Mise en page… pour y transférer les caractéristiques de mise en page que vous aurez auparavant stockées à l'aide du bouton Copier de cette même boîte de dialogue. Vous pourrez alors appliquer à la section ou au document actif les caractéristiques de mise en page qu'Atlantis aura mémorisées et conservées pour vous dans son Presse-papiers spécial mise en page. OKAppuyez sur OK pour valider les changements introduits dans vos options de mise en page du document. AnnulerAppuyez sur Annuler pour invalider tout changement introduit dans vos options de mise en page du document. Onglet "Disposition"
Disposition des en-têtes et pieds de pagePaires et impaires différentesLorsque cette option est active, les en-têtes et pieds de pages sont différents selon qu'ils sont sur une page paire ou impaire. Lorsque cette option est désactivée, les en-têtes et pieds de pages de pages paires et impaires sont identiques. Important : L'option Paires et impaires différentes est une option globale. Elle est automatiquement appliquée (généralisée) à toutes les sections du document. Première page différenteL'option Première page différente est une option spécifique de chacune des sections du document. Elle peut donc être activée ou désactivée pour chaque section. Lorsque cette option est active, l'en-tête et le pied de première page de la section courante sont différents de ceux placés sur les autres pages de la section. Lorsque cette option est désactivée, l'en-tête et le pied de première page de la section courante sont identiques à ceux placés sur les autres pages de la section. Masquer les notes de finVous activerez cette option pour différer l'affichage des notes de fin de la ou des sections concernées de façon à ce que les notes en question n'apparaissent qu'à la suite de la première section pour laquelle l'option Masquer les notes de fin n'a pas été activée. Cliquez ici pour avoir des précisions sur l'utilisation de l'option "Masquer les notes de fin". Numérotation des lignes…Cliquez sur ce bouton pour ouvrir la boîte de dialogue Numéros de lignes :
Vous pourrez y activer ou désactiver la numérotation des lignes (case à cocher), et préciser :
Appliquer àChoisissez dans cette liste déroulante la partie du document à laquelle vous voulez appliquer les paramètres de mise en page en cours. Selon les environnements et les possibilités, ce pourra être :
Par défaut…Si vous appuyez sur le bouton Par défaut…, vous transférerez les caractéristiques actuelles de mise en page au modèle de document utilisé par défaut dans Atlantis pour la création de tout nouveau document. Attention ! L'option Par défaut est une option globale. Ne l'utilisez que si vous voulez que les paramètres actuellement définis dans cette boîte de dialogue soient appliqués par défaut à tout nouveau document que vous créerez à l'avenir avec le bouton Copier/CollerSi vous appuyez sur le bouton Copier dans la boîte de dialogue Mise en page, vous placerez dans le Presse-papiers spécial mise en page d'Atlantis les caractéristiques de mise en page qui sont actuellement définies dans cette même boîte de dialogue. Atlantis mémorisera ces caractéristiques pour que vous puissiez les réutiliser plus tard dans une autre section ou un autre document. Vous appuierez sur le bouton Coller de la boîte de dialogue Fichier | Mise en page… pour y transférer les caractéristiques de mise en page que vous aurez auparavant stockées à l'aide du bouton Copier de cette même boîte de dialogue. Vous pourrez alors appliquer à la section ou au document actif les caractéristiques de mise en page qu'Atlantis aura mémorisées et conservées pour vous dans son Presse-papiers spécial mise en page. OKAppuyez sur OK pour valider les changements introduits dans vos options de mise en page du document. AnnulerAppuyez sur Annuler pour invalider tout changement introduit dans vos options de mise en page du document. Voyez aussi… |
| |

 (barre d'outils Fichier), ou bien encore en donnant un double clic de souris, au choix sur :
(barre d'outils Fichier), ou bien encore en donnant un double clic de souris, au choix sur :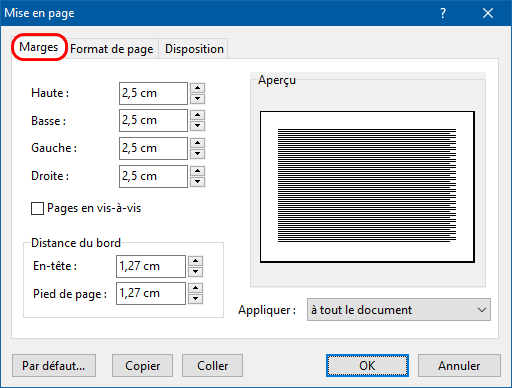
 (barre d'outils Affichage), ou bien en actionnant la commande
(barre d'outils Affichage), ou bien en actionnant la commande 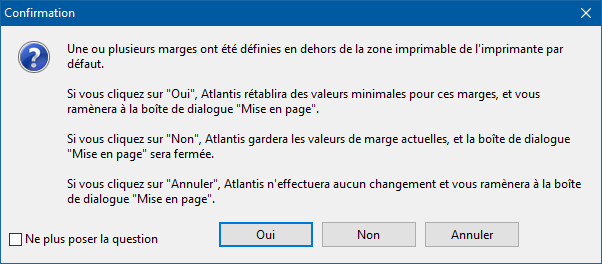
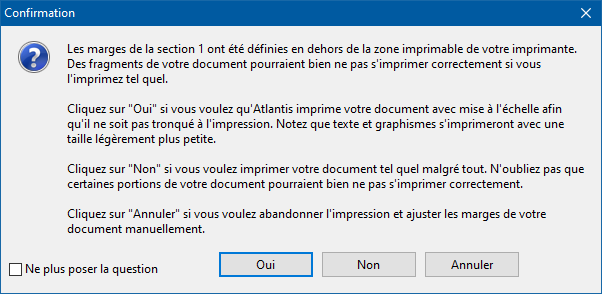

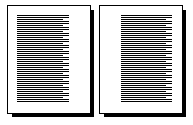
 (barre d'outils Fichier), ou bien en utilisant la touche de raccourci
(barre d'outils Fichier), ou bien en utilisant la touche de raccourci