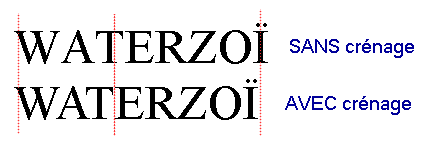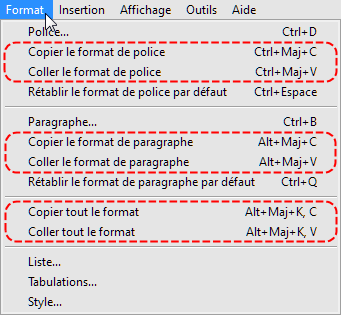|
Les options de mise en forme de caractèresL'apparence de chacun des caractères d'un document est déterminée par les caractéristiques de mise en forme de la police de caractères utilisée. Ces caractéristiques sont visibles en partie sur les barres d'outils d'Atlantis, et dans leur totalité, dans la boîte de dialogue Police.
La boîte de dialogue Police comprend 2 onglets. Chacun est porteur d'options spécifiques. Pour avoir des précisions sur une des options de l'un ou l'autre des onglets de cette boîte de dialogue, cliquez sur l'option dans l'image elle-même. Ou bien utilisez la table des matières qui suit.
Police, surlignage et soulignageLa police de caractèresUne police de caractères comprend généralement l'ensemble des lettres et des chiffres d'un alphabet, plus un certain nombre de symboles. Chaque police de caractères présente des caractéristiques spécifiques de mise en forme telles que le nombre et la nature des caractères et symboles disponibles, l'épaisseur et la forme des traits qui composent chaque caractère, la présence ou l'absence d'empattement (trait décoratif qui prolonge le jambage des caractères). Tous les caractères d'une même police partagent les mêmes caractéristiques de mise en forme. Chaque police de caractères a donc un nom et des caractéristiques spécifiques. Voici quelques exemples de polices de caractères parmi les plus connues :
Changer la police de caractères en cours ou celle associée à une sélection de texte est très facile. Utilisez pour cela la zone de liste modifiable Police située sur la barre d'outils Police d'Atlantis :
Il suffit d'ouvrir cette liste et de sélectionner la police de caractères souhaitée, en s'aidant au besoin de l'aperçu associé à chacune des polices de caractères. Astuce :
Lorsque vous sélectionnez une police de caractères, son nom s'affiche automatiquement dans une fenêtre d'aperçu associée à la liste des polices. Cette fenêtre vous permet de visualiser les caractéristiques des différentes polices :
Notez que si vous sélectionnez auparavant un fragment de texte dans votre document, c'est le texte de votre sélection qui s'affichera dans l'aperçu associé à cette liste déroulante :
Vous pouvez ainsi juger de l'impact d'un changement de police de caractères sur votre texte. Notez enfin que des documents créés sur d'autres systèmes pourront avoir été mis en forme en partie ou en totalité avec une police de caractères qui n'est pas installée sur votre propre système. Leur affichage sur votre système pourra se révéler inadéquat. Atlantis vous signalera ce problème lorsque vous cliquerez sur le bouton flèche pointe en bas qui ouvre la liste des polices installées :
Astuce :
La taille de la policeLa taille de la police détermine la hauteur des caractères utilisés, mesurée en unités appelées "points". Un point vaut 1/72 de pouce anglais :
Changer la taille de la police de caractères en cours ou celle associée à une sélection de texte est très facile. Utilisez pour cela la zone de liste modifiable Taille de la police située sur la barre d'outils Police d'Atlantis :
Il suffit d'ouvrir cette liste et d'y cliquer sur la taille de police souhaitée. Astuce :
La couleur de la policeL'attribut couleur de la police est responsable de la couleur avec laquelle s'affiche et s'imprime chaque caractère. Voici quelques exemples de texte en couleur : Magenta Rouge Bleu Bleu marine Vous pouvez changer rapidement la couleur de la police associée à une sélection de texte. Vous disposez pour cela d'une palette de couleurs dans la boîte de dialogue Format | Police… :
Cette palette comprend un certain nombre de couleurs prédéfinies. Vous pouvez les utiliser directement. Vous pouvez aussi appuyer sur le bouton Modifier… Vous ouvrirez la boîte de dialogue Couleurs personnalisées. Vous pourrez ajouter des couleurs à la palette, les modifier, en supprimer. Vous pouvez enfin choisir une couleur différente de celles proposées en appuyant sur le bouton Autre couleur… Vous pourrez définir à votre guise une couleur de police à appliquer immédiatement à la sélection courante. Important ! Parmi les différentes couleurs possibles, vous trouverez l'option Automatique en haut de la palette. La valeur réelle de cette couleur automatique dépend de la façon dont sont configurés les paramètres d'affichage de Windows et d'Atlantis (Outils | Options…, onglet Couleurs). À moins que vous n'ayez changé la couleur par défaut dans votre système Windows, ou dans Atlantis, ce sera la couleur noire. Nous vous recommandons d'utiliser cette couleur automatique lorsque vous souhaiterez qu'un texte s'imprime en noir sur vos pages blanches. Notez toutefois que la couleur automatique de tout texte placé dans une cellule de tableau ne sera pas nécessairement la couleur noire. En effet, la couleur automatique de tout texte placé dans une cellule de tableau varie en fonction de la couleur choisie pour l'arrière-plan de la cellule. Lorsque cet arrière-plan est de couleur sombre, Atlantis ajuste automatiquement la couleur automatique du texte de façon à ce que celui-ci reste visible sur l'arrière-plan. Si la couleur choisie automatiquement par Atlantis ne vous satisfait pas, il vous faut choisir une couleur de texte autre que la couleur automatique, et, bien sûr, appropriée à la couleur d'arrière-plan.
Astuce :
Le surlignageComme vous le feriez sur du papier, Atlantis vous permet le surlignage électronique de fragments de texte dans vos documents. Vous pouvez ainsi placer un arrière-plan coloré derrière un texte pour le mettre en valeur et attirer l'oeil de vos lecteurs sur des passages jugés tout particulièrement importants. Vous disposez pour cela d'une palette de surlignage disponible en deux endroits :
Astuces :
Style et couleur du soulignageVous pouvez souligner n'importe quel fragment de texte après l'avoir sélectionné. Voici quelques exemples parmi les différents types de soulignage que vous pouvez réaliser avec Atlantis :
Soulignage simpleVous pouvez appliquer/retirer rapidement l'attribut de soulignage simple à une sélection de texte. Vous pouvez utiliser pour cela :
Autres types de soulignageLa boîte de dialogue Police (Ctrl+D), ainsi que le bouton de barre d'outils Souligné sont associés à une liste déroulante qui vous offre un grand choix de styles de soulignage : 
Parmi les types de soulignage possibles, vous trouverez l'option Mots seuls. Si vous choisissez cette option, seuls les mots de votre sélection seront soulignés. Les espaces entre les mots ne seront pas soulignées. Couleur du soulignageLa boîte de dialogue Police (Ctrl+D), ainsi que le bouton de barre d'outils Couleur du soulignage sont associés à une palette qui vous offre un grand choix de couleurs : 
Cette palette comprend un certain nombre de couleurs prédéfinies. Vous pouvez les utiliser directement. Vous pouvez aussi appuyer sur le bouton Modifier… Vous ouvrirez la boîte de dialogue Couleurs personnalisées. Vous pourrez ajouter des couleurs à la palette, les modifier, en supprimer. Vous pouvez enfin choisir une couleur différente de celles proposées en appuyant sur le bouton Autre couleur… Vous pourrez définir à votre guise une couleur à appliquer immédiatement au trait de soulignage. Remarque : Parmi les différentes couleurs possibles, vous trouverez l'option Automatique en haut de la palette. Si vous choisissez cette option, Atlantis choisira une couleur de soulignage identique à celle des mots soulignés. Par exemple, si le texte souligné est bleu, le trait de soulignage sera lui aussi bleu. AttributsGrasSi l'attribut gras est appliqué à un fragment de texte, celui-ci s'affiche et s'imprime avec des traits plus épais que pour un texte ordinaire :
Vous pouvez appliquer/retirer rapidement l'attribut gras à une sélection de texte. Utilisez pour cela le bouton bascule Gras Autre méthode : se servir du clavier et appuyer sur les touches Ctrl+G. Enfin, dernière méthode : utiliser la boîte de dialogue Format | Police… et y activer l'attribut Gras. ItaliqueSi l'attribut italique est appliqué à un fragment de texte, celui-ci s'affiche et s'imprime avec des traits inclinés vers la droite :
Vous pouvez appliquer/retirer rapidement l'attribut italique à une sélection de texte. Utilisez pour cela le bouton bascule Italique Autre méthode : se servir du clavier et appuyer sur les touches Ctrl+I. Enfin, dernière méthode : utiliser la boîte de dialogue Format | Police… et y activer l'attribut Italique. BarréSi l'attribut barré est appliqué à un fragment de texte, celui-ci s'affiche et s'imprime avec une biffure :
Vous pouvez appliquer/retirer rapidement l'attribut barré à une sélection de texte. Utilisez pour cela le bouton bascule Barré Autre méthode : se servir du clavier et appuyer sur les touches Ctrl+K,S. Enfin, dernière méthode : utiliser la boîte de dialogue Format | Police… et y activer l'attribut Barré. Barré doubleLorsque l'attribut barré double est appliqué à un fragment de texte, celui-ci s'affiche et s'imprime avec une double biffure :
Vous pouvez appliquer/retirer rapidement l'attribut barré double à une sélection de texte. Utilisez pour cela le bouton bascule Barré double Autre méthode : utiliser la boîte de dialogue Format | Police… et y activer l'attribut Barré double. ExposantSi l'attribut exposant est appliqué à un fragment de texte, celui-ci s'affiche et s'imprime comme un exposant dans une formule mathématique :
Vous pouvez appliquer/retirer rapidement l'attribut exposant à une sélection de texte. Utilisez pour cela le bouton bascule Exposant Autre méthode : se servir du clavier et appuyer sur les touches Ctrl+Maj+Plus (clavier principal). Enfin, dernière méthode : utiliser la boîte de dialogue Format | Police… et y activer l'attribut Exposant. IndiceSi l'attribut indice est appliqué à un fragment de texte, celui-ci s'affiche et s'imprime comme un indice dans une formule mathématique :
Vous pouvez appliquer/retirer rapidement l'attribut indice à une sélection de texte. Utilisez pour cela le bouton bascule Indice Autre méthode : se servir du clavier et appuyer sur les touches Ctrl+= (signe "égal"). Enfin, dernière méthode : utiliser la boîte de dialogue Format | Police… et y activer l'attribut Indice. Petites capitalesLorsque l'attribut Petites capitales est appliqué à un fragment de texte formé de lettres minuscules, celles-ci s'affichent et s'impriment avec des caractères d'apparence "majuscule" dont la hauteur est réduite :
Grandes capitalesLorsque l'attribut Grandes capitales est appliqué à un fragment de texte formé de lettres minuscules, celles-ci s'affichent et s'impriment avec des caractères d'apparence "majuscule" (voir illustration au paragraphe précédent).
OmbréLorsque l'attribut ombré est appliqué à un fragment de texte, celui-ci s'affiche et s'imprime avec des caractères dont les traits sont associés à une ombre :
ContourLorsque l'attribut contour est appliqué à un fragment de texte, celui-ci s'affiche et s'imprime avec des caractères dont les contours sont soulignés et dont la partie centrale est évidée :
ReliefLorsque l'attribut relief est appliqué à un fragment de texte, celui-ci s'affiche et s'imprime avec des caractères qui semblent faire saillie sur la page :
EmpreinteLorsque l'attribut empreinte est appliqué à un fragment de texte, celui-ci s'affiche et s'imprime avec des caractères qui semblent être imprimés en creux sur la page :
EspacementLa mise à l'échelleLorsqu'une mise à l'échelle est appliquée à un fragment de texte, celui-ci est :
L'espacement entre caractèresD'ordinaire, les caractères se succède sur la ligne de texte avec un espacement standard. Cependant, Atlantis vous permet de modifier cet espacement. Vous pouvez le réduire pour avoir du texte à espacement condensé, ou bien l'augmenter pour avoir du texte à espacement étendu :
Pour appliquer un espacement condensé à une sélection, le plus simple est d'utiliser le bouton Condenser le texte Autre méthode : se servir du clavier et appuyer sur les touches Ctrl+Alt+Flèche gauche. Pour appliquer un espacement étendu à une sélection, utilisez le bouton de barre d'outils Espacer le texte Autre méthode : se servir du clavier et appuyer sur les touches Ctrl+Alt+Flèche droite.
Réduire ou augmenter l'espacement peut également s'effectuer depuis l'onglet Espacement de la boîte de dialogue Format | Police… Vous pouvez y appliquer un espacement condensé ou étendu et y préciser de combien de points. La fenêtre d'aperçu présente dans cette boîte de dialogue vous permet d'ajuster l'espacement à votre guise. La position sur la ligneAtlantis vous permet de modifier la position des caractères par rapport à la ligne standard. Vous pouvez décaler le texte vers le haut ou vers le bas :
Pour décaler une sélection vers le haut, utilisez le bouton Décalage vers le haut Autre méthode : se servir du clavier et appuyer sur les touches Ctrl+Alt+Haut. Pour décaler une sélection vers le bas, utilisez le bouton Décalage vers le bas Autre méthode : se servir du clavier et appuyer sur les touches Ctrl+Alt+Bas.
Décaler les caractères de la sélection courante peut également s'effectuer depuis l'onglet Espacement de la boîte de dialogue Format | Police… Vous pouvez y appliquer un décalage vers le haut ou vers le bas et y préciser de combien de points. La fenêtre d'aperçu présente dans cette boîte de dialogue vous permet d'ajuster le décalage à votre guise. Le crénageCertaines polices de caractères de très haute qualité incluent des informations sur des paires de lettres spécifiques, appelées "paires de crénage". Les caractères de ces paires, quand ils se rencontrent dans un texte, sont normalement séparés par une espace standard. L'opération de crénage consiste à diminuer ou augmenter la taille de cette espace, ceci afin d'améliorer la lisibilité globale du texte. En voici un exemple :
Pour activer le crénage, utilisez la case à cocher Crénage sous l'onglet Espacement de la boîte de dialogue Format | Police… Spécifiez ensuite la taille minimale en points des caractères auxquels vous souhaitez que soit appliqué le crénage. En d'autres termes, le crénage ne s'appliquera qu'aux tailles de polices de caractères supérieures à la valeur minimale que vous aurez ainsi définie. Le crénage est surtout utile pour les gros titres et pour les textes en majuscules. Par défaut…Appuyez sur ce bouton pour que les caractéristiques de mise en forme de caractères actuellement définies dans cette boîte de dialogue deviennent celles qui seront dorénavant utilisées par défaut dans Atlantis. En fait, vous transférerez les caractéristiques actuelles de mise en forme de caractères au modèle de document utilisé par défaut dans Atlantis pour la création de tout nouveau document lorsque vous lancez la commande Fichier | Nouveau > Document par défaut (touches de raccourci CTRL+N). Les documents ainsi créés auront par défaut les caractéristiques de mise en forme de caractères que vous venez de définir. Voyez la rubrique Les modèles de document pour plus de détails sur l'utilisation des documents par défaut dans Atlantis.
CopierSi vous appuyez sur ce bouton, vous placerez dans le Presse-papiers spécial mise en forme de caractères d'Atlantis les caractéristiques de mise en forme de caractères actuellement définies dans la présente boîte de dialogue Police. Au besoin, ces caractéristiques pourront ensuite être appliquées dans un document, ou associées à un style s'il s'agit d'une mise en forme de caractères associée à un style. CollerSi vous appuyez sur ce bouton, vous transférerez à la présente boîte de dialogue Police les caractéristiques de mise en forme de caractères se trouvant actuellement dans le Presse-papiers spécial mise en forme de caractères d'Atlantis. Ces caractéristiques pourront ensuite être appliquées à un fragment de texte dans la fenêtre de document, ou associées à un style s'il s'agit d'une mise en forme de caractères associée à un style.
OKAppuyez sur ce bouton pour valider les paramétrages effectués dans la boîte de dialogue Police. AnnulerAppuyez sur ce bouton pour annuler toute modification que vous auriez pu introduire dans les propriétés de police de caractères. Voyez aussi… |
| |

 (barre d'outils Police) ;
(barre d'outils Police) ;

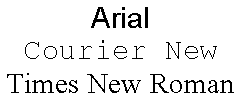
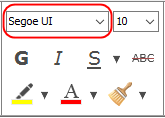
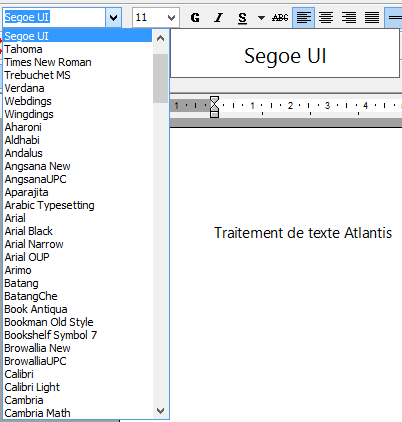
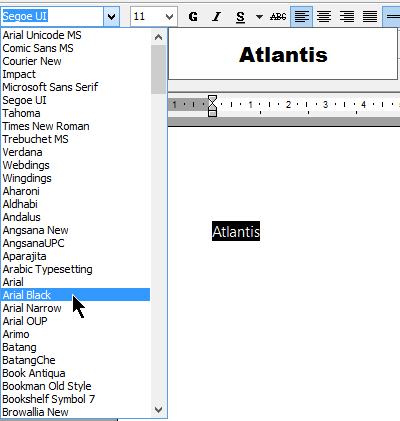
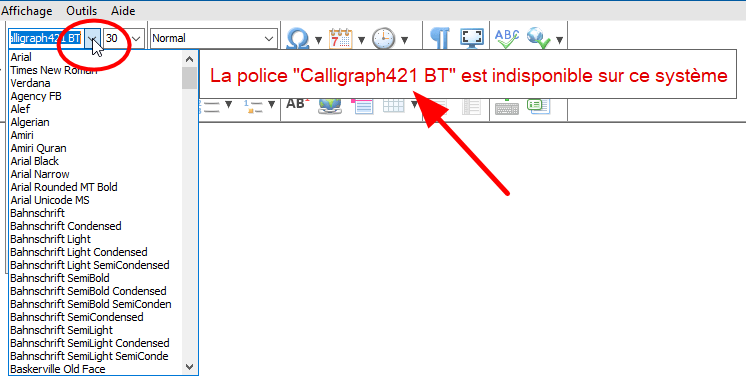
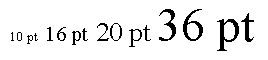
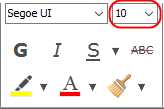
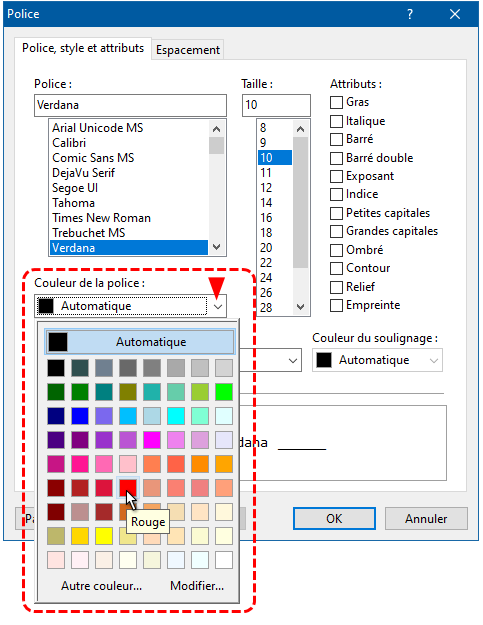
 (barre d'outils Police) est lui aussi associé à une palette qui vous offre un grand choix de couleurs :
(barre d'outils Police) est lui aussi associé à une palette qui vous offre un grand choix de couleurs :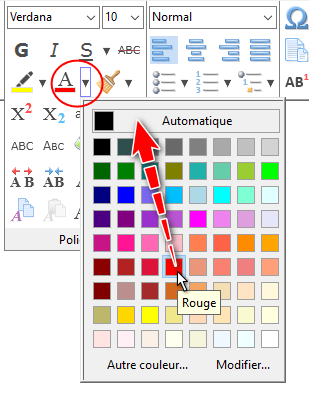



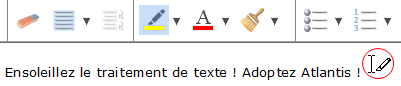
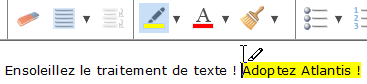
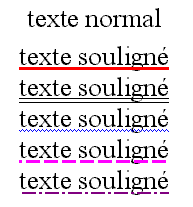
 (barre d'outils Police).
(barre d'outils Police).
 (barre d'outils Police).
(barre d'outils Police).
 (barre d'outils Police).
(barre d'outils Police).
 (barre d'outils Police).
(barre d'outils Police).
 (barre d'outils Police).
(barre d'outils Police).
 (barre d'outils Police).
(barre d'outils Police).
 (barre d'outils Police).
(barre d'outils Police).





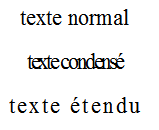
 (barre d'outils Police).
(barre d'outils Police). (barre d'outils Police).
(barre d'outils Police).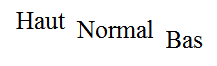
 (barre d'outils Police).
(barre d'outils Police). (barre d'outils Police).
(barre d'outils Police).