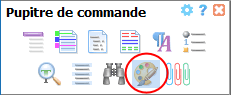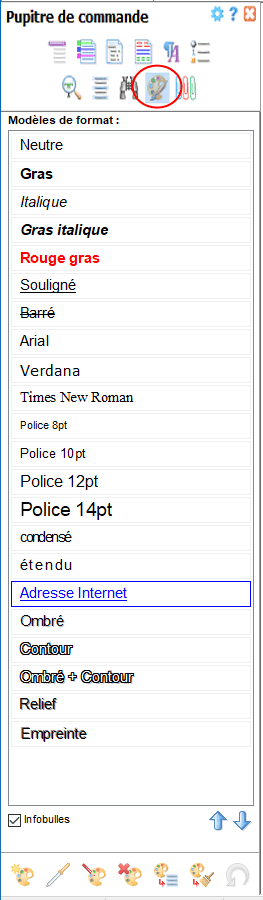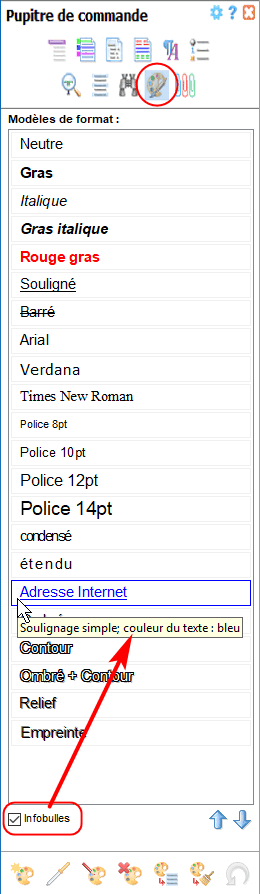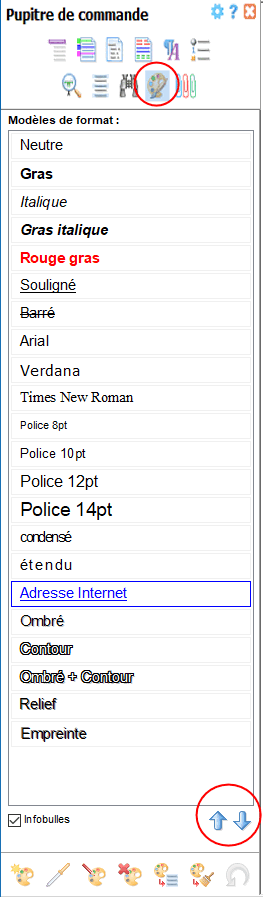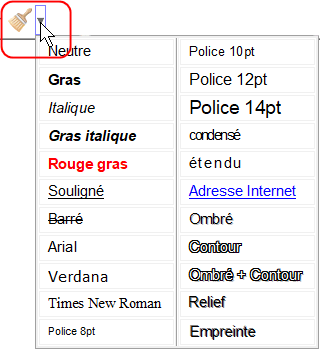| Pupitre de commande – Palette de formats
La palette de formats s'affiche d'un clic de souris sur le bouton dédié de la barre d'outils supérieure du pupitre de commande d'Atlantis :
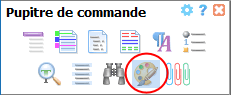
Chacun des éléments de la palette est un modèle de format regroupant un ensemble de caractéristiques de mise en forme de paragraphe et de police de caractères. Ces modèles de format portent un nom (si possible évocateur), et vous permettent d'appliquer les caractéristiques de mise en forme correspondantes à toute sélection de texte présente dans le document :
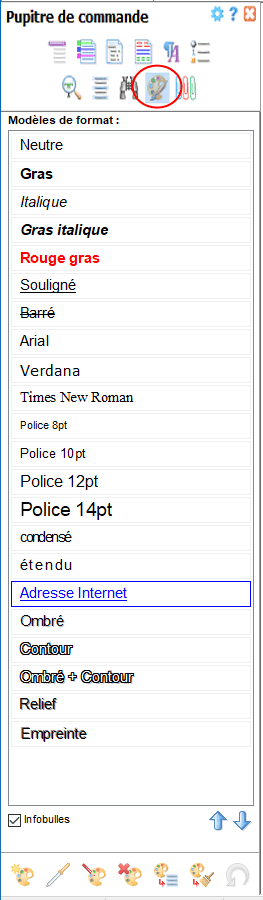
Vous pouvez activer l'option Infobulles au bas du volet Palette de formats. Il suffira alors de placer le pointeur de votre souris au-dessus d'un modèle de format pour qu'apparaisse une infobulle décrivant les caractéristiques de mise en forme correspondantes :
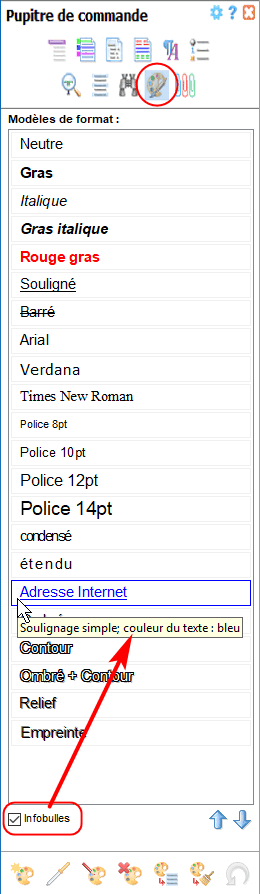
Vous pouvez bien sûr utiliser la palette de formats telle quelle est constituée par défaut à l'installation. Mais vous pouvez aussi la modifier à votre guise.
Tout d'abord, vous pouvez changer l'ordre d'affichage des modèles de format dans la liste. Utilisez les boutons à flèche situés au bas de la palette de formats pour faire monter ou descendre le modèle sélectionné :
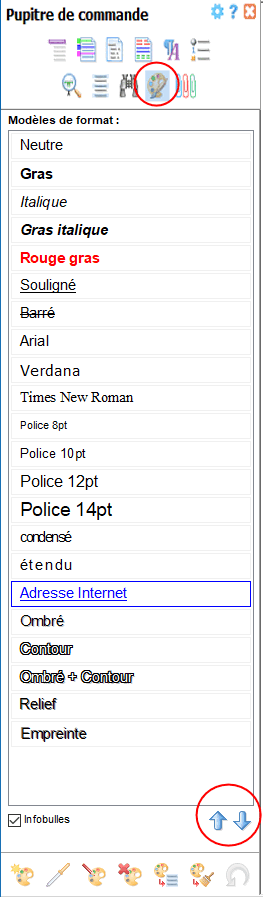
Vous pouvez également changer les noms des modèles de format, modifier leurs caractéristiques, en supprimer ou bien en ajouter. Tout ceci se fait à l'aide des boutons de barre d'outils situés au bas de la palette de formats. En voici une description détaillée :
|
Ajouter un nouveau
modèle de format
|

|
Lorsque vous cliquez sur ce bouton, Atlantis crée un nouveau modèle de format sans aucune caractéristique de mise en forme définie. Ces nouveaux modèles sont nommés "Modèle de format 1", "Modèle de format 2", etc., par défaut. Il vous appartient de leur donner un nom plus approprié, et de leur associer les caractéristiques de mise en forme voulues.
|
|
Copier un format du document
|

|
Lorsque vous cliquez sur ce bouton, vous activez ou désactivez un mode spécial du pointeur de la souris qui vous permet de copier les caractéristiques de mise en forme trouvées dans la fenêtre de document à l'endroit du clic de souris. Ce pointeur spécial a une forme de compte-gouttes :

Quand vous donnez un clic de souris dans la fenêtre de document avec ce pointeur, Atlantis crée automatiquement un nouveau modèle de format possédant les caractéristiques de mise en forme trouvées à l'endroit du clic. Notez que ce mode spécial du pointeur de la souris peut se désactiver en appuyant sur la touche Échap de votre clavier, ou bien en cliquant à nouveau sur le bouton Copier un format du document.
|
|
Modifier les propriétés du modèle sélectionné
|

|
Affiche un menu vous permettant
- de changer le nom du modèle de format sélectionné ;
- de changer ses caractéristiques de police de caractères ou de paragraphe ;
- de changer ses caractéristiques de paragraphe ;
- de lui attribuer un raccourci clavier.
Quand un modèle de format possède un raccourci clavier, vous pouvez appliquer la mise en forme correspondante directement depuis le clavier.
|
|
Supprimer le modèle sélectionné
|

|
Retire le modèle de format sélectionné de la liste des modèles disponibles. Important : ces suppressions sont définitives. Vous ne pourrez pas restaurer un modèle de format supprimé en utilisant la commande standard d'annulation (Ctrl+Z).
|
|
Appliquer le format sélectionné à la sélection dans le document
|

|
Cette commande est disponible quand le mode pinceau à formats est désactivé. Elle vous permet d'appliquer le modèle de format sélectionné à la sélection présente dans le document.
Astuce :
- En l'absence de sélection dans la fenêtre de document, un clic sur cette commande programme Atlantis pour que le modèle de format sélectionné soit appliqué automatiquement à toute nouvelle saisie faite à partir du clavier. Et il y a même plus. Vous pouvez répéter la séquence "sélection d'un modèle de format + clic sur cette commande". Atlantis appliquera à toute nouvelle saisie au clavier les propriétés cumulées des différents modèles de format que vous aurez sélectionnés successivement.
|
|
Activer le mode pinceau à formats et charger le modèle sélectionné
|

|
Cette commande est une commande "à bascule". Elle vous permet d'activer le mode pinceau à formats et de charger le modèle de format sélectionné parmi les modèles de format disponibles. Quand cette commande est activée, toutes les autres commandes de la barre d'outils située au bas du volet Palette de formats sont indisponibles (les boutons s'affichent en grisé). Si vous cliquez à nouveau sur cette commande pour la désactiver, vous désactivez le mode pinceau à formats. Autre méthode pour désactiver cette commande et le mode pinceau à formats : appuyez sur la touche Échap (ou Ech) de votre clavier.
|
|
Rétablir la palette de formats par défaut
|

|
Restaure la palette de formats d'origine, telle quelle était juste après l'installation d'Atlantis.
|
Les modèles de format de la palette peuvent être utilisés de deux manières différentes, selon que le document contient ou ne contient pas de sélection :
- Avec sélection préalable :
Après avoir opéré une sélection dans le document, vous pouvez donner un double clic sur un modèle de format. Il sera automatiquement appliqué à la sélection actuelle. Notez que la sélection visée peut tout aussi bien être un fragment de texte isolé, un bloc de texte, ou bien encore une sélection multiple.
- Sans sélection préalable :
Au bas de la palette de formats, cliquez sur le bouton qui vous permet d'activer le mode "pinceau à formats" et de charger le modèle de format sélectionné. Vous pouvez alors utiliser le pinceau à formats comme si vous "peigniez" des fragments de document. Les caractéristiques de mise en forme associées au modèle de format choisi seront automatiquement appliquées aux éléments visés.
Lorsque vous avez terminé la mise en forme, cliquez à nouveau sur le même bouton de barre d'outils au bas de la palette de formats. Cela désactivera le mode pinceau à formats. Autre possibilité : appuyez sur la touche Échap (ou Ech) de votre clavier.
Notez que la palette de formats d'Atlantis est également disponible en tant que menu déroulant ▼ associé au bouton de barre d'outils Pinceau à formats :
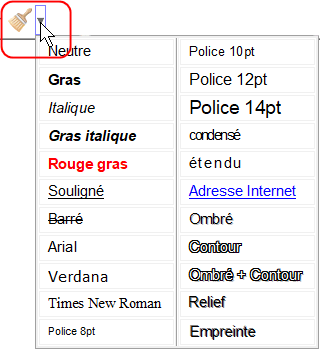
Avec ce menu déroulant, un simple clic de souris suffira :
- à charger le modèle de format correspondant et à activer le mode pinceau à formats lorsqu'il n'y a pas de sélection ;
- à appliquer le modèle de format directement à la sélection lorsqu'il y en a une.
Voyez aussi…
|